Mit Keynote auf dem Mac können Sie brillante Präsentationen für geschäftliche, Bildungs- und sogar persönliche Projekte erstellen. Doch beim Erstellen einer Diashow läuft nicht alles wie geplant. Sie können ein Bild hinzufügen, Text eingeben oder eine Formatierungsänderung vornehmen, die Sie lieber nicht vorgenommen hätten.
Inhalt
- Machen Sie Ihre letzte Aktion in Keynote rückgängig
- Machen Sie Ihre letzten Aktionen rückgängig
- Wiederholen Sie Ihre letzte Aktion in Keynote
- Rückgängig machen oder Wiederherstellen ausgegraut?
Mit der Rückgängig-Funktion in Keynote können Sie Ihre letzte Aktion löschen. Unabhängig davon, ob Sie ein Element hinzufügen, das Sie sofort entfernen möchten, oder eine Formatierungsänderung vornehmen, die nicht funktioniert, ist „Rückgängig“ Ihr digitaler Radiergummi in Keynote.
Empfohlene Videos
Einfach
5 Minuten
Mac-Computer
Apple Keynote-App
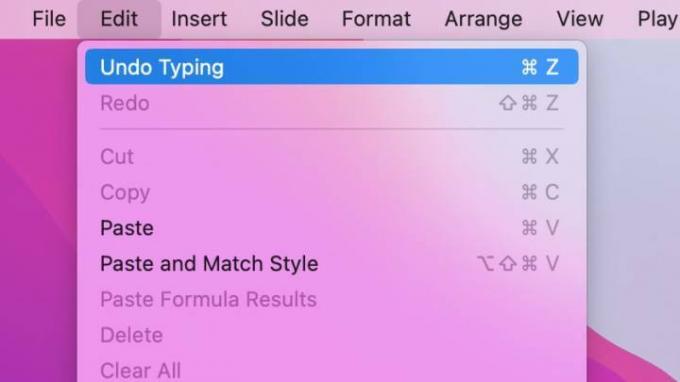
Machen Sie Ihre letzte Aktion in Keynote rückgängig
Wenn Sie die letzte Aktion, die Sie in Keynote auf dem Mac ausgeführt haben, rückgängig machen möchten, wählen Sie Bearbeiten > Rückgängig machen in der Menüleiste.
Um zu bestätigen, dass Sie Ihre Absicht rückgängig machen, sehen Sie auch, was die letzte Aktion war. Wenn Sie beispielsweise gerade ein Wort eingegeben haben, wird es angezeigt Machen Sie die Eingabe rückgängig; Wenn Sie ein Bild gelöscht haben, wird es angezeigt Löschen rückgängig machen.
Wenn Sie auswählen Rückgängig machen, sollten Sie sehen, dass die letzte Aktion rückgängig gemacht wurde.
Wenn Sie möchten Verwenden Sie eine Tastenkombination Anstelle der Menüleiste drücken Sie Befehl + Z eine Aktion rückgängig machen.
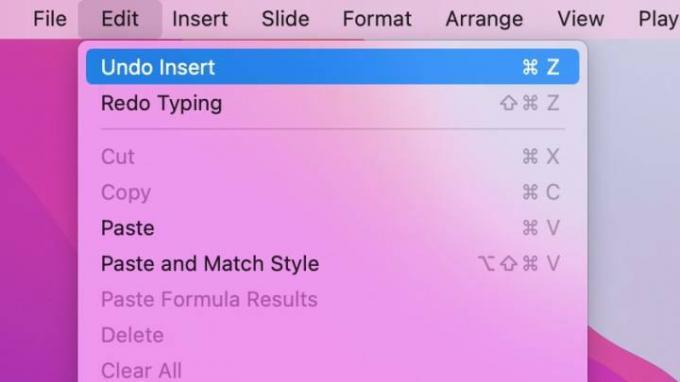
Machen Sie Ihre letzten Aktionen rückgängig
Die Rückgängig-Funktion in Keynote ist nicht nur ein einmaliger Radierer. Sie können frühere Aktionen weiterhin rückgängig machen.
Angenommen, Sie fügen eine Form ein und geben dann darin Text ein. Wenn Sie auswählen Bearbeiten, du wirst sehen Machen Sie die Eingabe rückgängig denn das war die letzte Aktion. Wenn Sie das auswählen und dann zurückgehen Bearbeiten, dann wirst du sehen Einfügen rückgängig machen weil diese Aktion vor dem Tippen erfolgte.
Der Schlüssel liegt darin, dass Sie jede vorherige Aktion der Reihe nach rückgängig machen können. Sie können zwischendurch jedoch nicht zu bestimmten Aktionen springen.
Wenn Sie die oben genannte Tastenkombination verwenden, Befehl + Z, können Sie diese Tastenkombination weiterhin drücken, um jede Aktion der Reihe nach rückgängig zu machen.
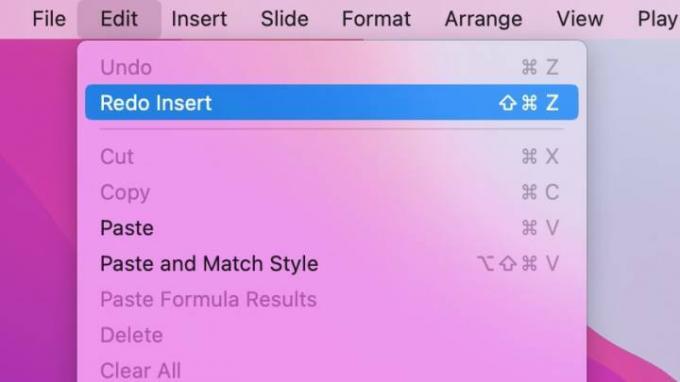
Wiederholen Sie Ihre letzte Aktion in Keynote
Das Gegenstück zum Rückgängigmachen in Keynote ist Wiederherstellen. Redo ist wie der Radiergummi für den Radiergummi, mit dem Sie etwas wiederholen können, was Sie gerade rückgängig gemacht haben.
Nehmen wir zum Beispiel an, Sie fügen eine Tabelle auf Ihrer Folie ein, ändern Ihre Meinung und wählen aus Bearbeiten > Einfügen rückgängig machen um den Tisch zu entfernen. Sie können dann zu gehen Bearbeiten > Einfügen wiederholen den Tisch zurückstellen.
„Wiederholen“ funktioniert genauso wie die „Rückgängig“-Funktion. Die letzte Aktion wird im Menü daneben angezeigt und Sie können weiterhin jede zuvor rückgängig gemachte Aktion wiederholen.
Wenn Sie anstelle der Menüleiste lieber eine Tastenkombination verwenden möchten, drücken Sie Schicht + Befehl + Z eine Aktion wiederholen. Wie bei der Tastenkombination „Rückgängig“ können Sie diese Tastenkombination weiterhin drücken, um jede Aktion der Reihe nach zu wiederholen.
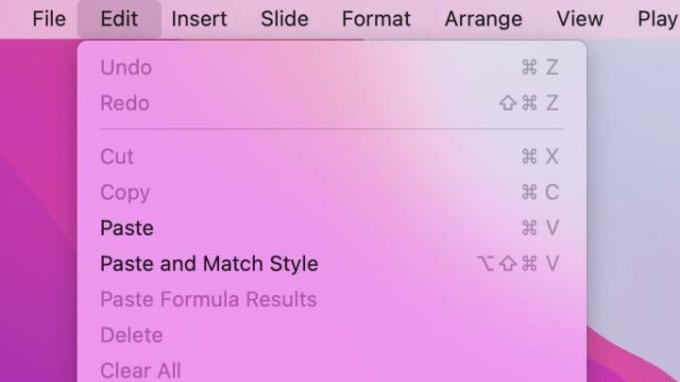
Rückgängig machen oder Wiederherstellen ausgegraut?
Wenn Sie auswählen Bearbeiten Wenn in der Menüleiste eine Aktion rückgängig gemacht oder wiederhergestellt werden soll und eine oder beide ausgegraut sind, gibt es einen Grund: Es gibt keine weiteren Aktionen zum Rückgängigmachen oder Wiederherstellen.
Wenn Sie Ihre Präsentation schließen und erneut öffnen, stehen Ihnen außerdem die Optionen „Rückgängig“ oder „Wiederherstellen“ erst zur Verfügung, wenn Sie eine neue Aktion ausführen. Sie können Ihre Präsentation speichern und weiterhin „Rückgängig“ oder „Wiederherstellen“ verwenden. Sobald Sie die Diashow jedoch schließen, starten Sie beim erneuten Öffnen eine neue Reihe von Aktionen.
Empfehlungen der Redaktion
- Dieses versteckte Menü hat die Art und Weise, wie ich meinen Mac verwende, für immer verändert
- So kombinieren Sie PDF-Dateien unter Windows, macOS oder im Internet
- So verbinden Sie ein iPhone mit einem Mac
- Apples macOS Sonoma verfügt im wahrsten Sinne des Wortes über eine bahnbrechende Funktion
- So legen Sie einen Standarddrucker unter Windows oder Mac fest
Werten Sie Ihren Lebensstil aufDigital Trends hilft Lesern mit den neuesten Nachrichten, unterhaltsamen Produktrezensionen, aufschlussreichen Leitartikeln und einzigartigen Einblicken, den Überblick über die schnelllebige Welt der Technik zu behalten.




