Der Google Pixel 3 Und Pixel 3 XL Und Pixel 3a und Pixel 3a XL sind Telefone mit verborgenen Tiefen. In dieser Anleitung haben wir Schritt-für-Schritt-Anleitungen für Sie zusammengestellt, die Ihnen dabei helfen, Ihre neuen Telefone individuell anzupassen, sich mit den besten Tastenkombinationen vertraut zu machen und die aufregendsten Funktionen zu entdecken.
Inhalt
- So passen Sie Ihren Startbildschirm an
- So wählen Sie Schnelleinstellungen aus
- So verwenden Sie das Nachtlicht
- So geben Sie Speicherplatz frei
- So lassen Sie Google Assistant Ihre Anrufe überwachen
- So verwenden Sie den geteilten Bildschirm
- So schalten Sie das Always-On-Display aus
- So starten Sie die Kamera schnell
- So verwenden Sie Lautstärketasten für Kameragesten
- So wechseln Sie schnell mit einer Hand zur Frontkamera
Wir werden einige Funktionen durchgehen, die es nur in der Pixel-Reihe gibt, und einige, die auf allen funktionieren Android 10 Telefon. Bevor wir tiefer eintauchen, sollten Besitzer des Pixel 3 XL vielleicht einen Blick darauf werfen
wie man die Kerbe versteckt. Hier sind ohne weiteres unsere Top-Pixel-3-Tipps.Empfohlene Videos
So passen Sie Ihren Startbildschirm an

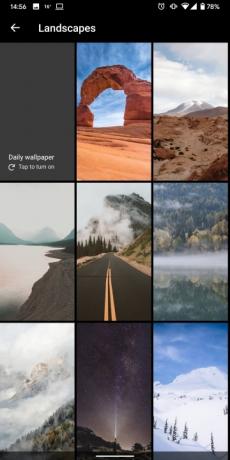
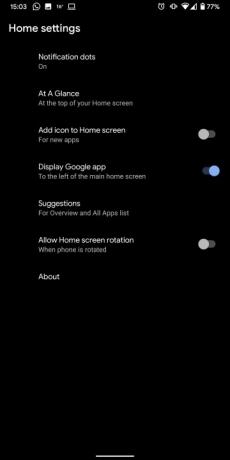
Tippen und halten Sie einen beliebigen freien Bereich Ihres Startbildschirms und Sie erhalten ein Popup-Menü, in dem Sie auswählen können Widgets Und Stile und Hintergrundbilder – wir empfehlen die Erde Abschnitt in Hintergrundbilder, wo Google einige wunderschöne Aufnahmen unseres Planeten und einige weitere außerirdische Aufnahmen anbietet. Einige der anderen Kategorien bieten a Tägliches Hintergrundbild Option, die Ihr Hintergrundbild jeden Tag ändert. Stil ermöglicht es Ihnen, das Aussehen Ihres Telefons noch dramatischer zu verändern, und es ist auf jeden Fall einen Blick wert, wenn Sie die Anpassbarkeit von Android in vollem Umfang nutzen möchten.
Sie werden auch finden Home-Einstellungen Hier können Sie festlegen, ob Benachrichtigungspunkte angezeigt werden sollen und ob neue App-Symbole zum Startbildschirm hinzugefügt werden sollen Auf einen Blick Informationen wie Kalenderereignisse bleiben oben auf dem Bildschirm und mehr.
So wählen Sie Schnelleinstellungen aus

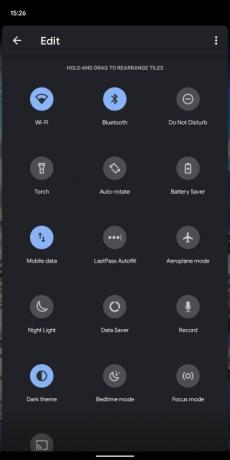
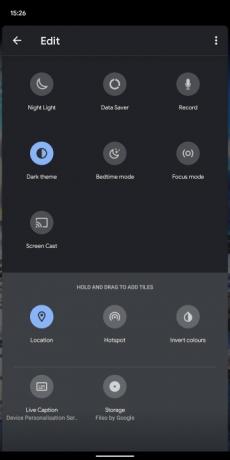
Ziehen Sie den Benachrichtigungsschirm mit zwei Fingern nach unten und tippen Sie unten links auf das kleine Stiftsymbol, um die angezeigten Schnelleinstellungsschalter zu bearbeiten. Sie können Symbole einfach antippen und ziehen, um sie hinzuzufügen oder zu entfernen und sie an die gewünschte Stelle im Menü „Schnelleinstellungen“ zu verschieben.
So verwenden Sie das Nachtlicht
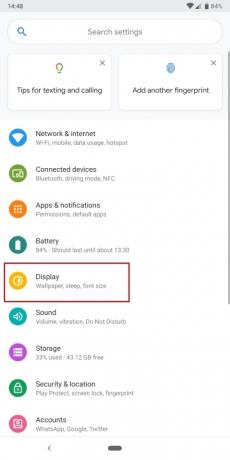
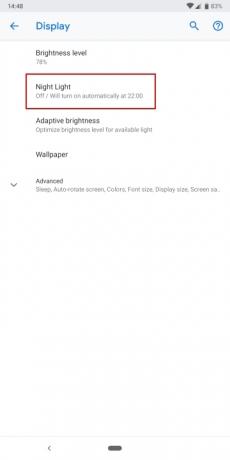

Weil blaues Licht es schaffen kann schwerer einzuschlafen, bieten die meisten Telefonhersteller jetzt eine an Blaulichtfilter Das kann so geplant werden, dass es kurz vor dem Schlafengehen einsetzt. Gehen Sie auf Ihrem Pixel 3 hinein Einstellungen > Anzeige > Nachtlicht und tippen Sie auf Zeitplan, Hier können Sie wählen, ob es sich genau zum gewünschten Zeitpunkt einschaltet oder ob es sich automatisch an den Sonnenuntergang und Sonnenaufgang in Ihrer Nähe anpasst.
Sie können dies auch als Teil Ihres festlegen Entspannen Sie sich Schlafenszeitroutine in Einstellungen > Digital Wellbeing.
So geben Sie Speicherplatz frei
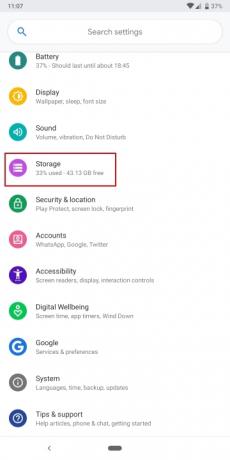
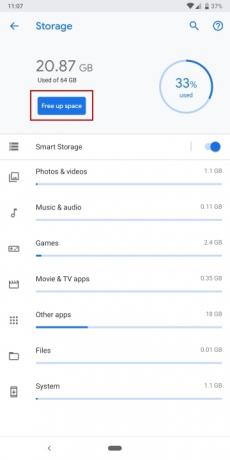
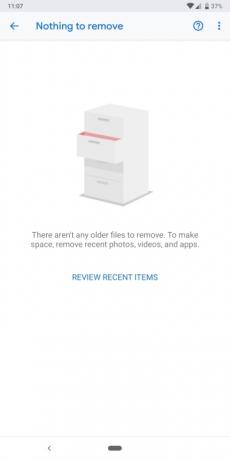
Da das Basismodell 64 GB Speicherplatz bietet und kein Platz für eine Micro-SD-Karte ist, könnte es sein, dass Ihnen auf Ihrem Pixel 3 oder 3 XL der Speicherplatz ausgeht. Abgesehen von der Deinstallation von Apps, die Sie nicht benötigen, sollten Sie auch auf gehen Einstellungen > Speicher und tippen Sie auf Geben Sie Speicherplatz frei.
Eine weitere Möglichkeit, Speicherplatz freizugeben, besteht darin, Fotos und Videos in Google Fotos zu sichern, wo Sie alles kostenlos in Originalqualität sichern können. Sobald alles gesichert ist, tippen Sie in Google Fotos oben links auf das kleine Hamburger-Menü und dann auf Einstellungen > Gerätespeicher freigeben.
So lassen Sie Google Assistant Ihre Anrufe überwachen

Wenn ein Anruf eingeht, von dem Sie vermuten, dass er Spam ist – oder den Sie einfach nicht annehmen möchten – klopfen Bildschirmaufruf und Google Assistant wird für Sie antworten und sagen: „Hallo, die Person, die Sie anrufen, nutzt einen Screening-Dienst von Google und erhält eine Kopie dieser Unterhaltung.“ Sagen Sie einfach Ihren Namen und den Grund Ihres Anrufs.“
Sie sehen, was sie in Echtzeit transkribiert auf Ihrem Pixel-Bildschirm sagen, und können wählen, ob Sie antworten, eine kurze Antwort senden oder als Spam melden möchten.
So verwenden Sie den geteilten Bildschirm

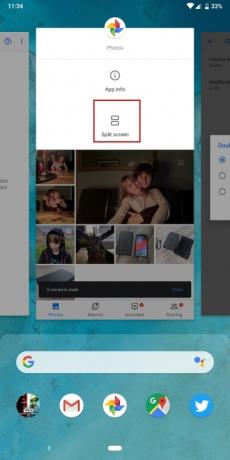

Um den geteilten Bildschirm zu verwenden, wischen Sie einfach vom unteren Bildschirmrand nach oben, um die Multitasking-Ansicht mit Ihren letzten Apps zu öffnen, und tippen Sie auf das App-Symbol oben in einer der Apps, die Sie öffnen möchten. Dann auswählen Geteilter Bildschirm und wählen Sie die zweite App aus, die Sie öffnen möchten. Sie können die Leiste in der Mitte ziehen, um die Größe zu ändern. Wenn Sie fertig sind, ziehen Sie sie einfach ganz nach oben oder unten, um mit einer der Apps in den Vollbildmodus zu wechseln.
So schalten Sie das Always-On-Display aus


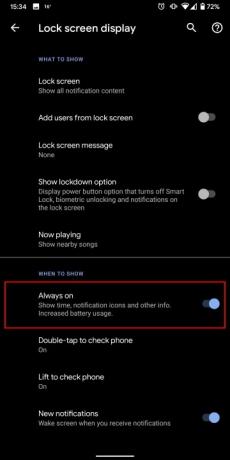
Wir empfehlen auf jeden Fall, das Always-On-Display einzuschalten, damit Sie neue Benachrichtigungen und andere Informationen auch dann auf dem Bildschirm Ihres Pixel 3 sehen können, wenn dieser gesperrt ist. Der Betrieb verbraucht jedoch eine beträchtliche Menge an Akku. Wir würden daher nicht empfehlen, ihn eingeschaltet zu lassen, wenn Sie versuchen, den Akku zu schonen. Gehe zu Einstellungen > Anzeige > Erweitert > Bildschirmanzeige sperren und stellen Sie sicher, dass die Immer auf Der Modus ist ausgeschaltet. Wir haben auch eingeschaltet Doppeltippen, um das Telefon zu überprüfen Und Heben Sie es an, um das Telefon zu überprüfen, aber Sie könnten das Gefühl haben, dass eine dieser Optionen ausreicht.
So starten Sie die Kamera schnell

Sie können die Kamera-App jederzeit schnell starten, indem Sie zweimal auf die Ein-/Aus-Taste tippen, auch wenn Ihr Pixel 3 gesperrt ist. Dies ist eine nützliche Funktion, wenn Sie einen spontanen Moment festhalten möchten und Geschwindigkeit entscheidend ist. Sie können diese Funktion in ein- und ausschalten Einstellungen > System > Gesten > Zur Kamera springen.
So verwenden Sie Lautstärketasten für Kameragesten
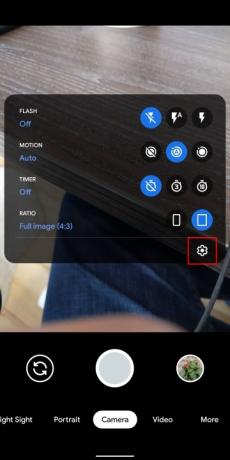

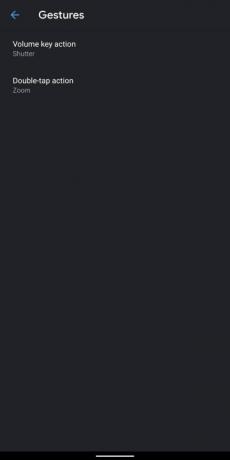
Die Pixel 3 und 3a verfügen über Tools, die das Aufnehmen von Fotos einfacher denn je machen. Eine Reihe neuer Funktionen ermöglicht es Benutzern beispielsweise, die Lautstärketasten ihres Geräts in Kamerafunktionen umzuwandeln; Sie können die Lauter-Taste zum Vergrößern und die Leiser-Taste zum Verkleinern ihres Displays drücken. Wenn eine Person ihr Gerät weiter anpassen möchte, kann sie stattdessen die Lautstärketasten zum Aufnehmen des Fotos verwenden. Benutzer können ihr Gerät so anpassen, dass es auf bestimmte Berührungen auf dem Bildschirm reagiert. Durch zweimaliges Tippen können Sie schnell hinein- oder herauszoomen oder zwischen der vorderen und hinteren Kamera wechseln. Um diese Funktionen zu verwenden und zu verwalten, gehen Sie zur Kamera-App, tippen Sie auf den Pfeil oben auf dem Bildschirm und wählen Sie das Zahnradsymbol „Einstellungen“. Tippen Sie an diesem Punkt auf Gesten und fangen Sie an, mit Ihren neuen Funktionen herumzuspielen.
So wechseln Sie schnell mit einer Hand zur Frontkamera
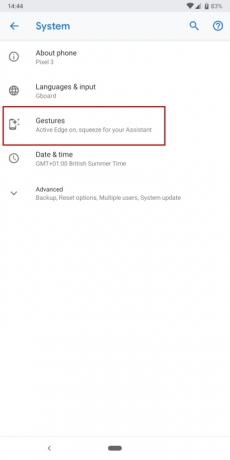
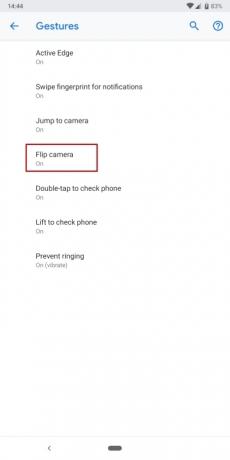
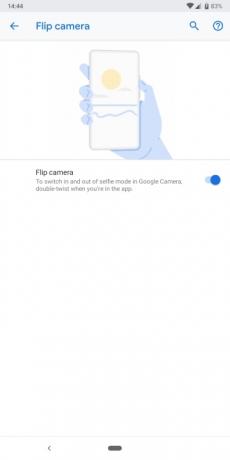
In den frühen Tagen der Smartphones war es ein wenig Arbeit, zwischen den primären zu wechseln Kameraobjektiv und die nach vorne gerichtete Kamera. Und wenn Sie versuchen wollten, mit nur einer Hand zwischen den beiden Kameras zu wechseln, war die Aufgabe nahezu unmöglich. Heutzutage können Benutzer mit Tools wie dem Pixel 3 und Pixel 3a einfach ihr Handgelenk bewegen, um zwischen den Kameras zu wechseln. Es war buchstäblich noch nie einfacher, eine Kamera zu bedienen. Wenn Sie Ihr Handgelenk zweimal drehen würden, könnten Sie die nach vorne gerichtete Kamera herausziehen. Gehe zu Einstellungen > System > Gesten > Kamera umdrehen und schalten Sie den Schalter ein, um diese Funktion zu aktivieren.
Nachdem Sie nun die Kameraeinstellungen Ihres Telefons geöffnet haben, lohnt es sich, einen Blick darauf zu werfen. Entdecken Sie einige der verschiedenen Optionen zum Anpassen Ihres Google-Telefons. Einige Ideen finden Sie hier Wichtige Einstellungen, die Sie auf Ihrem Google Pixel 3, Pixel 3 XL, Pixel 3a oder Pixel 3a XL ändern müssen.
Empfehlungen der Redaktion
- Beste Google Pixel Fold-Hüllen: die 10 besten, die Sie kaufen können
- Hat das Google Pixel 7a einen Kopfhöreranschluss?
- Alles, was auf der Google I/O 2023 angekündigt wurde: Pixel Fold, Pixel 7a und mehr
- Der beste Kameratrick des Pixel 7 kommt auf das iPhone und alle Android-Telefone
- Das Google Pixel Fold könnte das Galaxy Z Fold deutlich schlagen
Werten Sie Ihren Lebensstil aufDigital Trends hilft Lesern mit den neuesten Nachrichten, unterhaltsamen Produktrezensionen, aufschlussreichen Leitartikeln und einzigartigen Einblicken, den Überblick über die schnelllebige Welt der Technik zu behalten.




