Wenn Sie wegen Urlaub, Urlaub oder Ähnlichem von der Arbeit abwesend sind, können Sie in Microsoft Outlook eine Abwesenheitsnotiz einrichten. Dadurch wissen andere, dass Sie abwesend sind und für einen bestimmten Zeitraum nicht antworten werden.
Inhalt
- Legen Sie in Outlook unter Windows eine Abwesenheitsantwort fest
- Legen Sie in Outlook auf dem Mac eine Abwesenheitsantwort fest
- Legen Sie in Outlook im Web eine Abwesenheitsantwort fest
Das Schöne an solchen automatischen Antworten in Outlook ist, dass Sie sie für den von Ihnen benötigten Zeitraum planen können. Wenn Sie möchten, können Sie die Funktion auch manuell ein- und ausschalten.
Hier erfahren Sie, wie Sie in Outlook unter Windows, Mac und im Internet eine Abwesenheitsantwort einrichten.
Empfohlene Videos
Einfach
10 Minuten
Microsoft Outlook-Anwendung
Microsoft Outlook-Konto
Legen Sie in Outlook unter Windows eine Abwesenheitsantwort fest
Sie können in der Outlook-Desktop-App unter Windows in nur wenigen Minuten eine Abwesenheitsantwort erstellen und planen.
Schritt 1: Öffnen Sie Outlook unter Windows und wählen Sie das aus Datei Tab.
Schritt 2: Bestätige das Die Info ist oben links ausgewählt. Dann klick Automatische Antworten auf der rechten Seite.

Verwandt
- So erstellen Sie Ordner in Gmail
- Die Warteliste für den Bing-Chat von Microsoft ist nicht mehr verfügbar – So melden Sie sich jetzt an
- So synchronisieren Sie Ihren Outlook-Kalender mit einem iPhone
Schritt 3: Markieren Sie oben im Popup-Fenster die Option für Automatische Antworten senden und geben Sie dann Ihre Nachricht in das Textfeld unten ein.
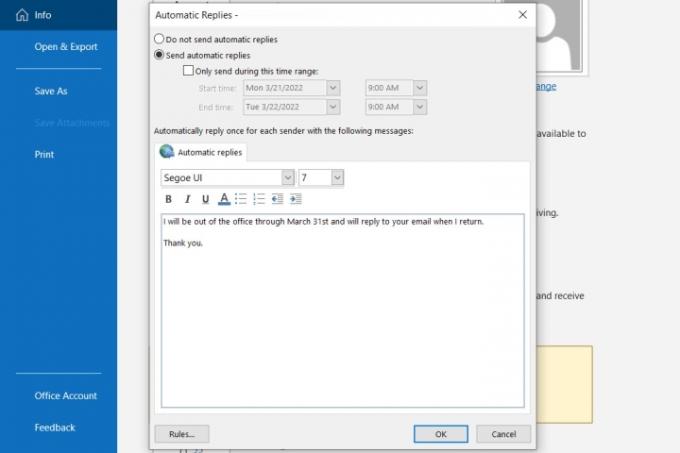
Schritt 4: Um die Antwort zu planen, aktivieren Sie das Kontrollkästchen für Nur in diesem Zeitraum versenden und wählen Sie das Start- und Enddatum und die Uhrzeit aus.
Wenn Sie keinen Zeitrahmen auswählen, kehren Sie zu dieser Stelle zurück, um die automatische Antwort manuell zu deaktivieren.

Schritt 5: Klicken OK wenn du fertig bist.
Legen Sie in Outlook auf dem Mac eine Abwesenheitsantwort fest
Wenn Sie das neue Outlook auf dem Mac verwenden, können Sie Ihre Abwesenheitsantwort mithilfe der folgenden Schritte einrichten und planen:
Schritt 1: Öffnen Sie Outlook auf dem Mac und wählen Sie Werkzeug > Automatische Antworten aus der Menüleiste.
Schritt 2: Wenn das Fenster „Automatische Antworten“ angezeigt wird, aktivieren Sie das Kontrollkästchen oben, um automatische Antworten zu aktivieren, und geben Sie Ihre Nachricht in das Feld direkt darunter ein.

Schritt 3: Um die Antwort zu planen, aktivieren Sie das Kontrollkästchen für Senden Sie Antworten nur in diesem Zeitraum. Wählen Sie dann das Start- und Enddatum und die Uhrzeit aus.
Wenn Sie die Zeitplanfunktion nicht verwenden, kehren Sie in diesen Bereich zurück, um die automatische Antwort manuell zu deaktivieren.

Schritt 4: Um die Abwesenheitsnotiz an Personen außerhalb Ihrer Organisation zu senden, aktivieren Sie als Nächstes das Kontrollkästchen. Du kannst wählen Nur an meine Kontakte senden oder An alle externen Absender senden.
Geben Sie dann in das Textfeld die automatische Antwort ein, die Sie senden möchten.

Schritt 5: Klicken OK wenn du fertig bist.
Legen Sie in Outlook im Web eine Abwesenheitsantwort fest
Wenn du Verwenden Sie Outlook im Webist es genauso einfach, Ihre automatische Antwort zu erstellen und zu planen.
Schritt 1: Besuchen Outlook im Web und melden Sie sich an.
Schritt 2: Drücke den Gang Symbol oben rechts und wählen Sie Alle Outlook-Einstellungen anzeigen unten in der Seitenleiste.
Schritt 3: Wählen Sie im Popup-Fenster Post ganz links und Automatische Antworten Nach rechts.
Schritt 4: Aktivieren Sie den Schalter oben und geben Sie Ihre Abwesenheitsnachricht ein.

Schritt 5: Um Ihre automatische Antwort zu planen, aktivieren Sie das Kontrollkästchen für Senden Sie Antworten während eines bestimmten Zeitraums. Wählen Sie dann das Start- und Enddatum und die Uhrzeit aus. Aktivieren Sie optional die angezeigten Kontrollkästchen für zusätzliche Einstellungen, die für gelten Outlook-Kalender während des Zeitraums.
Wenn Sie Ihre Abwesenheitsnotiz nicht planen, können Sie in den Einstellungen zu dieser Stelle zurückkehren, um sie manuell zu deaktivieren.

Schritt 6: Nur zum Senden dieser automatischen Antwort an Ihre Outlook-Kontakte, aktivieren Sie das Kontrollkästchen unten.
Schritt 7: Wenn Sie fertig sind, klicken Sie auf Speichern und das X oben rechts, um diese Einstellungen zu schließen.
Nachdem Sie nun wissen, wie Sie eine automatische Antwort in Outlook einrichten, werfen Sie einen Blick auf die aktualisierte Funktionen der Anwendung oder erfahren Sie mehr Dinge, die Sie in Microsoft Outlook tun können.
Empfehlungen der Redaktion
- So rufen Sie eine E-Mail in Outlook ab
- So legen Sie einen Standarddrucker unter Windows oder Mac fest
- Reddit wurde gehackt – hier erfahren Sie, wie Sie 2FA zum Schutz Ihres Kontos einrichten
- So planen Sie eine E-Mail in Outlook
- So richten Sie Wallet und Apple Pay auf dem Mac ein
Werten Sie Ihren Lebensstil aufDigital Trends hilft Lesern mit den neuesten Nachrichten, unterhaltsamen Produktrezensionen, aufschlussreichen Leitartikeln und einzigartigen Einblicken, den Überblick über die schnelllebige Welt der Technik zu behalten.




