Angenommen, Sie haben das Gefühl, dass eine ständige Verzögerung die Leistung Ihres Windows 7-PCs beeinträchtigt. Möglicherweise ist es an der Zeit, das Betriebssystem neu zu installieren. Von Registrierungsproblemen über Malware bis hin zur Überfüllung mit großen Mengen unnötiger Software kann eine Neuinstallation des Betriebssystems mehrere häufige Probleme beheben. Wenn Ihr PC ab Werk mit einer Wiederherstellungsdiskette geliefert wurde, bietet diese wahrscheinlich mehrere verschiedene Neuinstallationsoptionen, die darauf abzielen, Ihren Computer wieder betriebsbereit zu machen.
Inhalt
- Halten Sie Ihre Windows 7-CD/Ihren Serienschlüssel bereit
- So sichern Sie Ihre Daten
- So richten Sie Ihr Installationsmedium ein
- So erhalten Sie eine Kopie von Windows 7
- So wählen Sie einen Installationstyp aus
Schauen Sie sich gerne unseren Leitfaden an wie man Windows beschleunigt sowie. Darüber hinaus erklären wir Ihnen, falls bei der Verwendung von Windows 7 Probleme auftreten So beheben Sie bekannte Windows 7-Probleme.
Empfohlene Videos
Leider bietet Microsoft seit dem 14. Januar 2020 keinen offiziellen Support mehr für Windows 7 an, sodass Anwender nur noch wenige Möglichkeiten haben, wenn ihr PC kaputt geht. Als solche digitale Trends nichtempfehlen dass unsere Leser Windows 7 auf ihren Geräten verwenden. Wenn Sie diesen Rat missachten, beachten Sie bitte, dass wir nicht für etwaige Fehler oder Probleme verantwortlich gemacht werden können. Wir können es Ihnen wärmstens empfehlen sofort auf Windows 10 upgraden.
Halten Sie Ihre Windows 7-CD/Ihren Serienschlüssel bereit
Sobald Sie mit der Installation von Windows 7 fertig sind, werden Sie vom Betriebssystem aufgefordert, seinen CD-/Serienschlüssel einzulegen. Mit diesem Schlüssel kann Microsoft überprüfen, ob Sie über eine legitime, legale Kopie von Windows 7 verfügen, obwohl keine Updates mehr verfügbar sind. Ein netter Bonus ist auch die Vermeidung ständiger Pop-ups von Windows, in denen Sie aufgefordert werden, die Installation mit dem Schlüssel zu bestätigen.
Stellen Sie sicher, dass Sie dies zur Hand haben – wenn die Wiederherstellungs- oder Windows 7-Diskette Ihres PCs in einer Papier- oder Plastikhülle geliefert wurde, wäre der Schlüssel wahrscheinlich darauf. Da Windows 7 nicht mehr unterstützt wird, ist dieser Schlüssel die einzige Möglichkeit, eine legitime Kopie von Windows 7 von Microsoft zu erhalten.
So sichern Sie Ihre Daten
Unabhängig davon, für welche Art der Windows-Installation Sie sich entscheiden, ist es immer eine gute Idee, Ihre Daten zu sichern, bevor Sie mit dem Vorgang beginnen. Schauen Sie sich unseren Leitfaden an So sichern Sie Ihren PC Wenn Sie eine Schritt-für-Schritt-Anleitung oder unsere Top-Auswahl bevorzugen beste kostenlose Backup-Software wenn Sie nach mehreren Qualitätsoptionen suchen, mit denen Sie eine Sicherungskopie Ihrer Daten erstellen können. Eine zusätzliche Kopie Ihrer Daten zur sicheren Aufbewahrung zu haben, ist nie eine schlechte Idee, falls während des Installationsvorgangs etwas schief gehen sollte.
So richten Sie Ihr Installationsmedium ein
Wenn Sie eine Kopie der ursprünglich mit Ihrem Computer gelieferten CD oder eine andere Kopie von Windows auf einer CD oder DVD haben, Springe zur nächsten Seite um mehr über Installationsarten zu erfahren. Wenn nicht, müssen Sie zunächst eine Windows 7-Neuinstallations-CD erstellen, indem Sie das Image entweder auf ein USB-Laufwerk laden oder es auf eine DVD brennen, was wir unten beschreiben.
So erhalten Sie eine Kopie von Windows 7
Wenn Sie noch nicht über eine Windows-Installations-CD verfügen, können Sie eine neue Kopie des Microsoft-Betriebssystems herunterladen. Beachten Sie, dass Sie zum Aktivieren von Windows 7 weiterhin einen legitimen, passenden Serienschlüssel benötigen.
Sobald Sie das entsprechende Windows 7 heruntergeladen haben, gehen Sie hierhin Windows 7 USB/DVD-Download-Tool-Seite und klicken Sie auf den Download-Link unterhalb des Installationsabschnitts der Seite. Installieren Sie dann das Tool und befolgen Sie die Anweisungen auf dem Bildschirm. Wenn das Tool ausgeführt wird, müssen Sie die heruntergeladene Windows 7-ISO auswählen und dann dem USB-/DVD-Download-Tool von Windows 7 mitteilen, ob Sie diese Datei auf ein USB-Flash-Laufwerk oder eine DVD brennen möchten.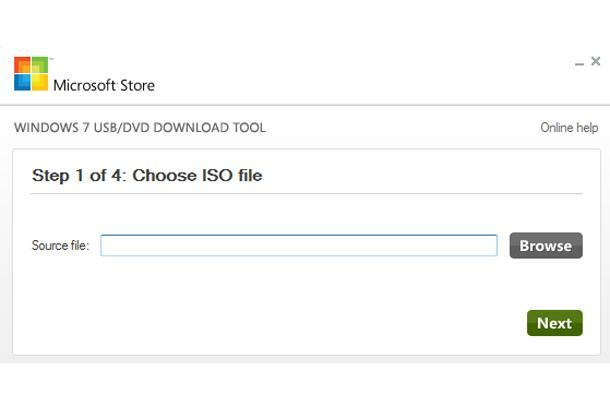
So wählen Sie einen Installationstyp aus
Stellen Sie sicher, dass Ihre neue Windows-Installations-CD oder Ihr USB-Laufwerk an Ihren PC angeschlossen ist, und starten Sie dann Ihr System neu. Während Ihr PC bootet, werden Sie aufgefordert, eine beliebige Taste zu drücken, um von der Festplatte oder dem Flash-Laufwerk zu booten. Tun Sie dies. Sobald Sie sich im Windows 7-Setup-Programm befinden, klicken Sie auf Installieren. Sie sehen eine von zwei Installationsoptionen: Aktualisierung Und Benutzerdefiniert (Erweitert).
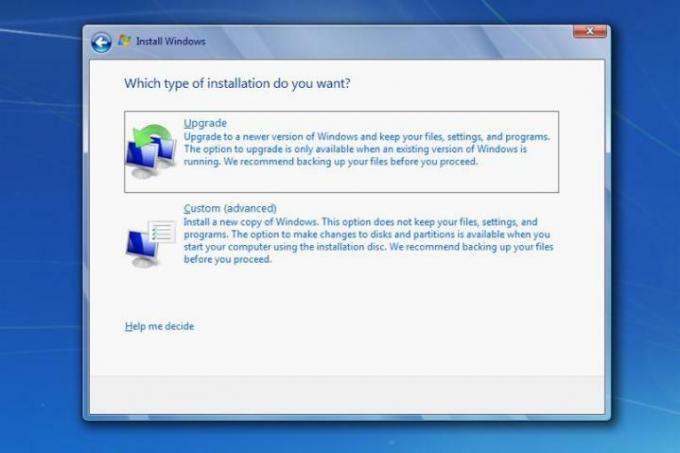
Wenn Sie „Upgrade“ auswählen, sollte Windows Ihre Dateien und Programme intakt lassen, während die Hauptsystemdateien ersetzt und einige Einstellungen geändert werden. Wenn Sie sich für ein Upgrade entscheiden, müssen Sie im Wesentlichen nicht alle Ihre Anwendungen neu installieren und Ihre Daten aus einem Backup wiederherstellen, Ihr PC wird jedoch nicht vollständig im Frühjahr gereinigt. Wenn Sie jedoch „Benutzerdefiniert“ auswählen, werden Ihre Dateien und Programme nicht gespeichert.

Allerdings steht Ihnen je nach Konfiguration möglicherweise nur eine Installationsoption zur Auswahl Auf Ihrem System ist wahrscheinlich eine kleine Partition mit der Bezeichnung „System reserviert“ vorhanden, wenn Sie Windows Vista oder ein anderes verwenden frühere Version von Windows. Wählen Sie zunächst das Laufwerk oder die Partition aus, die Sie für die Installation Ihres neuen Betriebssystems verwenden möchten. Es wäre hilfreich, wenn Sie auf eine Neuformatierung oder Installation von Windows auf der „System Reserved“-Partition verzichten würden, obwohl diese wahrscheinlich sowieso viel zu klein ist, um eine vollständige Betriebssysteminstallation zu ermöglichen. Dadurch wird die Wahrscheinlichkeit minimiert, dass bei Ihnen damit verbundene Komplikationen auftreten. Da die Neuinstallation von Windows 7 bereits ein langweiliger Prozess ist, möchten Sie sich nicht mit weiteren Problemen befassen.
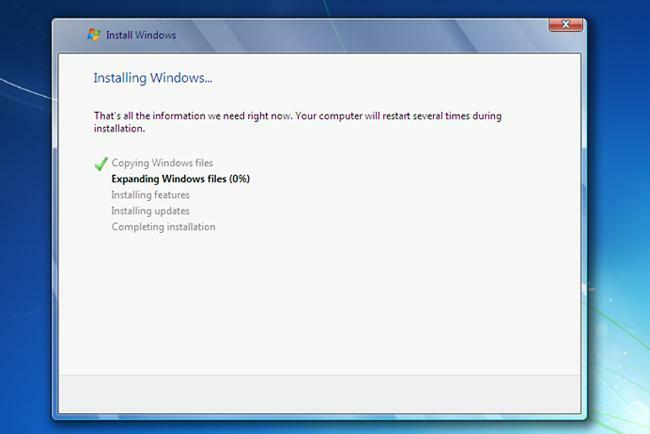
Klicken Sie so lange durch das Installationsprogramm, bis der Vorgang beginnt. Das Kopieren von Windows-Dateien und das Erweitern von Setup-Dateien kann eine Weile dauern. Lassen Sie Ihren PC also ruhig etwa 15 bis 20 Minuten in Ruhe. Ihr Computer wird während des Vorgangs wahrscheinlich mindestens einmal neu gestartet, aber er sollte sofort wieder das Installationsprogramm starten und genau dort weitermachen, wo er aufgehört hat.
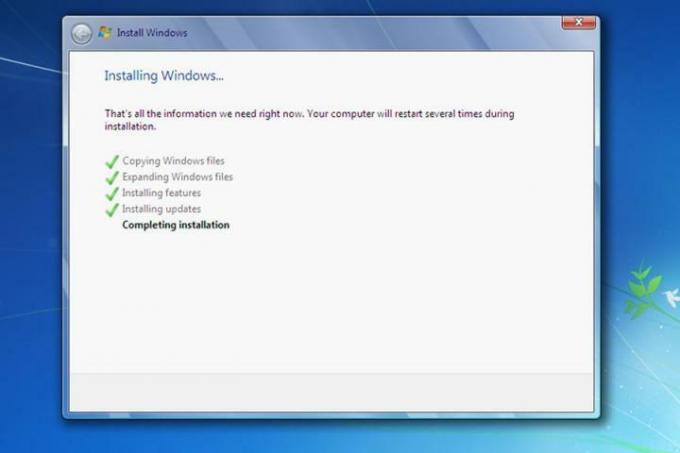
Navigieren Sie weiter durch das Installationsprogramm, bis der eigentliche Vorgang beginnt. Der Kopier- und Einrichtungsvorgang kann eine Weile dauern. Lassen Sie Ihren PC also ruhig ein paar Minuten für sich arbeiten – 15 bis 20 Minuten sollten ausreichen, um mit der Arbeit zu beginnen. Während dieses Vorgangs wird Ihr PC möglicherweise ein oder mehrere Male neu gestartet. Wenn dies der Fall ist, sollte er jedoch immer sofort wieder in den Installationsprozess starten.
Das Installationsprogramm wird Sie in den letzten Phasen des Prozesses auffordern, Informationen bereitzustellen. Die von Ihnen bereitgestellten Informationen wirken sich direkt auf die zukünftige Nutzung von Windows 7 aus. Ignorieren Sie daher nicht die Anweisungen und geben Sie keine halbherzigen Antworten auf die gestellten Fragen.
Die Fragen umfassen Ihre Benutzereinstellungen und Informationen wie Ihre Zeitzone, die Ihnen bei der Anpassung Ihres Windows 7-Erlebnisses helfen können. Führen Sie Windows Update aus, um sicherzustellen, dass alles auf dem neuesten Stand ist, wenn Sie das System in Betrieb genommen haben.
Die Neuinstallation von Windows 7 auf Ihrem Computer kann ein mühsamer Prozess sein, aber es lohnt sich. Ein Betriebssystem mit den neuesten Updates und Installationen sorgt dafür, dass Ihr Computer genauso schnell und effizient läuft wie ein brandneuer PC.
Empfehlungen der Redaktion
- Wie GDDR7-Speicher die VRAM-Probleme von PC-Gaming lösen könnte
- Häufige Windows 11-Probleme und wie man sie behebt
- Windows 11 macht die Verwendung von RGB-Peripheriegeräten deutlich einfacher
- Microsoft kündigt eine Designüberarbeitung der wichtigsten Windows 11-App an
- Der Windows Copilot integriert Bing Chat in jeden Windows 11-Computer
Werten Sie Ihren Lebensstil aufDigital Trends hilft Lesern mit den neuesten Nachrichten, unterhaltsamen Produktrezensionen, aufschlussreichen Leitartikeln und einzigartigen Einblicken, den Überblick über die schnelllebige Welt der Technik zu behalten.




