Eines der aufregendsten Dinge bei der Anschaffung eines glänzenden neuen Systems ist es, in seine Einstellungen einzutauchen und sie an Ihre Bedürfnisse anzupassen. Mit der Veröffentlichung des PlayStation 5Zweifellos besuchen Spieler die verschiedenen Menüs des Systems, um es so weit wie möglich zu personalisieren. Die PS5 verfügt jedoch über viele verschiedene Anpassungsoptionen, und obwohl das letztendlich eine gute Sache ist, kann es beim Navigieren in den Menüs und beim Herausfinden, wo sich Dinge befinden, schnell überwältigend sein.
Inhalt
- DualSense-Batteriesparmodus
- Verknüpfung für die Schaltfläche „Erstellen“.
- Trophäenvideos deaktivieren
- Spielvoreinstellungen
- Deaktivieren Sie die Töne des Startbildschirms
- Aktivieren Sie Remote Play
- Sprachen hinzufügen
- Melde dich automatisch bei PS5 an
- Barrierefreiheit
- Benachrichtigungen
- Privatsphäre
- Spoilerwarnungen
- PS4-Spiele automatisch im erweiterten Speicher installieren
Wir haben viel Zeit damit verbracht PS5 und haben eine umfangreiche Liste wichtiger Einstellungen erstellt, die Sie sofort ändern sollten. Diese reichen von Ton, Benachrichtigungen und Aufnahme bis hin zu DualSense-Einstellungen und mehr. Hier sind die wichtigsten Einstellungen, die Sie auf Ihrer PS5 ändern müssen, sobald Sie sie aus der Verpackung nehmen.
Empfohlene Videos
Weiterführende Literatur:
- So spielen Sie PS4-Spiele auf PS5
- PS5 vs. Digitale PS5-Edition
- So setzen Sie eine PS5 zurück
DualSense-Batteriesparmodus

Der DualShock 4 der PS4 war für seine schreckliche Akkulaufzeit berüchtigt. Obwohl der DualSense-Controller der PS5 nicht den gleichen Ruf genießt, lässt die Akkulaufzeit immer noch zu wünschen übrig. Sie können die Lebensdauer des Akkus jedoch verlängern, indem Sie einige wichtige Einstellungen ändern. Von dem
Die wichtigste Einstellung, die Sie ändern sollten, ist die Helligkeit der Controller-Anzeigen. Stellen Sie dies auf Schwach, und werfen Sie auch einen Blick auf die Vibrations- und Triggereinstellungen. Wir raten davon ab, diese Einstellungen vollständig auszuschalten, da adaptive Trigger und haptisches Feedback dazu gehören Highlights des DualSense, aber abhängig von den Spielen, die Sie spielen, ist es möglicherweise keine schlechte Idee, die Intensität zu verringern Hier. Wenn Sie alles ausschalten, werden Sie natürlich feststellen, dass die Akkulaufzeit Ihres Controllers länger hält.
Verknüpfung für die Schaltfläche „Erstellen“.
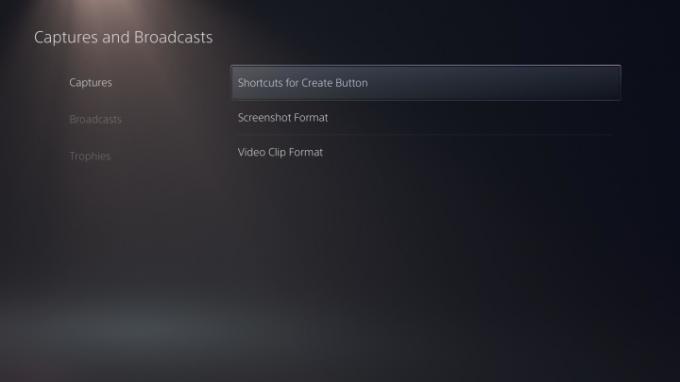
Wenn Sie häufig Videos und Screenshots auf Ihrer PS5 aufnehmen möchten, sollten Sie unbedingt darüber nachdenken, die Verknüpfung für DualSense zu ändern Erstellen Taste. Gehen Sie nach unten Aufnahmen und Sendungen von dem Einstellungen, und unter dem Aufnahmen Im Menü sehen Sie eine Option zum Anpassen Verknüpfungen für die Schaltfläche „Erstellen“.. Wir empfehlen die Einstellung auf Einfache Videoclips, was das Aufnehmen von Bildern und Videos viel einfacher macht.
Der Einfache Videoclips Mit dieser Einstellung können Sie die Taste drücken Erstellen Drücken Sie die Taste einmal für Screenshots und zweimal für die Videoaufnahme. Sie können auch die Taste gedrückt halten Erstellen Klicken Sie auf die Schaltfläche, um das Menü zum Erstellen von Steuerelementen aufzurufen. In diesem Menü gibt es weitere Optionen, die Sie anpassen können. Wir empfehlen jedoch dringend, bei den oben aufgeführten Optionen zu bleiben, insbesondere wenn Sie häufig Bilder aufnehmen.
Trophäenvideos deaktivieren
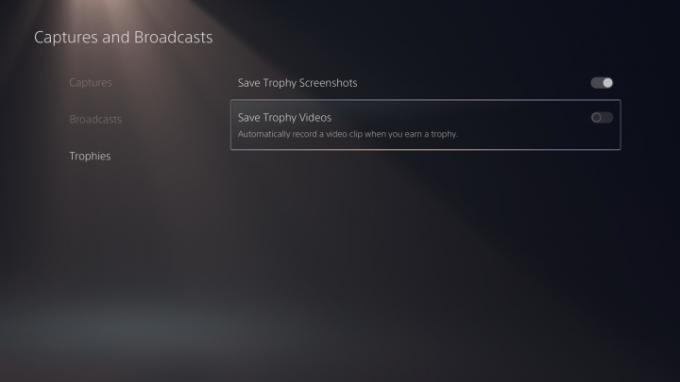
Eine der lästigen Standardfunktionen der PS5 ist, dass sie ein 14-Sekunden-Video aufzeichnet, wenn Sie eine neue Trophäe verdienen. Das mag nach einer netten Ergänzung klingen, aber wenn Sie auf Ihrem Computer gespielt haben
Um Trophäenvideos zu deaktivieren, gehen Sie zurück in die Aufnahmen und Sendungen Menü aus dem System Einstellungen. Geh runter zu Trophäen und schalten Sie das aus Speichern Sie Trophäenvideos Möglichkeit. Sie sollten auch in Ihr hineinspringen Medien Gallerie und löschen Sie alle Trophäenvideos, die Sie möglicherweise nicht möchten. Sie werden uns später danken.
Spielvoreinstellungen
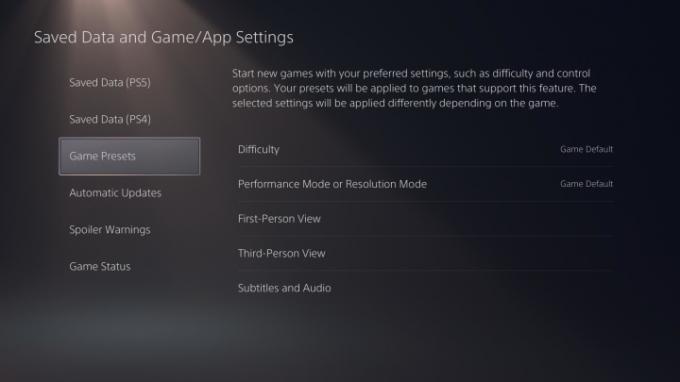
Die PS5 verfügt über einige wirklich nette Funktionen – eine davon bietet Ihnen die Möglichkeit, Spielvoreinstellungen festzulegen. Es gibt ein paar Voreinstellungen, die angepasst werden müssen. Gehen Sie also zu Speichern Sie Daten und Spiel-/App-Einstellungen aus dem System Einstellungen. Hier finden Sie Spielvoreinstellungen und alle damit verbundenen Optionen. Sie können den Standardschwierigkeitsgrad der von Ihnen gespielten Spiele festlegen, der Leistung Vorrang vor der Auflösung geben (oder umgekehrt) und sogar anpassen, ob Sie hier die Steuerung mit umgekehrten Sticks verwenden möchten oder nicht. Da diese Auswahl subjektiv ist, sagen wir Ihnen nicht, welche Sie ändern müssen – wissen Sie das einfach dort Es gibt viele verschiedene Optionen, mit denen Sie experimentieren können und die auf Spiele anwendbar sind, die diese unterstützen Voreinstellungen.
Deaktivieren Sie die Töne des Startbildschirms
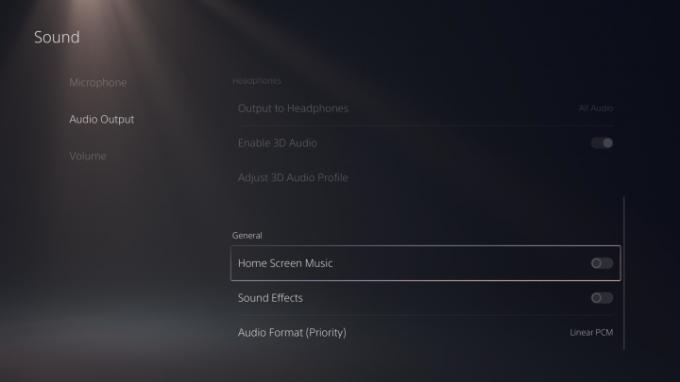
Eine weitere lästige Standardeinstellung der PS5 ermöglicht Musik und Soundeffekte beim Navigieren durch die Systemmenüs. Bei manchen mag es sein, dass die Soundeffekte fesseln, bei anderen kann es schmerzhaft sein, ihnen über einen längeren Zeitraum hinweg zuzuhören. Um Musik und Soundeffekte auf dem Startbildschirm zu deaktivieren, rufen Sie das System auf Einstellungen und geh zum Geräusche Speisekarte. Navigieren Sie dort nach unten zu Audioausgang und scrollen Sie ganz nach unten Allgemein Abschnitt. An dieser Stelle sehen Sie Schieberegler für beide Musik für den Startbildschirm Und Soundeffekte, also passen Sie sie nach Ihren Wünschen an. Unter finden Sie weitere Optionen, mit denen Sie experimentieren können Klang Sehen Sie sich das Menü auch unbedingt an.
Aktivieren Sie Remote Play
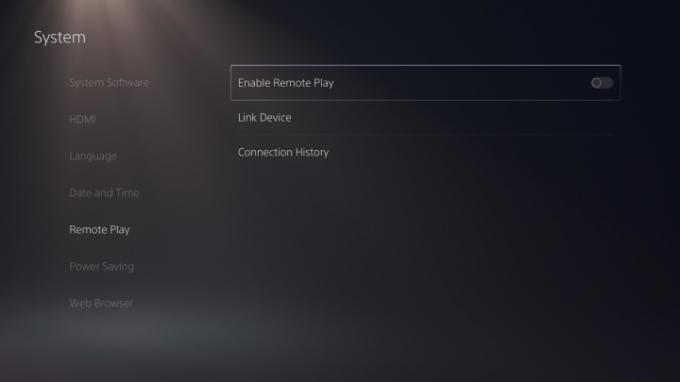
Unter dem System Abschnitt der PS5 Einstellungen, sehen Sie eine Option für Remote Play. Leider funktioniert dies mit der PS Vita nicht wie mit der PS4, aber mit bestimmten Smart-Geräten, PCs oder sogar Ihrer PS4. Gehen Sie voran und drehen Sie sich um Aktivieren Sie Remote Play an, nur für den Fall, dass Sie darauf zugreifen müssen
Sprachen hinzufügen
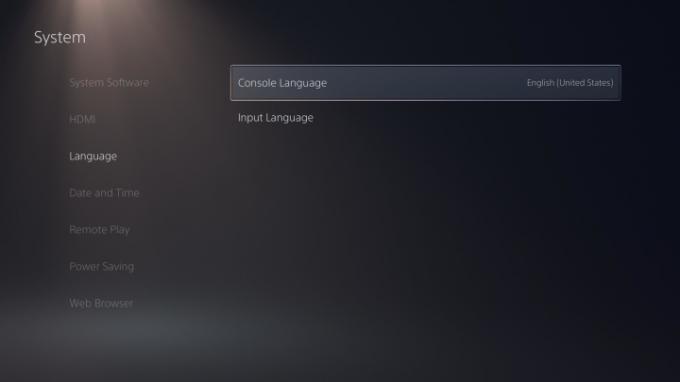
Eine weitere fantastische Option der PS5 ist die Möglichkeit, verschiedene Eingabesprachen hinzuzufügen – perfekt für mehrsprachige Haushalte. Dadurch werden die verschiedenen Zeichen aus den von Ihnen gewählten Sprachen zu Ihrer virtuellen Tastatur hinzugefügt. Gehen Sie zu System von dem Einstellungen und navigieren Sie dann nach unten zu Sprache um loszulegen. Dort können Sie die Sprache der Konsole ändern und direkt darunter befindet sich die Option zum Anpassen Eingabesprache. Hier können Sie nach verschiedenen Sprachen suchen, um die Tastaturoptionen zu personalisieren. Sie werden es merken, wenn Sie das verwenden
Melde dich automatisch bei PS5 an
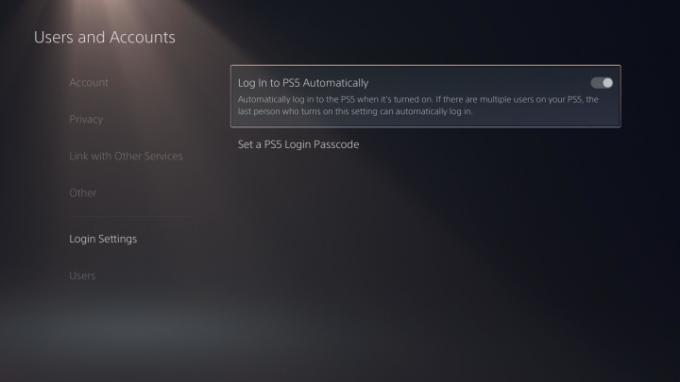
Wenn Sie auf Ihrer PS5 hauptsächlich nur ein Profil verwenden, sollten Sie die Funktion unbedingt aktivieren Einloggen in
Gehen Sie zunächst zu Einstellungen, dann geh zu Benutzer und Konten. Scrollen Sie nach unten zu Anmeldeeinstellungen und schalten Sie die Option auf Automatisch bei PS5 anmelden in die Ein-Position. Denken Sie daran: Wenn Sie ein anderes Konto verwenden müssen, müssen Sie sich mit dem Standardprofil anmelden und sich dann manuell bei dem anderen Konto anmelden.
Barrierefreiheit

Die PS5 verfügt über zahlreiche Eingabehilfen, die alle im gleichnamigen Menü der PS5 zu finden sind Einstellungen. Wir sagen Ihnen nicht, welche Einstellungen Sie aktivieren oder auswählen müssen, da jeder andere Bedürfnisse hat, aber Sie sollten sich darüber im Klaren sein, welche Optionen Ihnen zur Verfügung stehen.
Hier sehen Sie verschiedene Anzeigeeinstellungen, die bei der Textgröße und -farbe helfen, sowie einen Bildschirmleser und sogar Optionen zur Controller-Anpassung. Der Controller Menü ermöglicht Ihnen die Verwendung Benutzerdefinierte TastenzuweisungenWenn Ihnen also das Controller-Schema eines Spiels nicht gefällt, haben Sie eine Alternative. Vergessen Sie auch nicht, es zu verwenden Chat-Transkription um bei Bedarf Voice-Chat in Text umzuwandeln.
Benachrichtigungen
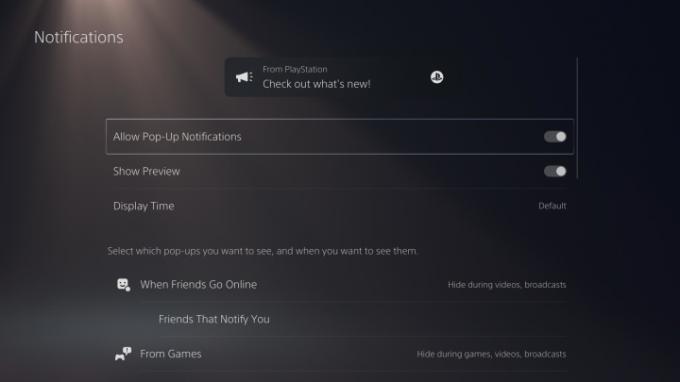
Standardmäßig sendet Ihnen die PS5 viele Benachrichtigungen. Sie werden benachrichtigt, wenn Sie eine Spieleinladung erhalten, wenn Sie eine Trophäe freischalten, wenn Sie eine Freundschaftsanfrage erhalten und in einigen anderen Fällen. Das Schöne daran ist, dass Sie den Umgang mit Ihren Benachrichtigungen vollständig anpassen oder sie sogar ganz entfernen können. Öffne das
An diesem Punkt haben Sie viele Möglichkeiten, mit denen Sie herumexperimentieren können. Zu beachten ist, dass die meisten Benachrichtigungen während des Spiels, bei Videos und Übertragungen deaktiviert werden können – und alle einzeln ein- oder ausgeschaltet werden können. Das ist ideal für diejenigen, die PS5-Gameplay streamen möchten, ohne den Bildschirm für Ihre Zuschauer zu überladen. In diesem Menü können Sie auch steuern, welche Freunde Ihnen Benachrichtigungen senden, wenn sie online sind. Dies ist perfekt für spontane Gaming-Sessions mit bestimmten Freunden.
Privatsphäre

Die letzten Optionen, die Sie ändern sollten, liegen bei Ihnen Privatsphäre Einstellungen. Gehe zu Benutzer und Konten von der PS5 Einstellungen und klicken Sie auf Privatsphäre Speisekarte. Sobald Sie hier sind, klicken Sie auf Sehen Sie sich Ihre Datenschutzeinstellungen an und passen Sie sie an. Danach sehen Sie eine Reihe von Datenschutzoptionen in Bezug auf Ihren echten Namen und Ihr Profilbild, Ihre Informationen und Ihre Aktivitäten. Sie können auch einschränken, wer Ihre Spielaktivitäten sehen kann, und bestimmte Spiele aus der Liste ausblenden. Beachten Sie, dass Sie es aktivieren müssen Irgendjemand um Ihren Spielverlauf anzuzeigen, um verschiedene Trophäen-Tracking-Websites wie PSNProfiles oder TrueTrophies zu nutzen.
Wenn Sie oft online spielen, sollten Sie darüber nachdenken, Ihre Kommunikations- und Multiplayer-Einstellungen auch über dieses Menü zu ändern. Hier gibt es die Möglichkeit, den Empfang von Freundschaftsanfragen und Nachrichten von zufälligen Spielern zu deaktivieren, was großartig ist, um Belästigungen zu vermeiden.
Kehren Sie zur Hauptseite „Datenschutz“ zurück und Sie sehen einen Abschnitt zu Ihren Daten und deren Erfassung. Sony erfasst, wie viele andere Unternehmen auch, Ihre Daten, wenn Sie seine Dienste nutzen. Sie können sich jedoch dafür entscheiden, die Menge der von Ihnen bereitgestellten Daten zu begrenzen. Unter dem Von Ihnen bereitgestellte Daten Abschnitt können Sie es auf einstellen Begrenzt, um nur die notwendigen Daten weiterzugeben. Und vergessen Sie nicht, sich das anzusehen Sprachdatenerfassung Menü, um zu verhindern, dass Sony Ihre Sprachdaten verwendet.
Spoilerwarnungen
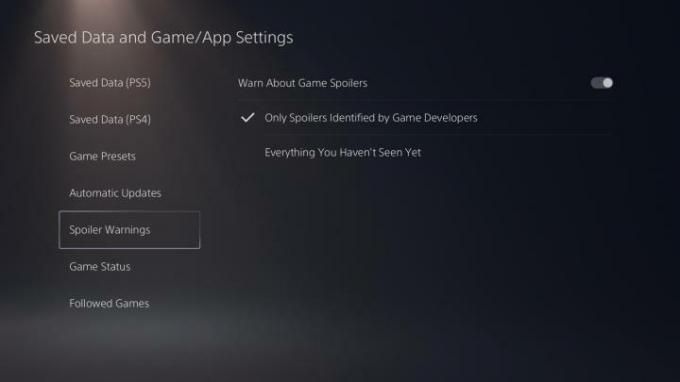
Das ist eine raffinierte Sache. Ihre PSN-Freunde können Ihnen Nachrichten mit Spielclips/Bildern senden, die möglicherweise Spoiler enthalten. Sie können dies jedoch tatsächlich vermeiden, indem Sie eine Schlüsseleinstellung ändern. Gehen Sie zu Gespeicherte Daten und Spiel-/App-Einstellungen aus dem PS5-Menü und navigieren Sie zu Spoilerwarnungen. Hier können Sie entweder von Spieleentwicklern identifizierte Spoiler oder alles, was Sie noch nicht gesehen haben, ausblenden. Bedenken Sie jedoch, dass dies nur für gilt
PS4-Spiele automatisch im erweiterten Speicher installieren
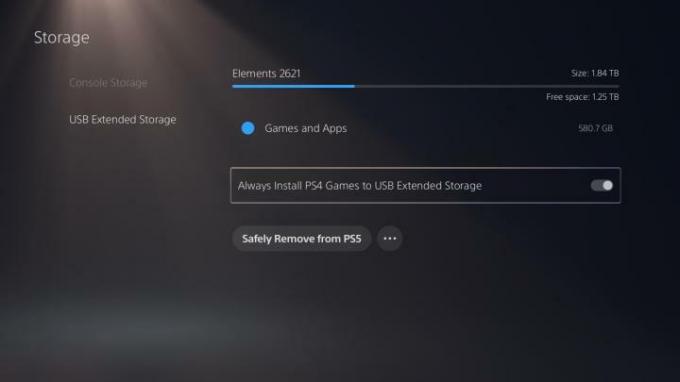
Einer der vielen Nachteile der PS5 ist ihre begrenzte Speicherkapazität. Bei nur 825 GB (und tatsächlich nur etwa 667 GB nach der Installation des Betriebssystems und der Updates des Systems) wird Ihnen schnell der Platz ausgehen. Um dies zu mildern, sollten Sie unbedingt die Verwendung eines in Betracht ziehen externes Laufwerk, wodurch Sie mehr Platz zum Speichern Ihrer Spiele haben. Leider unterstützen externe Laufwerke derzeit nur PS4-Spiele, aber dies ist immer noch eine nützliche Funktion, die Speicherplatz auf Ihrem Laufwerk spart
Wenn Sie ein externes Laufwerk verwenden, empfehlen wir Ihnen, die Möglichkeit zu aktivieren, PS4-Spiele automatisch darauf zu installieren. Gehen Sie dazu zu Lagerung Abschnitt des PS5-Menüs und navigieren Sie zu Erweiterter USB-Speicher. Schalten Sie dann das ein Installieren Sie PS4-Spiele immer im erweiterten USB-Speicher Möglichkeit. Dies erspart Ihnen den Kopfzerbrechen, PS4-Spiele von Ihrem Computer verschieben zu müssen
Empfehlungen der Redaktion
- Alle Sims 4-Cheat-Codes (für PC, Xbox, PS4, PS5)
- Spider-Man 2: Erscheinungsdatum, Trailer, Gameplay und mehr
- Giftangriffe im Story-Trailer zu Marvel’s Spider-Man 2
- Die besten kommenden PS5-Spiele: 2023, 2024 und darüber hinaus
- PS Plus fügt das „Spiel des Jahres“ 2021 hinzu, verliert aber Stray im Juli




