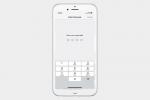Inhalt
- Navigieren Sie zu Google und melden Sie sich auf einem Computer an
- Fügen Sie zusätzliche Konten auf Ihrem Computer hinzu
- Laden Sie die Gmail-App herunter und melden Sie sich auf Ihrem iPhone oder Android-Telefon an
- Hinzufügen weiterer Konten für iOS-Geräte
- Hinzufügen weiterer Konten für Android-Geräte
Haben Sie festgestellt, dass Sie schnell Gmail-Konten anhäufen? Zwischen Arbeits-, Schul- und persönlichen Konten, die Sie möglicherweise erstellt haben, ist es völlig sinnvoll, drei (oder mehr) Google-Konten zu haben, die regelmäßig überprüft werden müssen.
Empfohlene Videos
Einfach
5 Minuten
Zwei Gmail-Konten
Computer
iPhone bzw Android Telefon
Weitere Gmail-Anleitungen
- So löschen Sie Ihr Gmail-Konto
- So verhindern Sie, dass Apps Ihr Gmail lesen
Es kann lästig (ganz zu schweigen von zeitaufwändig) sein, sich jedes Mal, wenn Sie es verwenden möchten, bei jedem Ihrer Konten an- und abzumelden. Glücklicherweise erleichtert Google die gleichzeitige Anmeldung bei mehreren Gmail-Konten und den schnellen Wechsel zwischen diesen auf Ihrem Telefon und Computer. So nutzen Sie die Mehrfach-Anmeldefunktion von Google.
Navigieren Sie zu Google und melden Sie sich auf einem Computer an
Sie können sich auf einem Computer bei zwei Gmail-Konten anmelden. Hier erfahren Sie, was zu tun ist.
Schritt 1: Navigieren Sie zu Google-Startseite.
Schritt 2: Wenn Sie bereits bei Ihrem ersten Konto angemeldet sind, können Sie mit dem nächsten Abschnitt fortfahren. Wenn nicht, drücken Sie in der oberen rechten Ecke des Bildschirms auf das blaue Symbol Anmelden Taste.
Verwandt
- So kombinieren Sie PDF-Dateien unter Windows, macOS oder im Internet
- So speichern Sie eine Webseite als PDF
- So deaktivieren Sie Ihr Instagram-Konto (oder löschen es)
Schritt 3: Sie können entweder ein Konto auswählen, mit dem Sie sich zuvor angemeldet haben, und das Passwort erneut eingeben oder alle relevanten Informationen für ein anderes Konto eingeben.
Schritt 4: Sobald Sie sich bei diesem ersten Konto angemeldet haben, werden Sie zur Startseite zurückgeleitet.

Fügen Sie zusätzliche Konten auf Ihrem Computer hinzu
Jetzt möchten Sie ein weiteres Konto hinzufügen, indem Sie die folgenden Schritte ausführen.
Schritt 1: Sobald Sie angemeldet sind, sollten Sie in der oberen rechten Ecke Ihr Profilbild (oder Ihre Initialen, wenn Sie noch kein Foto hinzugefügt haben) sehen. Klick es. Direkt darunter erscheint ein Dropdown-Menü.
Schritt 2: Klicken Fügen Sie ein weiteres Konto hinzu. Melden Sie sich beim nächsten Konto an und wiederholen Sie diesen Vorgang für Ihre anderen gewünschten Konten.
Schritt 3: Um zwischen Ihren angemeldeten Konten zu wechseln, drücken Sie Ihre Foto wieder. Jedes weitere Konto wird nun als Option in diesem Menü angezeigt.
Schritt 4: Klicken Sie mit der rechten Maustaste auf das, was Sie verwenden möchten, und wählen Sie es aus Link in neuem Tab öffnen (oder die entsprechende Option in Ihrem gewählten Browser) im angezeigten Menü.
Schritt 5: Es öffnet sich ein neuer Tab oder ein neues Fenster mit der Anmeldung dieses Kontos.
Möglicherweise stellen Sie fest, dass neben einem Ihrer Konten (z. B. dem ersten, mit dem Sie sich angemeldet haben) jetzt ein Standard-Tag angezeigt wird. Das auf „Standard“ eingestellte Konto ist das Konto, bei dem Sie sich automatisch anmelden, wenn Sie zum ersten Mal auf eine Google-App zugreifen. Derzeit gibt es keine einfache Möglichkeit, Ihr Standardkonto zu ändern, nachdem Sie sich bei allen angemeldet haben, außer indem Sie sich von allen Konten abmelden und sich zuerst mit dem gewünschten Konto anmelden.
Laden Sie die Gmail-App herunter und melden Sie sich auf Ihrem iPhone oder Android-Telefon an
Sie können der mobilen App auch zusätzliche Gmail-Konten hinzufügen.
Schritt 1: Laden Sie die Gmail-App herunter.
Schritt 2: Öffne es.
Schritt 3: Melden Sie sich bei Ihrem ersten Konto an.
Hinzufügen weiterer Konten für iOS-Geräte
Die Prozesse für iOS- und Android-Geräte unterscheiden sich geringfügig. Beginnen wir mit iOS.
Schritt 1: Öffnen Sie Ihre Gmail-App und tippen Sie auf Profilbild Symbol in der oberen rechten Ecke.
Schritt 2: Navigieren Sie zu Fügen Sie ein weiteres Konto hinzu aus dem angezeigten Menü.
Schritt 3: Wählen Sie den Typ des E-Mail-Kontos aus, den Sie hinzufügen möchten. Wenn Sie sich beispielsweise bei einem anderen Gmail-Konto anmelden möchten, sollte der Kontotyp lauten Google.
Schritt 4: Befolgen Sie die Anweisungen, um sich bei Ihrem anderen Konto anzumelden. Bedenken Sie, dass die Anweisungen, die Sie erhalten, von Gerät zu Gerät unterschiedlich sind. Seien Sie also nicht überrascht, wenn Die Aufforderungen, die Sie auf einem Gerät erhalten, unterscheiden sich deutlich von den Anweisungen auf Ihrem anderen Gerät Format.
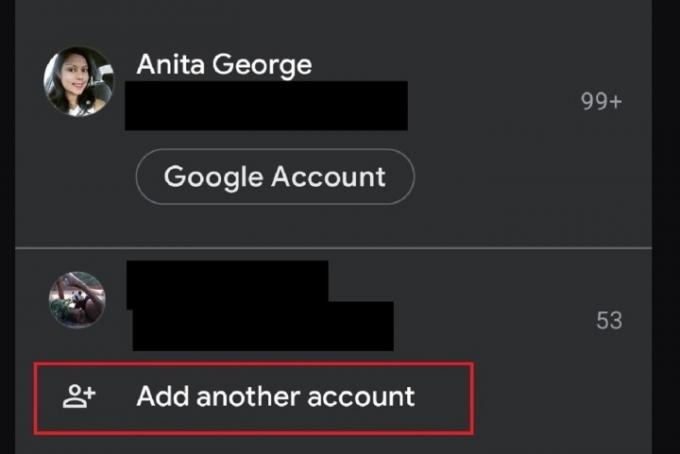
Hinzufügen weiterer Konten für Android-Geräte
Sehen wir uns nun an, wie Sie Ihrem Android-Gerät weitere Konten hinzufügen.
Schritt 1: Öffnen Sie die Gmail-App auf Ihrem Android-Gerät. Sie sollten bereits in Ihrem ersten Konto angemeldet sein.
Schritt 2: Um Ihre anderen Konten hinzuzufügen, tippen Sie auf Profilbild Symbol in der oberen rechten Ecke.
Schritt 3: Wählen Fügen Sie ein weiteres Konto hinzu.
Schritt 4: Wählen Sie im nächsten Bildschirm den Typ des E-Mail-Kontos aus, das Sie hinzufügen möchten. Wenn es sich um ein Gmail-Konto handelt, wählen Sie aus Google aus der Liste der E-Mail-Client-Optionen.
Schritt 5: Melden Sie sich nach Aufforderung beim neuen Gmail-Konto an. Sobald Sie dies getan haben, kehren Sie zum Hauptbildschirm des Gmail-Posteingangs für Ihr erstes Konto zurück.
Schritt 6: Um den Posteingang Ihres anderen Kontos anzuzeigen, tippen Sie auf Profilbild Symbol erneut.
Schritt 7: Wählen Sie im angezeigten Popup-Menü Ihr neu hinzugefügtes E-Mail-Konto aus, um dessen Posteingang anzuzeigen.
Müssen Sie Ihr Gmail-Erlebnis noch weiter anpassen? Schauen Sie sich unseren Leitfaden an Hinzufügen einer Signatur zu Ihrem Gmail-Konto, wo wir erläutern, wie Sie Signaturen für Ihre Konten mit Android, iOS oder einem PC erstellen.
Empfehlungen der Redaktion
- So drucken Sie ganz einfach von einem Chromebook aus
- Wie viel RAM benötigen Sie?
- So rufen Sie eine E-Mail in Outlook ab
- So verschenken Sie Spiele auf Steam
- So erstellen Sie einen Screenshot auf einem Windows-PC oder Laptop
Werten Sie Ihren Lebensstil aufDigital Trends hilft Lesern mit den neuesten Nachrichten, unterhaltsamen Produktrezensionen, aufschlussreichen Leitartikeln und einzigartigen Einblicken, den Überblick über die schnelllebige Welt der Technik zu behalten.