Die Auto-Lock-Funktion eines iPhones schaltet das Display des Geräts, auch als Hintergrundbeleuchtung bekannt, nach einer festgelegten Zeit der Inaktivität automatisch aus. Wenn die Option Nie der Funktion ausgewählt ist, wird die Hintergrundbeleuchtung nicht automatisch ausgeschaltet. Wählen Sie in iOS 8.3 auf dem Bildschirm Auto-Lock-Einstellungen ein Zeitlimit, um die Hintergrundbeleuchtung Ihres iPhones automatisch auszuschalten. Wenn jedoch das Ändern der Auto-Lock-Einstellungen Ihres iPhones das Problem nicht behebt, sind ein Neustart des Geräts oder das Zurücksetzen auf die Werkseinstellungen Schritte, mit denen die Funktionalität der Funktion wiederhergestellt werden kann.
Automatische Sperre
Schritt 1
Wähle aus Einstellungen Symbol auf dem Startbildschirm Ihres iPhones, um den Einstellungsbildschirm des Geräts zu öffnen.
Video des Tages

Apple iOS 8.3
Bildnachweis: Bild mit freundlicher Genehmigung von Apple.
Schritt 2
Auswählen Allgemein aus der Liste der Einstellungen, um den Bildschirm Allgemein zu öffnen.

Apple iOS 8.3
Bildnachweis: Bild mit freundlicher Genehmigung von Apple.
Schritt 3
Scrollen Sie auf dem Bildschirm „Allgemein“ nach unten und tippen Sie auf Automatische Sperre um den Auto-Lock-Bildschirm zu öffnen.

Das aktuelle Zeitlimit wird rechts neben Auto-Lock angezeigt.
Bildnachweis: Bild mit freundlicher Genehmigung von Apple.
Schritt 4
Wählen Sie das Zeitlimit, das Sie verwenden möchten, aus der Liste der Optionen aus, wie z Zwei Minuten. Die Änderung ist sofort wirksam.
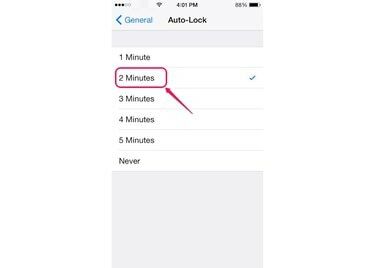
Neben der ausgewählten Option wird ein Häkchen angezeigt.
Bildnachweis: Bild mit freundlicher Genehmigung von Apple.
Spitze
Wischen Sie zum Anpassen der Bildschirmhelligkeit vom unteren Bildschirmrand Ihres iPhones nach oben, um das Kontrollzentrum und schalten Sie dann den Helligkeitsschieberegler um, um die Helligkeitsstufe zu ändern.
Starten Sie Ihr iPhone neu
Ähnlich wie bei einem Computer stoppt ein Neustart Ihres iPhones alle laufenden Anwendungen und Prozesse, von denen einer das Problem mit der Hintergrundbeleuchtung verursachen kann.
So starten Sie Ihr iPhone neu:
- Drücken Sie die Schlafen/Aufwachen -Taste und halten Sie sie dann gedrückt, bis der Schieberegler zum Ausschalten auf dem Bildschirm angezeigt wird.
- Ziehen Sie den Schieberegler nach rechts und warten Sie, bis Ihr iPhone dies tut. schalte aus.
- Drücken Sie die Schlafen/Aufwachen Taste erneut und halten Sie sie dann gedrückt, bis die. Auf dem Bildschirm wird das Apple-Logo angezeigt. Warten Sie, bis Ihr Gerät neu gestartet wird.
Spitze
Wenn Ihr iPhone nicht mehr reagiert, führen Sie einen erzwungenen Neustart durch, um das Gerät automatisch neu zu starten. Drücken Sie gleichzeitig die Heim und Schlafen/Aufwachen Tasten, bis das Apple-Logo erscheint, was normalerweise ungefähr 10 Sekunden dauert. Warten Sie, bis Ihr iPhone automatisch neu gestartet wird.
Stellen Sie Ihr iPhone wieder her
Schritt 1
Öffnen Sie den Einstellungsbildschirm, indem Sie auf tippen Einstellungen Symbol auf dem Startbildschirm Ihres iPhones und wählen Sie dann Allgemein um den Bildschirm Allgemein zu öffnen.
Spitze
Schließen Sie Ihr iPhone an eine Stromquelle an, um eine Unterbrechung während des Wiederherstellungsvorgangs zu vermeiden.
Warnung
Erstellen Sie ein Backup Ihrer Daten mit iTunes oder iCloud bevor Sie mit dem Wiederherstellungsprozess beginnen, um den Verlust Ihrer Informationen zu vermeiden.
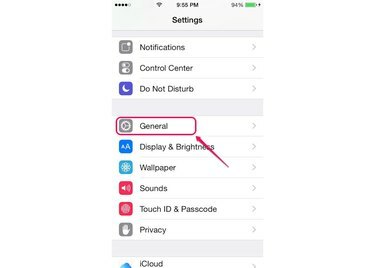
Apple iOS 8.3
Bildnachweis: Bild mit freundlicher Genehmigung von Apple.
Schritt 2
Scrollen Sie zum unteren Bildschirmrand und tippen Sie auf Zurücksetzen um den Reset-Bildschirm zu öffnen.
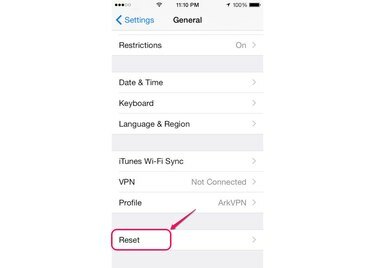
Apple iOS 8.3
Bildnachweis: Bild mit freundlicher Genehmigung von Apple.
Schritt 3
Wähle aus Alle Inhalte und Einstellungen löschen Möglichkeit.
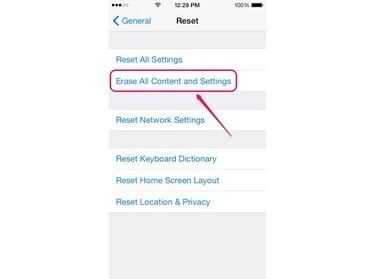
Es gibt sechs verfügbare Reset-Optionen.
Bildnachweis: Bild mit freundlicher Genehmigung von Apple.
Schritt 4
Geben Sie den Passcode Ihres iPhones – falls zutreffend – in das Feld Enter Your Passcode ein und tippen Sie dann auf Fertig. Wenn Sie keinen Passcode für Ihr iPhone eingerichtet haben, wird der Bildschirm Passcode eingeben nicht angezeigt.
Spitze
Ein... kreieren Passcode um unbefugten Zugriff auf Ihr Gerät zu verhindern. Öffne das Einstellungen Bildschirm, wählen Berühren Sie ID und Passcode, Zapfhahn Passcode aktivieren und geben Sie dann Ihren neuen Passcode ein.
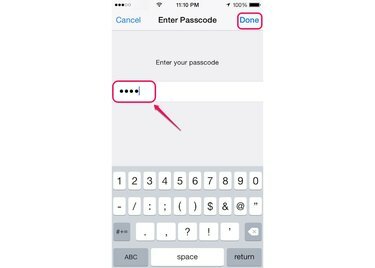
Der Passcode ist der gleiche, den Sie zum Entsperren Ihres iPhones verwenden.
Bildnachweis: Bild mit freundlicher Genehmigung von Apple.
Schritt 5
Geben Sie Ihren Zugangscode für Einschränkungen ein – falls Sie dies aktiviert haben Einschränkungsfunktion -- in das Feld Geben Sie Ihren Beschränkungs-Passcode ein. Der Bildschirm Passcode eingeben wird nur angezeigt, wenn die Einschränkungsfunktion aktiviert ist.

Sie benötigen Ihren Einschränkungscode, um die Einschränkungsfunktion zu verwalten oder zu deaktivieren.
Bildnachweis: Bild mit freundlicher Genehmigung von Apple.
Schritt 6
Zapfhahn Löschen Iphone aus dem Popup-Menü und befolgen Sie dann die Anweisungen, um Ihr iPhone auf die Werkseinstellungen zurückzusetzen.
Spitze
Während des Wiederherstellungsprozesses haben Sie die Möglichkeit, Ihre Daten von Ihrem iCloud oder iTunes sichern.
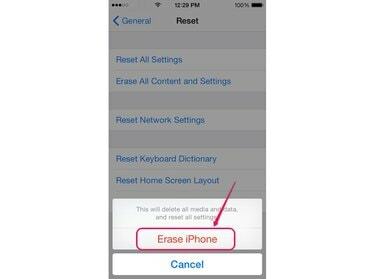
Apple iOS 8.3
Bildnachweis: Bild mit freundlicher Genehmigung von Apple.
Spitze
Installieren iOS-Updates wie sie verfügbar werden. Updates installieren nicht nur neue Funktionen und Optionen, sondern enthalten auch Patches, die Probleme in der aktuellen Version der Software beheben können – beispielsweise ein Problem mit der Hintergrundbeleuchtung. Öffne das Einstellungen Bildschirm, tippen Sie auf Allgemein und dann auswählen Software-Aktualisierung.
Wenn das Problem mit der Hintergrundbeleuchtung weiterhin besteht, nachdem Sie Ihr iPhone auf die Werkseinstellungen zurückgesetzt haben, bringen Sie das Gerät zur Reparatur zu einem Apple Store. Gehe zum Apple Store Genius Bar Seite und vereinbaren Sie einen Online-Termin, um einen Apple Genius in Ihrem nächsten Apple Store zu sehen.




