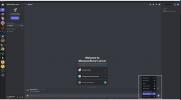Die Farben in einem Foto vermitteln eine Stimmung, aber die vorhandenen Farben in einem Bild harmonieren nicht immer mit dem Rest des Bildes oder geben Ihnen nicht die Stimmung, die Sie suchen. Vielleicht lenkt das Neon-Outfit ab, oder Sie möchten die Farben ändern, um sie an Ihre Einrichtung anzupassen, bevor Sie das Foto zum Drucken übergeben. Was auch immer es ist, Adobe Photoshop kann die Farbe dieses Objekts ändern – und das überraschend einfach.
Inhalt
- 1. Wählen Sie das Objekt aus
- 2. Passen Sie die Farbe mithilfe einer Farbton-/Sättigungseinstellungsebene an
- 3. Verfeinern Sie die Auswahl mit Pinseln
Es gibt verschiedene Möglichkeiten, ein Photoshop-Assistent für die Farbänderung zu werden, aber die Farbtonanpassung ist eine der einfachsten und realistischsten. Hier erfahren Sie, wie Sie es verwenden.
Empfohlene Videos
1. Wählen Sie das Objekt aus

Das Auswählen des Objekts aus dem Rest des Bildes ist normalerweise der mühsamste Teil des Farbänderungsprozesses Photoshops neues Werkzeug zur Objektauswahl
vereinfacht es. (Das Tool ist in Photoshop Version 21.0 verfügbar. Stellen Sie daher sicher, dass Ihre Software auf dem neuesten Stand ist.) Wählen Sie in der Symbolleiste das aus Werkzeug zur Objektauswahl. Es befindet sich bei der Magischer Auswahlstab — Tippen Sie auf das Symbol und halten Sie es gedrückt, um das Auswahlwerkzeug zu ändern Objektauswahl.Zeichnen Sie nun einen Rahmen um das Objekt, das Sie anpassen möchten. Stellen Sie sicher, dass sich das gesamte Objekt in der Box befindet. Die besten Ergebnisse erzielen Sie, wenn Sie den Rahmen eng um das Objekt ziehen. Photoshop wird seine Magie entfalten, um die Kanten zu erkennen. Sie können die Auswahl verfeinern, indem Sie gedrückt halten Schicht Taste und Zeichnen eines weiteren Felds, um es der Auswahl hinzuzufügen, oder das Alt/Option Taste, um von der Auswahl zu subtrahieren. Im Beispielbild habe ich die Optionstaste gedrückt gehalten und um das grüne Blatt herumgezeichnet, das sich mit der Blume überlappt, um die Auswahl aufzuheben.
2. Passen Sie die Farbe mithilfe einer Farbton-/Sättigungseinstellungsebene an

Während diese marschierenden Ameisen immer noch um das Objekt herumlaufen, gehen Sie zu Ebene > Neue Einstellungsebene > Farbton/Sättigung. Dadurch wird eine Ebene erstellt, um die Farbe des Objekts anzupassen.
Im Eigenschaftenfeld der Anpassungsebene, ziehen Sie den Farbton-Schieberegler, um mit der Änderung der Farbe des Objekts zu beginnen. (Das Feld sollte automatisch angezeigt werden, nachdem Sie Ihre Einstellungsebene erstellt haben. Wenn nicht, klicken Sie auf Top-Symbol in der rechten Seitenleiste, auf der sich ein Würfel befindet.) Spielen Sie mit dem Farbtonregler, bis Sie eine Farbe gefunden haben, die Ihnen gefällt.
Passen Sie anschließend bei Bedarf die Sättigung und Helligkeit an. Die Sättigung erhöht oder verringert die Intensität oder Menge der Farbe, während die Helligkeit den ausgewählten Bereich heller oder dunkler macht.
Notiz: Für sehr einfache Bilder, bei denen es keine anderen Objekte mit derselben Farbe auf dem Foto gibt, Sie können Farbkanäle verwenden im Master-Dropdown-Menü an der Spitze des Bedienfeld „Eigenschaften der Anpassungsebene“.. Dies ist weniger präzise und verändert die Farbe im gesamten Foto, nicht nur im Objekt. Gelegentlich funktioniert diese Methode mit einfachen Bildern, aber die Auswahl des Objekts zuerst liefert in der Regel bessere Ergebnisse.
3. Verfeinern Sie die Auswahl mit Pinseln

Durch Anpassen der Farbe des Objekts können selbst geringfügige Fehler in der ursprünglichen Auswahl deutlicher sichtbar werden. Um den Farbwechselvorgang zu perfektionieren, verwenden Sie das Pinsel um die Einstellungsebene zu verfeinern. Durch diesen Vorgang kann der Lichthof entfernt werden, der manchmal entsteht, wenn die Farbe des Objekts geändert wird.
Wenn Sie in einer Einstellungsebene auf klicken Die Schwarz-weiße Maske auf der Einstellungsebene Mit dem Symbol können Sie verfeinern, was in dieser Anpassung enthalten ist, indem Sie Weiß verwenden, um diese Pixel einzuschließen, und Schwarz, um sie auszuschließen. Wähle aus Pinselwerkzeug und schlagen D auf der Tastatur, um die Vordergrund- und Hintergrundfarben in Schwarz und Weiß zu ändern. Übermalen Sie mit einem weißen Pinsel alle Teile des Objekts, die Sie in der ursprünglichen Auswahl übersehen haben. Streichen Sie mit einem schwarzen Pinsel über alle Teile, die nicht ausgewählt werden sollten. Um kleinere Lichthöfe am Rand zu korrigieren, verwenden Sie einen Pinsel mit weichen Kanten. Im oberen Bereich können Sie sowohl den Pinseltyp als auch die Pinselgröße ändern.
Sobald Sie mit der Farbanpassung fertig sind, können Sie mit der Anpassung des Rests des Bildes fortfahren. Mit einer Einstellungsebene können Sie jederzeit zurückgehen und den Farbton-Schieberegler erneut verwenden, um weitere Anpassungen vorzunehmen – wählen Sie einfach die aus Einstellungsebene von dem Ebenenbedienfeld.
Wenn Sie fertig sind, speichern Sie Ihr Bild. Ein JPEG lässt sich leicht teilen, aber wenn Sie die Farbe noch weiter verfeinern möchten, speichern Sie unbedingt auch eine PSD-Datei.
Empfehlungen der Redaktion
- So erhalten Sie Photoshop kostenlos
- So machen Sie einen Hintergrund in Photoshop transparent
- Welche Lightroom RAW-Fotoimportstandards gelten und wie man sie anpasst
- Photoshop für iPad verfügt endlich über Kantenerkennung – hier erfahren Sie, wie Sie sie verwenden
- Was ist Photoshop-Kamera? Wie Adobes neue K.I. Die App bearbeitet Fotos, bevor Sie sie aufnehmen
Werten Sie Ihren Lebensstil aufDigital Trends hilft Lesern mit den neuesten Nachrichten, unterhaltsamen Produktrezensionen, aufschlussreichen Leitartikeln und einzigartigen Einblicken, den Überblick über die schnelllebige Welt der Technik zu behalten.