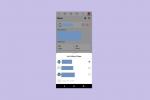Zwietracht ist die ideale App zum Chatten, während man Spiele spielt, Filme schaut oder sonst etwas mit einer Gruppe unternimmt. Ein wichtiger Grund dafür ist, dass Discord eine lange Liste von Zugänglichkeitsoptionen enthält, einschließlich Text-to-Speech. In dieser Anleitung zeigen wir Ihnen, wie Sie Text-to-Speech auf Discord verwenden und welche Einstellungen Sie anpassen können.
Inhalt
- So aktivieren Sie Text-to-Speech auf Discord
- So verwenden Sie Text-to-Speech auf Discord
- So richten Sie Text-to-Speech-Benachrichtigungen auf Discord ein
Empfohlene Videos
Einfach
5 Minuten
Discord-Desktop-App
Wenn Sie gerade erst mit Discord beginnen, lesen Sie unbedingt unseren Leitfaden auf wie man einen Discord-Bot erstellt. Bots sind für den Betrieb Ihres eigenen Servers unerlässlich, daher sollten Sie dieses Wissen immer dabei haben. Wir haben auch einen Leitfaden dazu So pinnen Sie eine Nachricht in Discord, was eine einfache und wesentliche Fähigkeit ist.
So aktivieren Sie Text-to-Speech auf Discord
Bei Discord ist Text-to-Speech standardmäßig aktiviert, sodass der Einstieg einfach ist. Obwohl die Funktion standardmäßig aktiviert ist, müssen Sie sie einrichten, wenn Sie Text-zu-Sprache-Benachrichtigungen hören. Wie das geht, zeigen wir Ihnen im letzten Abschnitt. Zunächst zeigen wir Ihnen, wie Sie bestätigen, dass Text-to-Speech aktiviert ist.
Schritt 1: Öffnen Sie Discord und klicken Sie auf Einstellungen Taste. Es sieht aus wie ein Zahnrad und Sie finden es neben Ihrem Avatar in der unteren linken Ecke.
Schritt 2: Unter dem App Einstellungen Registerkarte im linken Menü, auswählen Barrierefreiheit.
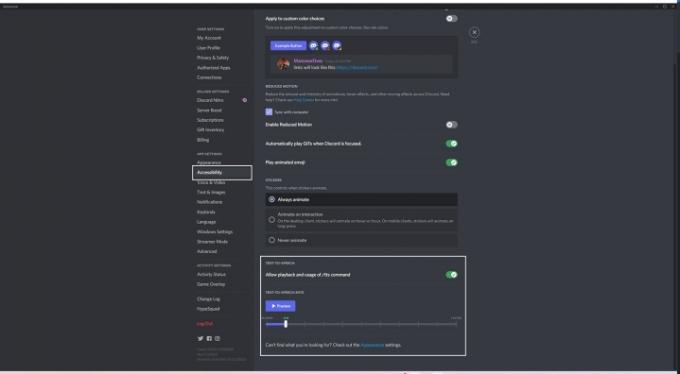
Verwandt
- Dieser GPT-basierte Discord-Bot kann Ihnen eine neue Sprache beibringen – hier erfahren Sie, wie Sie ihn verwenden
- So verwenden Sie ChatGPT, um ein Buch oder einen Artikel zusammenzufassen
- So halten Sie Ihren Microsoft Teams-Status aktiv
Schritt 3: Scrollen Sie nach unten und schalten Sie den Schalter neben ein Erlauben Sie die Wiedergabe und Verwendung des /tts-Befehls.
Hier können Sie auch Ihre Text-to-Speech-Rate festlegen. Wir empfehlen, die Einstellung in der Standardposition zu belassen, Sie können die Sprechgeschwindigkeit jedoch nach Belieben beschleunigen oder verlangsamen. Stellen Sie vor dem Schließen sicher, dass Sie auswählen Vorschau um sicherzustellen, dass Text-to-Speech nach Ihren Wünschen funktioniert.
So verwenden Sie Text-to-Speech auf Discord
Nachdem Sie Text-to-Speech eingerichtet haben, können Sie damit beginnen, entweder Nachrichten zu senden oder sich Nachrichten vorlesen zu lassen. Beachten Sie vor dem Eintauchen, dass es einen kleinen Unterschied zwischen der Discord-App und der Browserversion gibt. Die App verfügt über eine eigene, einzigartige Stimme für Text-to-Speech. Wenn Sie die Browserversion verwenden, ist die Stimme stattdessen die in Ihrem Browser verfügbare Standardstimme.
Schritt 1: Geben Sie Folgendes ein, um eine Text-zu-Sprache-Nachricht zu senden: /tts vor Ihrer Nachricht. Der Befehl verschwindet, nachdem Sie die Nachricht gesendet haben, aber der Empfänger hört ihn laut vorlesen.
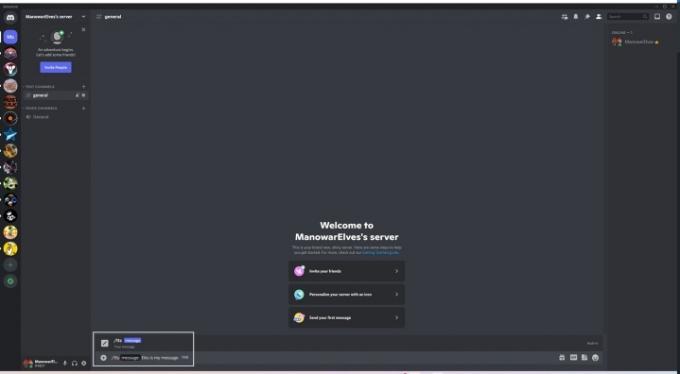
Schritt 2: Um sich eine Nachricht vorlesen zu lassen, bewegen Sie den Mauszeiger über die Nachricht und wählen Sie die drei Punkte auf der rechten Seite aus. Dann klick Nachricht sprechen.
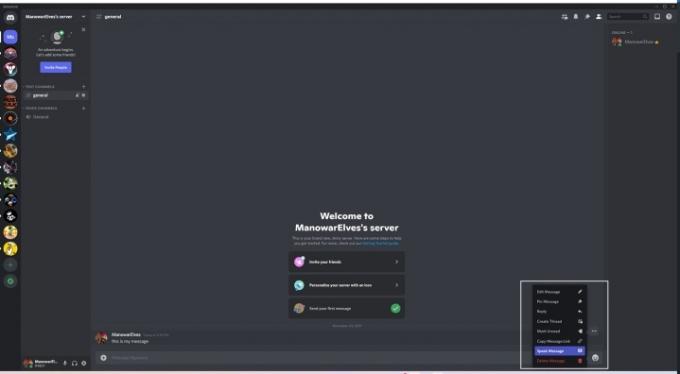
So richten Sie Text-to-Speech-Benachrichtigungen auf Discord ein
Mit der oben beschriebenen Methode können Sie Text-to-Speech auf bestimmte Nachrichten ausrichten, die Sie senden oder empfangen. Sie können auch Text-to-Speech für Benachrichtigungen aktivieren, wofür dies nicht erforderlich ist /tts Befehl oder weitere Schritte zum Abhören von Nachrichten ausführen. Wenn jemand eine Nachricht in einem Kanal postet, wird sie Ihnen vorgelesen.
Discord bietet drei Text-to-Speech-Benachrichtigungsoptionen. Das sind sie:
- Für alle Kanäle: Aktiviert Text-to-Speech für alle Nachrichten in allen Kanälen, denen Sie angehören. Wir empfehlen, dies auszuschalten, um Spam zu vermeiden. Wenn Sie Probleme beim Lesen von Nachrichten haben, sollten Sie Kanäle verlassen, die Sie nicht nutzen, um eine Flut von Benachrichtigungen zu vermeiden.
- Für den aktuell ausgewählten Kanal: Aktiviert Text-to-Speech für den Textkanal, den Sie gerade durchsuchen. Diese Einstellung funktioniert für einen bestimmten Kanal, nicht serverweit, und erfordert keine /tts Befehl.
- Niemals: Deaktiviert die gesamte Text-to-Speech-Funktion über Kanäle und Server hinweg. Dadurch wird Text-to-Speech deaktiviert, selbst wenn jemand das verwendet /tts Befehl.
Obwohl es schwierig ist, Spam zu vermeiden, wenn alle Text-to-Speech-Benachrichtigungen aktiviert sind, verstößt Belästigung immer noch gegen die Community-Richtlinien von Discord. Lesen Sie unbedingt unseren Leitfaden weiter So melden Sie jemanden auf Discord wenn Sie Probleme mit Spam-Text-zu-Sprache-Benachrichtigungen haben.
Diese Benachrichtigungseinstellungen befinden sich in einem anderen Bereich als die Text-zu-Sprache-Optionen. So finden Sie sie.
Schritt 1: Drücke den Einstellungen Symbol in Discord. Es ist das Zahnradsymbol in der unteren linken Ecke des Fensters neben Ihrem Avatar.
Schritt 2: Unter dem App Einstellungen Registerkarte im linken Menü, auswählen Benachrichtigungen.
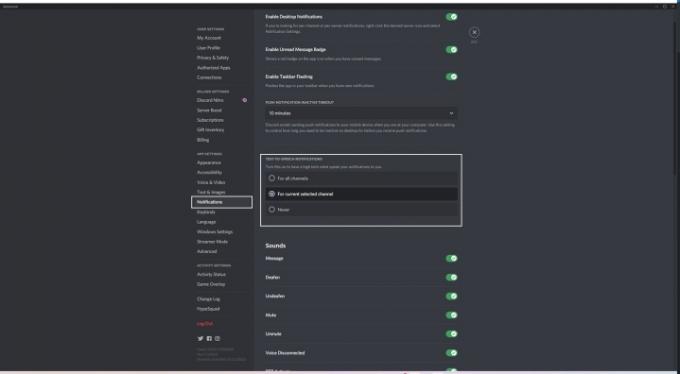
Schritt 3: Unter Text-to-Speech-Benachrichtigungen, Wählen Sie die Art der Benachrichtigungen aus, die Sie möchten.
Text-to-Speech ist eine großartige Funktion in Discord, aber Sie müssen wahrscheinlich mit Benachrichtigungen experimentieren, damit es wie gewünscht funktioniert. Zum Glück sind alle Text-to-Speech-Optionen nur ein paar Klicks entfernt.
Empfehlungen der Redaktion
- Wie wir Laptops testen
- So verwenden Sie einen Laptop mit einem zweiten Monitor
- So sichern Sie ein iPhone mit Mac, iCloud oder PC
- So verwenden Sie DALL-E 2 zur Generierung von KI-Bildern
- So bauen Sie einen PC von Grund auf: Eine Anleitung für Einsteiger zum Bau Ihres eigenen Desktop-Computers
Werten Sie Ihren Lebensstil aufDigital Trends hilft Lesern mit den neuesten Nachrichten, unterhaltsamen Produktrezensionen, aufschlussreichen Leitartikeln und einzigartigen Einblicken, den Überblick über die schnelllebige Welt der Technik zu behalten.