Wenn Sie eine Nachricht in Gmail archivieren, wird sie aus Ihrem Posteingang entfernt und in den Ordner "Alle E-Mails" übertragen. Um eine archivierte Nachricht zu finden, öffnen Sie den Ordner Alle E-Mails und verwenden Sie die Suchfunktion von Gmail, um ihren Inhalt zu filtern. Wie Sie auf den Ordner "Alle E-Mails" zugreifen, hängt leicht davon ab, ob Sie die Gmail-App für Mobilgeräte oder die Gmail-Website.
Finden Sie archivierte Nachrichten mit der Gmail-App für Mobilgeräte
Schritt 1
Tippen Sie auf die dreizeiliges Menüsymbol Scrollen Sie in der oberen linken Ecke der Gmail-App bei Bedarf nach unten und tippen Sie auf Jegliche Post Schaltfläche, um alle Ihre Nachrichten anzuzeigen, einschließlich der archivierten.
Video des Tages

Bildnachweis: Bild mit freundlicher Genehmigung von Google
Schritt 2
Tippen Sie auf die Suche Symbol in der oberen rechten Ecke, um mit der Suche nach bestimmten archivierten Nachrichten zu beginnen.
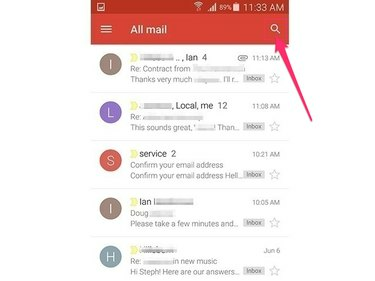
Bildnachweis: Bild mit freundlicher Genehmigung von Google
Schritt 3
Geben Sie Ihre Suchbegriffe in das ein Suche mail und tippen Sie dann in der Liste der Suchergebnisse auf die archivierte Nachricht, die Sie lesen möchten.

Bildnachweis: Bild mit freundlicher Genehmigung von Google
Archivierte Nachrichten über die Gmail-Website finden
Schritt 1
Drücke den Mehr auf der linken Seite des Bildschirms, um das Hauptmenü zu erweitern.
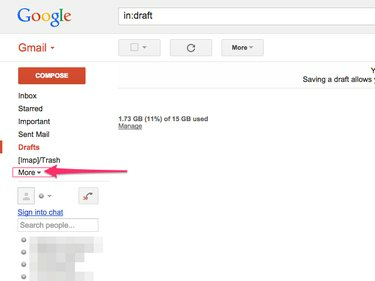
Bildnachweis: Bild mit freundlicher Genehmigung von Google
Schritt 2
Drücke den Jegliche Post Schaltfläche, um alle Ihre Nachrichten anzuzeigen, einschließlich der archivierten.
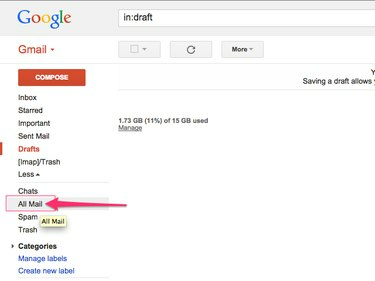
Bildnachweis: Bild mit freundlicher Genehmigung von Google
Schritt 3
Verwenden Sie das Suchfeld oben auf dem Bildschirm, um Ihre Nachrichten anhand von Namen, Schlüsselwörtern oder E-Mail-Adressen zu durchsuchen. Drücke den Suche Klicken Sie auf die Schaltfläche, um Ihre Ergebnisse zu filtern, und klicken Sie dann auf die archivierte Nachricht, die Sie lesen möchten, um deren Inhalt anzuzeigen.

Bildnachweis: Bild mit freundlicher Genehmigung von Google
Löschen und Wiederherstellen von archivierten E-Mails
Archivierte Nachrichten in Ihrem All Mail-Ordner bleiben nicht auf unbestimmte Zeit dort hängen. Sie können sie entweder löschen oder zurück in Ihren Posteingang verschieben.
Öffnen Sie in der Gmail-App die archivierte Nachricht, tippen Sie auf das Drei-Punkte-Symbol Mehr Symbol in der oberen rechten Ecke des Fensters und wählen Sie In den Posteingang verschieben im Dropdown-Menü, um die Nachricht an Ihren Posteingang zurückzugeben. Tippen Sie auf die Müll Symbol, um die Nachricht in den Papierkorb zu senden.
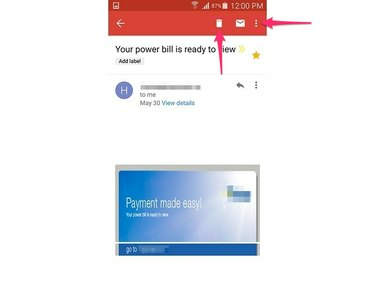
Bildnachweis: Bild mit freundlicher Genehmigung von Google
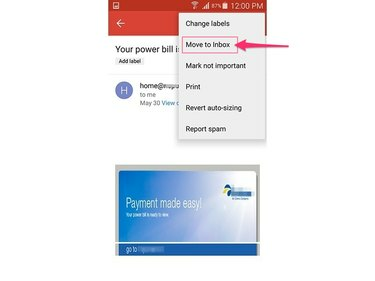
Bildnachweis: Bild mit freundlicher Genehmigung von Google
Wählen Sie auf der Gmail-Website die archivierte Nachricht im Ordner Alle E-Mails aus und klicken Sie auf das Müll Symbol, um es in den Papierkorb oder das In den Posteingang verschieben Schaltfläche, um die Nachricht an Ihren Posteingang zurückzusenden.
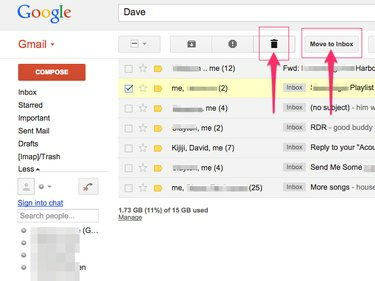
Bildnachweis: Bild mit freundlicher Genehmigung von Google
Spitze
Elemente werden 30 Tage lang im Papierkorb von Gmail gespeichert oder bis Sie sie manuell löschen.




