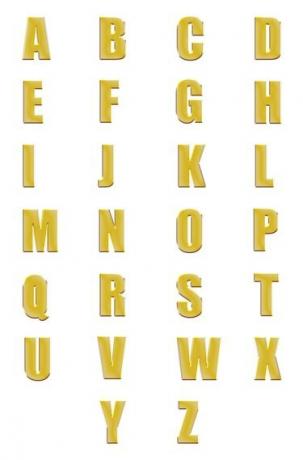
Großbuchstaben schreiben auch dann Großbuchstaben, wenn Sie die Umschalttaste nicht gedrückt halten.
Bildnachweis: tatniz/iStock/Getty Images
Viele Programme in Microsoft Office 2010 und 2013, einschließlich Word, Outlook und Excel, verfügen über Funktionen, die die Groß-/Kleinschreibung einer Textauswahl automatisch umwandeln. Mit der Groß-/Kleinschreibungsoption eines Programms können Sie Text, der entweder Großbuchstaben oder gemischte Groß-/Kleinschreibung enthält, in Kleinbuchstaben umwandeln, ohne ihn erneut eingeben zu müssen. Kostenlose Office-Alternativen, einschließlich OpenOffice, bieten eine ähnliche Funktion, ebenso wie mehrere kostenlose webbasierte Tools.
Groß-/Kleinschreibung in Word ändern
Microsoft Word kann die Groß-/Kleinschreibung von Text zwischen fünf Stilen ändern: „Satzfall“, „Kleinbuchstabe“, „Großbuchstaben“, „Jedes Wort in Großbuchstaben schreiben“ und "Fall umschalten." Um eine großgeschriebene Textzeile in Kleinbuchstaben umzuwandeln, wähle sie aus, klicke auf „Groß-/Kleinschreibung ändern“ – das „Aa“-Symbol – auf der Registerkarte „Startseite“ und Wählen Sie "Kleinbuchstaben". Drücken Sie alternativ "Umschalt-F3", um den ausgewählten Text zwischen drei Optionen umzuschalten: Großbuchstaben, Kleinbuchstaben und Satz Fall.
Video des Tages
Groß-/Kleinschreibung in anderen Programmen ändern
Einige andere Programme verfügen über eine ähnliche Funktion zum Ändern von Groß-/Kleinschreibung wie in Word, während andere ganz anders funktionieren. Outlook hat beispielsweise das gleiche "Aa"-Symbol wie Word, behält es jedoch auf der Registerkarte "Text formatieren". In Excel hingegen müssen Sie die Funktion "LOWER" verwenden, um Großbuchstaben in einer Zelle in Kleinbuchstaben umzuwandeln. Excel hat auch die Funktion "UPPER" zum Großschreiben von Buchstaben und die Funktion "PROPER", die ähnlich funktioniert wie "Jedes Wort in Großbuchstaben schreiben" in Microsoft Word, außer dass es auch Buchstaben, die nach Zahlen erscheinen, groß schreibt und Symbole. Die meisten alternativen Textverarbeitungsprogramme bieten auch eine Möglichkeit, die Groß-/Kleinschreibung zu ändern: Sowohl OpenOffice Writer 4 als auch LibreOffice 4 verfügen über die Option „Groß-/Kleinschreibung ändern“ im Menü „Format“.
Fall online ändern
Wenn Sie in einem Programm ohne Funktion zum Ändern der Groß-/Kleinschreibung schreiben, wie z. B. Notepad oder Wordpad, können Sie Text kopieren und einfügen – drücken Sie „Strg-C“ und „Strg-V“ – in Word, um die Groß-/Kleinschreibung zu ändern. Wenn Sie kein Word oder ein anderes Textverarbeitungsprogramm haben, können Sie die Arbeit dennoch über eine von mehreren Websites erledigen. Convert Case, Text-Case Converter und TitleCase bieten alle die Konvertierung in Kleinbuchstaben sowie andere Groß-/Kleinschreibung Konvertierungen, die von Word nicht angeboten werden, wie "Alternating Case" bei Convert Case oder "CamelCase" bei TitleCase (Links in Ressourcen). Nachdem eine Site den Text konvertiert hat, kopieren Sie das Ergebnis und fügen Sie es wieder in Ihr Dokument ein. Convert Case kann auch konvertierten Text als TXT-Datei speichern.
Schriftarten in Großbuchstaben ändern
Einige Schriftarten, z. B. Algerisch, enthalten nur Großbuchstaben. Die Verwendung von "Groß-/Kleinschreibung ändern" oder das erneute Eingeben von Text kann dazu führen, dass diese Schriftarten Kleinbuchstaben anzeigen. Aber auch wenn Sie in einer Großbuchstabenschrift keine Kleinbuchstaben sehen können, verfolgt der Computer die Großschreibung jedes Buchstabens, den Sie eingeben, sodass Sie zu einer anderen Schriftart wechseln können, um den richtigen Text anzuzeigen Kapitalisierung. Andere Schriftarten wie Copperplate Gothic verwenden Kapitälchen. Diese Schriftarten enthalten keine Kleinbuchstaben, sondern verwenden stattdessen zwei Textgrößen, um Großbuchstaben von Kleinbuchstaben zu unterscheiden. Wechseln Sie wie bei Großbuchstaben-Schriften zu einer anderen Schriftart, um Ihren Text in Kleinbuchstaben anzuzeigen.




