Unter den Schaltflächen im Kontrollzentrum Ihres iPhones – einer Überlagerung, die angezeigt wird, wenn Sie vom unteren Rand nach oben wischen – können Sie den Bildschirm im Hochformat sperren. Das Sperren des Bildschirms im Querformat ist schwieriger und erfordert die Verwendung einer der Barrierefreiheitsfunktionen des iPhones als Problemumgehung.
Hochformat-Ausrichtungssperre
Schritt 1
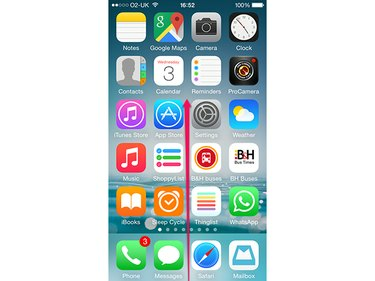
Bildnachweis: Bild mit freundlicher Genehmigung von Apple.
Wischen Sie vom unteren Bildschirmrand nach oben, um das Kontrollzentrum anzuzeigen.
Video des Tages
Schritt 2

Bildnachweis: Bild mit freundlicher Genehmigung von Apple.
Tippen Sie auf die Hochformat-Ausrichtungssperre Taste.
Schritt 3
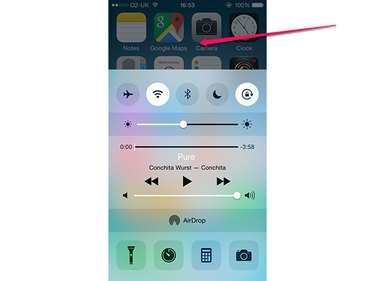
Bildnachweis: Bild mit freundlicher Genehmigung von Apple.
Tippen Sie außerhalb des Kontrollzentrums, um es auszublenden.
Spitze
- Während die Bildschirmausrichtung gesperrt ist, wird in der Leiste oben auf dem Bildschirm neben der Akkuanzeige ein Symbol für die Rotationssperre angezeigt.
- Um die Bildschirmdrehung zu entsperren, tippen Sie auf das Hochformat-Ausrichtungssperre Taste wieder.
Ausrichtungssperre im Querformat
Das Sperren des Bildschirms im Querformat erfordert, dass der Bildschirm bereits im Hochformat gesperrt ist, und verlässt sich auf die Assistive Touch-Funktion des iPhones. Der Vorgang funktioniert nur, wenn der Bildschirm seinen Inhalt im Querformat anzeigen kann – Sie können dies beispielsweise im Safari-Browser des iPhones tun, jedoch nicht auf dem Startbildschirm. Wenn Sie von einer App, die das Querformat unterstützt, zu einer App wechseln, die dies nicht unterstützt, oder zum Startbildschirm zurückkehren, geht die "Sperre" verloren und muss erneut angewendet werden.
Aktivieren von Assistive Touch
Schritt 1

Bildnachweis: Bild mit freundlicher Genehmigung von Apple.
Stellen Sie sicher, dass der Bildschirm des iPhones im Hochformat gesperrt ist. Öffne das Einstellungen App und tippen Sie auf Allgemein.
Schritt 2
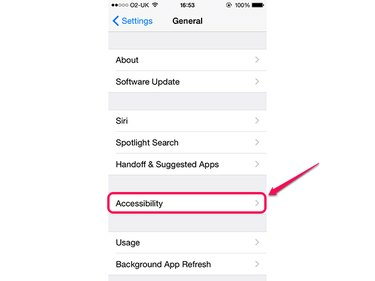
Bildnachweis: Bild mit freundlicher Genehmigung von Apple.
Zapfhahn Barrierefreiheit.
Schritt 3
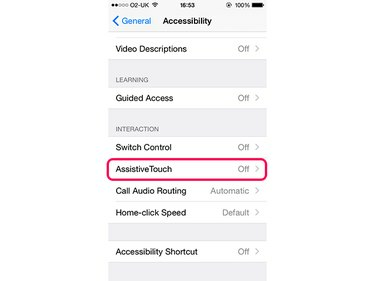
Bildnachweis: Bild mit freundlicher Genehmigung von Apple.
Zapfhahn AssistiveTouch. Möglicherweise müssen Sie nach unten scrollen, damit diese Option angezeigt wird.
Schritt 4
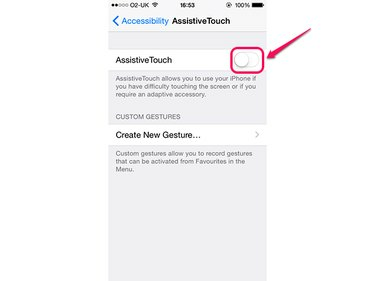
Bildnachweis: Bild mit freundlicher Genehmigung von Apple.
Tippen Sie auf die AssistiveTouch schalten, um es zu aktivieren.
Drehen des Bildschirms
Schritt 1

Bildnachweis: Bild mit freundlicher Genehmigung von Apple.
Öffnen Sie die App, die Sie verwenden möchten, und tippen Sie auf Assistive Touch überlagern.
Schritt 2
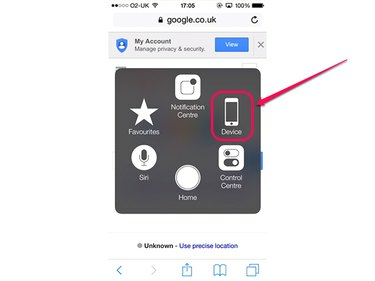
Bildnachweis: Bild mit freundlicher Genehmigung von Apple.
Zapfhahn Gerät.
Schritt 3
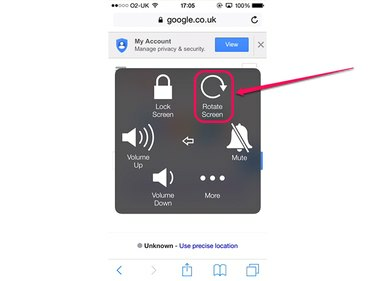
Bildnachweis: Bild mit freundlicher Genehmigung von Apple.
Zapfhahn Dreh den Bildschirm.
Schritt 4
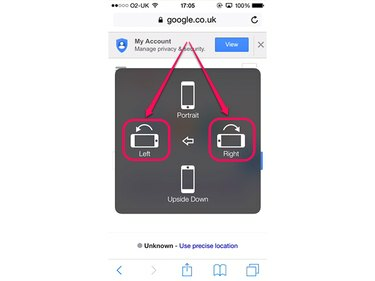
Bildnachweis: Bild mit freundlicher Genehmigung von Apple.
Tippen Sie entweder auf Links oder Rechts, je nachdem, wie Sie das iPhone im Querformat halten möchten. Wenn du die Home-Taste unter deinem rechten Daumen haben möchtest, tippe auf Links; Tippen Sie andernfalls auf Rechts.
Schritt 5
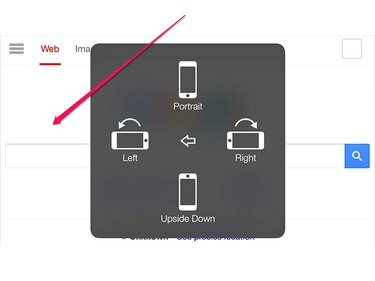
Bildnachweis: Bild mit freundlicher Genehmigung von Apple.
Tippen Sie auf eine beliebige Stelle außerhalb des Overlays, um es zu minimieren und zur App zurückzukehren.
Spitze
Um den Bildschirm wieder im Hochformat anzuzeigen, öffnen Sie das Menü erneut und tippen Sie auf Porträt, oder kehren Sie einfach zum Startbildschirm zurück. Denken Sie daran, dass das iPhone dabei immer noch im Hochformat gesperrt ist. Sie müssen es also über das Kontrollzentrum entsperren, wenn Sie möchten, dass sich der Bildschirm wieder automatisch dreht.




