RAM ist eine der Schlüsselkomponenten eines jeden Computers. Wenn er also ausfällt, kann es zu Abstürzen und Leistungsproblemen kommen – selbst wenn Sie über einen Computer verfügen bester RAM Sie können kaufen. Es ist möglicherweise nicht einmal offensichtlich, dass RAM instabil ist. Deshalb ist es wichtig zu wissen, wie Sie Ihren RAM testen.
Inhalt
- Windows-Speicherdiagnose
- MemTest86
Empfohlene Videos
Mäßig
3 Stunden
Ein USB-Speichergerät
Instabilität ist ein Spektrum, also abhängig davon, wie instabil Sie sind RAM Das heißt, es können verschiedene Dinge passieren. Etwas instabiler RAM funktioniert möglicherweise etwas schlechter als erwartet und kann gelegentlich zu Abstürzen führen. Mehr Instabilität führt zu mehr Leistungsproblemen und mehr BSODs. Beispielsweise ist die BSOD-Fehlermeldung „Seitenfehler im nicht ausgelagerten Bereich“ eine, die Sie erwarten können, wenn Ihr
Windows-Speicherdiagnose
Windows verfügt über ein integriertes Speichertesttool namens Windows Memory Diagnostic. Es ist ein einfaches, aber normalerweise effektives Tool zum Auffinden von RAM-Problemen. Bevor Sie beginnen, stellen Sie sicher, dass Sie alle Ihre Daten speichern, da Sie dazu Ihren PC neu starten müssen.
Schritt 1: Gehen Sie zur Windows-Suchleiste und geben Sie ein Speicherdiagnose. Wählen Sie es aus.
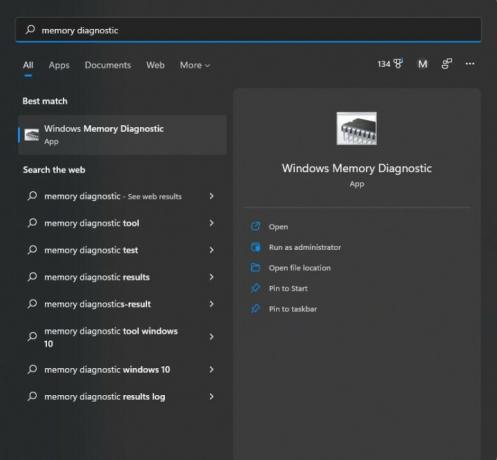
Schritt 2: Dann sehen Sie das Fenster unten. Klicken Sie auf die erste Option, wodurch Ihr PC automatisch neu gestartet wird.
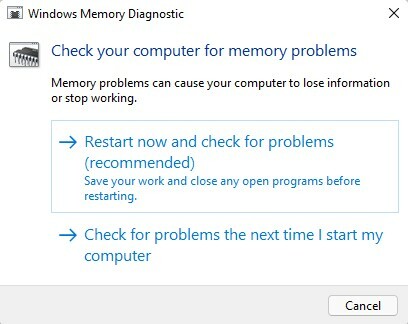
Verwandt
- Wie viel RAM benötigen Sie?
- Diese RAM-Innovation ist eine großartige Neuigkeit für Ihren PC
- So bauen Sie einen PC von Grund auf: Eine Anleitung für Einsteiger zum Bau Ihres eigenen Desktop-Computers
Schritt 3: Wenn Ihr PC neu startet, werden Sie mit einem blau aussehenden Bildschirm begrüßt, der Ihnen mitteilt, dass Ihr RAM getestet wird. Dies dauert etwa 15–30 Minuten.
Schritt 4: Sobald der Test abgeschlossen ist, wird Ihr PC wieder in Windows neu gestartet. Sobald Sie sich angemeldet haben, erhalten Sie eine Benachrichtigung, die Sie darüber informiert, ob Ihr RAM den Test bestanden hat. Ein Fehler bedeutet das
MemTest86
Wenn Ihr PC die Windows-Speicherdiagnose bestanden hat, Sie aber immer noch vermuten, dass ein RAM-Problem vorliegt, sollten Sie MemTest86 ausprobieren, einen viel umfassenderen Test von PassMark. Ähnlich wie die Windows-Speicherdiagnose führt es einen Test außerhalb von Windows selbst durch, sodass Sie Ihren PC während des Tests nicht verwenden können. Alles, was Sie für die Verwendung von MemTest86 benötigen, ist ein USB-Speichergerät, das Sie formatieren müssen. Stellen Sie daher sicher, dass sich nichts Wichtiges auf dem Gerät befindet
Schritt 1: Laden Sie die kostenlose Version von MemTest86 herunter auf der Website von PassMark. Sie erhalten eine ZIP-Datei.
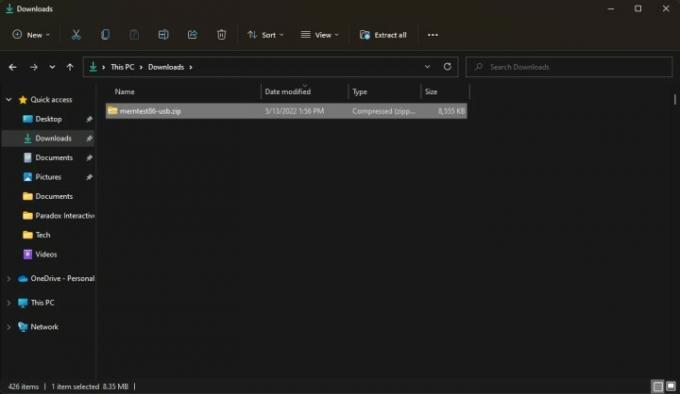
Schritt 2: Öffnen Sie die ZIP-Datei und kopieren Sie ihren Inhalt und fügen Sie ihn in einen neuen Ordner ein.
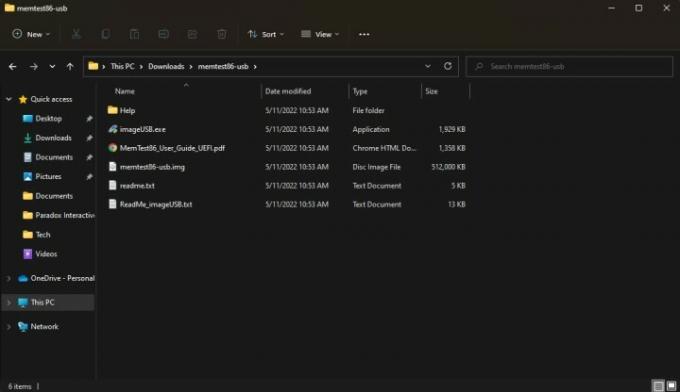
Schritt 3: Schließen Sie Ihr USB-Speichergerät an und führen Sie es aus imageUSB.exe. Auch hier wird Ihr Speichergerät formatiert. Stellen Sie daher sicher, dass sich nichts Wichtiges darauf befindet.
Schritt 4: Wählen Sie oben im Fenster das Speichergerät aus, das Sie für MemTest86 verwenden möchten, und suchen Sie dann nach Schreiben Klicken Sie unten auf die Schaltfläche und wählen Sie sie aus. Das Programm fragt Sie, ob Sie wirklich sicher sind, da dieser Teil Ihr Speichergerät formatiert. Nach einer Minute sehen Sie eine Bildgebung abgeschlossen Benachrichtigung, was bedeutet, dass Ihr Gerät für die Verwendung von MemTest86 bereit ist. Bevor Sie fortfahren, speichern Sie alle Ihre Daten, da Sie Ihren PC bald neu starten werden.

Schritt 5: Jetzt müssen Sie Ihr USB-Speichergerät starten. Gehen Sie zunächst zur Windows-Suchleiste und suchen Sie Fortgeschrittenes Start-up, das hochziehen sollte Erweiterte Startoptionen ändern. Wählen Sie es aus.
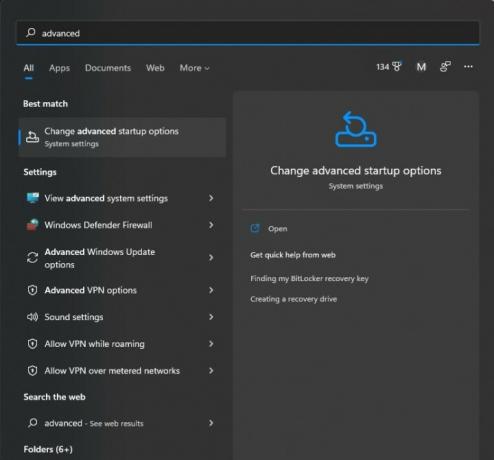
Schritt 6: Sie sollten ein Feld mit der Bezeichnung sehen Fortgeschrittenes Start-up mit einem Jetzt neustarten Taste. Wählen Sie es aus und Ihr PC wird neu gestartet.
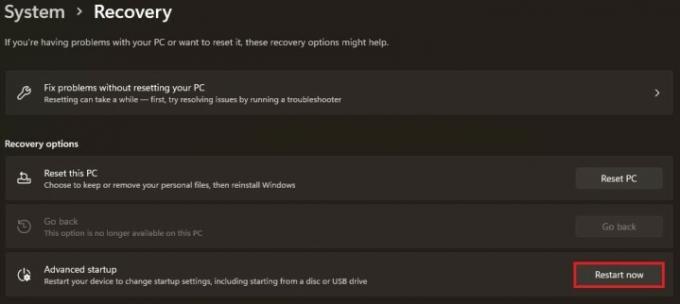
Schritt 7: Sobald Ihr PC neu startet, sollte der Windows-Wiederherstellungsbildschirm angezeigt werden. Klicken Wähle ein Gerät und wählen Sie Ihr USB-Gerät aus, das etwa so heißen könnte UEFI: Wechselbares Gerät.
Schritt 8: Ihr PC lädt dann MemTest86, das sofort mit dem Testen beginnen sollte. Es kann etwa drei Stunden dauern, bis der Test abgeschlossen ist. Seien Sie also geduldig.
Schritt 9: Sobald der Test abgeschlossen ist, wird eine Meldung angezeigt, die entweder besagt, dass der RAM bestanden hat oder dass er fehlgeschlagen ist. Wenn es fehlgeschlagen ist, müssen Sie es ersetzen
Wenn Ihr RAM keinen der beiden Tests bestanden hat, ist er instabil oder defekt. Es gibt einige Lösungen, die für Sie funktionieren könnten.
Erstens: Wenn Sie Ihren RAM übertakten, haben Sie zu stark übertaktet und müssen die Dinge zurückschrauben. Entweder setzen Sie Ihre zurück
Wenn Sie nicht mit Ihrem RAM herumgespielt haben, liegt möglicherweise eine Systeminkompatibilität vor. Während alle
Wenn Ihr RAM für die Zusammenarbeit mit Ihrem Motherboard validiert ist, wenn Sie einen Laptop oder einen vorgefertigten PC verwenden, den Sie nicht modifiziert haben, oder wenn plötzlich Instabilitätsprobleme aufgetreten sind, dann ist dies der Fall
Du kannst auch Ersetzen Sie den RAM selbst. Wenn Sie über einen vorgefertigten Desktop verfügen, der handelsübliche Teile (z. B. Maingear- und CyberPower-Desktops) verwendet oder erstellt wurde Installieren Sie Ihren eigenen PC, kaufen Sie ein weiteres RAM-Kit, stellen Sie sicher, dass es für Ihr Motherboard validiert ist, und installieren Sie es wie gewohnt würde. Wenn Sie einen vorgefertigten Laptop haben, der proprietäre Teile verwendet (z. B. Desktops von HP und Dell), oder einen Laptop, dann benötigen Sie wahrscheinlich einen OEM-zertifizierten Bausatz
Empfehlungen der Redaktion
- Wie viel GPU-Speicher benötige ich?
- Was ist RAM? Hier finden Sie alles, was Sie wissen müssen
- Dies sind die PC-Spiele, die die Leute dazu bringen, mehr RAM zu kaufen
- Der beste RAM für AMD Ryzen im Jahr 2022
- DDR5 vs. DDR4-RAM: Lohnt sich DDR5?




