Der Amazon Fire Die Tablets der Reihe sind solide Geräte für alle, die ein Android-basiertes Tablet zum E-Reading, Verfassen von Dokumenten oder zum Ansehen von Streaming-Inhalten suchen. Obwohl sie einiges zu bieten haben, vor allem für den Preis, gibt es bei der Verwendung der Tablets ein großes Problem: die Software. Auf Amazon Fire-Tablets läuft ein benutzerdefiniertes Betriebssystem, Fire OS, das ein Ableger von Android ist – und es lässt viel zu wünschen übrig.
Inhalt
- Apps aus unbekannten Quellen zulassen
- Finden Sie heraus, welches Amazon Fire-Tablet Sie besitzen
- Laden Sie den Google Play Store herunter
Empfohlene Videos
Mäßig
15 Minuten
Ihr Amazon Fire-Tablet
APK-Dateien für den Google Play Store
Wenn Sie ein Fan von Fire-Geräten sind, aber den Google Play Store zum Herunterladen von Apps nutzen möchten, können wir Ihnen das nicht verübeln Sie, da der Amazon App Store viel zu wünschen übrig lässt – es fehlen viele beliebte Apps und Spiele, die Sie wahrscheinlich möchten verwenden. Leider macht es Amazon etwas schwierig, den Google Play Store tatsächlich herunterzuladen, da das Unternehmen es vorziehen würde, wenn Sie seinen Erstanbieter-App-Store nutzen würden. Glücklicherweise ist es nicht unmöglich, Google Play auf Ihr Fire-Tablet zu laden – es ist nur ein bisschen mühsam. Folgendes müssen Sie wissen, um Google Play auf Ihr Amazon Fire-Tablet herunterzuladen.

Apps aus unbekannten Quellen zulassen
Da Sie den Google Play Store nicht direkt aus dem Amazon App Store herunterladen können, müssen Sie ihn aus dem Internet herunterladen. Amazon Fire-Geräte verfügen jedoch über eine integrierte Einstellung, die den Download von Apps aus anderen Quellen als dem Amazon App Store blockiert. Bevor Sie Google Play herunterladen, müssen Sie diese Einstellung deaktivieren. Hier ist wie:
Schritt 1: Öffne das Einstellungen App auf Ihrem Amazon Fire-Gerät.
Schritt 2: Wähle aus Sicherheit Tab.

Verwandt
- So drucken Sie von Ihrem Android-Smartphone oder -Tablet aus
- So fügen Sie Ihren Personalausweis oder Führerschein zu Google Wallet hinzu
- So nutzen Sie die Alexa-App von Amazon auf Ihrem Smartphone
Schritt 3: Im Sicherheit Menü auswählen Apps aus unbekannten Quellen.

Schritt 4: Wähle aus Seidenbrowser Option und schalten Sie dann die Option um Von dieser Quelle zulassen Taste.
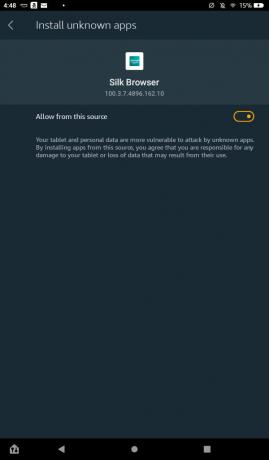

Finden Sie heraus, welches Amazon Fire-Tablet Sie besitzen
Sobald Sie die Möglichkeit zum Herunterladen von Apps von externen Quellen aktiviert haben, können Sie die für den Betrieb des Google Play Store erforderlichen Komponenten herunterladen. Dazu müssen Sie jedoch genau wissen, welches Amazon Fire-Tablet Sie verwenden. Wenn Sie bereits wissen, welches Modell Sie haben, überspringen Sie diesen Abschnitt oder folgen Sie ihm, um es noch einmal zu überprüfen.
Schritt 1: Öffne das Einstellungen Scrollen Sie erneut nach unten zur App Geräteoptionen Klicken Sie auf die Registerkarte und wählen Sie sie aus.
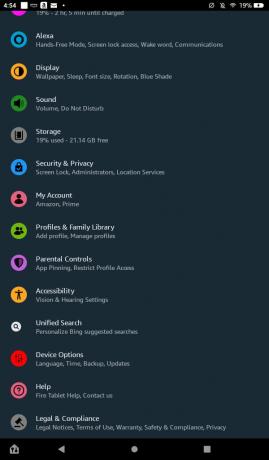
Schritt 2: Wähle aus Über Fire Tablet Möglichkeit.

Schritt 3: Überprüfen Sie die Informationen unten Gerätemodell Hier erfahren Sie, welches Amazon Fire-Modell Sie verwenden.
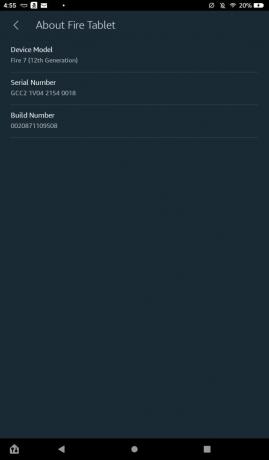
Laden Sie den Google Play Store herunter
Wenn Sie wissen, welches Amazon Fire-Modell Sie besitzen, können Sie die vier APKs herunterladen, die für den Betrieb des Google Play Store erforderlich sind. Beachten Sie, dass dieser Vorgang möglicherweise Ihre microSD-Karte löscht, falls Sie eine verwenden. Bevor Sie die folgenden Elemente herunterladen, entfernen Sie aus Sicherheitsgründen unbedingt Ihre microSD-Karte aus dem Steckplatz. Darüber hinaus sind die APKs, die Sie herunterladen, absolut sicher. Allerdings enthält die Website, auf der sie gehostet werden, viele irreführende und potenziell bösartige Anzeigen, die Sie möglicherweise dazu verleiten, darauf zu klicken. Sie sollten in der Lage sein, Probleme zu vermeiden, solange Sie nur die unten aufgeführten Optionen auswählen. Stellen Sie daher sicher, dass Sie sich genau an die Schritte halten.
Schritt 1: Öffne das Seidenbrowser App und navigieren Sie zu dieser Seite, damit Sie auf die unten stehenden Links tippen können.
Schritt 2: Wenn Sie Fire 7 (8., 9. oder 12. Generation), Fire HD 8 (8. oder 10. Generation), Fire HD 10 (9. oder 11. Generation) oder Fire Max 11 haben, wählen Sie diesen Link und dann aus das Rote APK herunterladen Kasten:
Google Account Manager 7.1.2 (Android 6.0+)
Wenn Sie Fire HD 6, Fire 7 (7. Generation oder älter), Fire HD 8 (7. Generation oder älter) haben, Klicken Sie beim Fire HDX 8.9 oder beim Fire HD 10 (7. Generation oder älter) auf diesen Link und wählen Sie dann das rote aus APK herunterladen Kasten:
Google Account Manager 5.1-1743759 (Android 5.0+)

Schritt 3: Nachdem Sie die APK-Download-Eingabeaufforderung ausgewählt haben, verlassen Sie die Vollbild-Popup-Anzeige. Möglicherweise erhalten Sie auf Ihrem Fire-Tablet ein zusätzliches Popup-Fenster mit der Meldung, dass der Download möglicherweise schädlich ist. Wählen Trotzdem herunterladen. Wählen Sie diese Option jedes Mal aus, wenn Sie in den folgenden Schritten dazu aufgefordert werden.

Schritt 4: Kehren Sie zu dieser Seite zurück Seidenbrowser und klicken Sie auf diesen Link, wenn Sie Fire 7 (12. Generation), Fire HD 8 (12. Generation) oder Fire Max 11 haben, und wählen Sie dann Rot aus APK herunterladen Kasten:
Google Services Framework 10-6494331 (Android 10+)
Wenn Sie Fire 7 (9. Generation), Fire HD 8 (8., 9. oder 10. Generation) oder Fire HD 10 (9. oder 11. Generation) haben, klicken Sie auf diesen Link und wählen Sie dann das Rote aus APK herunterladen Kasten:
Google Services Framework 9-4832352 (Android 9.0+)
Wenn Sie Fire HD 6 (beliebige Version), Fire 7 (7. Generation oder älter), Fire HD 8 (7. Generation) haben oder älter), Fire HDX 8.9 oder Fire HD 10 (7. Generation oder älter), klicken Sie auf diesen Link und wählen Sie dann aus Rot APK herunterladen Kasten:
Google Services Framework 5.1-1743759 (Android 5.1+)

Schritt 5: Nach Auswahl des Roten APK herunterladen Klicken Sie außerhalb der ganzseitigen Popup-Anzeige auf die Schaltfläche und wählen Sie dann aus Trotzdem herunterladen.
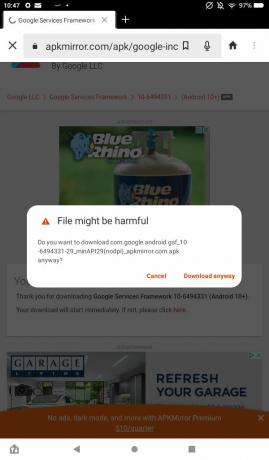
Schritt 6: Kehren Sie mit dem zu dieser Seite zurück Seidenbrowser und wählen Sie den Link unten basierend auf Ihrem Fire-Modell aus. Beachten Sie, dass Sie beim Klicken auf den Link kein klares Rot erhalten APK herunterladen Taste. Stattdessen müssen Sie die APK aus einer Liste von Downloads auswählen. Suchen Sie nach der APK, die ganz oben liegt und in deren Titel nicht „Beta“ steht, und wählen Sie das Download-Symbol auf der rechten Seite des Bildschirms aus.
Fire 7 (12. Generation), Fire HD 8 (12. Generation) und Fire Max 11: Google Play-Dienste (Android 11+)
Fire HD 8 (10. Generation) und Fire HD 10 (9. und 11. Generation): Google Play-Dienste (Android 9.0+)
Fire 7 (9. Generation): Google Play-Dienste (Android 6.0+)
Fire HD 8 (8. Generation): Google Play-Dienste (Android 6.0+)
Fire HD 6, Fire 7 (7. Generation oder älter), Fire HD 8 (7. Generation oder älter), Fire HDX 8.9, Fire HD 10 (7. Generation oder älter): Google Play-Dienste (Android 5.0+)

Schritt 7: Sobald Sie Ihr APK ausgewählt haben, scrollen Sie nach unten und wählen Sie das Rote aus APK herunterladen Taste. Wählen Trotzdem herunterladen wenn Sie das Popup-Fenster „Schädliche Datei“ erhalten.

Schritt 8: Sobald Sie diese drei APKs heruntergeladen haben, müssen Sie nur noch ein Element herunterladen, das für alle Amazon Fire-Modelle gilt. Kehren Sie mit dem zu dieser Seite zurück Seidenbrowser und klicken Sie auf den untenstehenden Link. Wählen Sie wie im letzten Schritt das APK aus, das am weitesten oben in der Liste steht und in dessen Dateinamen das Wort „Beta“ nicht vorkommt.
Google Play Store

Schritt 9: Nachdem Sie die APK aus der Liste ausgewählt haben, scrollen Sie nach unten und wählen Sie die blaue aus APK herunterladen Klicken Sie auf die Schaltfläche und wählen Sie dann die aus Trotzdem herunterladen Option ein letztes Mal.
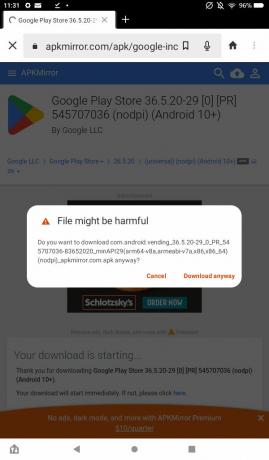
Schritt 10: Wenn diese vier Downloads abgeschlossen sind, können Sie die Dateien öffnen und den Google Play Store auf Ihrem Amazon Fire zum Laufen bringen. Gehen Sie zu Ihrem Startbildschirm und öffnen Sie den Dateien App, und gehen Sie dann zu Downloads Öffnen Sie das Menü, indem Sie die Registerkarten an der Seite des Bildschirms auswählen und dann auswählen Downloads.
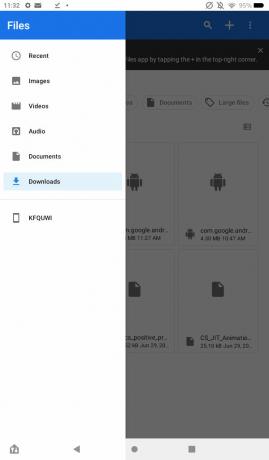
Schritt 11: Ändern Sie Ihren Dateiansichtstyp in Listenansicht, indem Sie das Symbol in der Ecke auswählen, das die Dateien in einer Liste anzeigt, sodass Sie ihre vollständigen Titel sehen können. Damit der Google Play Store funktioniert, müssen Sie die Dateien in einer bestimmten Reihenfolge öffnen. Wenn Sie die einzelnen Dateien öffnen, wird möglicherweise ein Popup-Fenster angezeigt, das Ihnen mitteilt, dass Sie eine Datei von einer unbekannten Quelle öffnen. Wählen Weitermachen. Öffnen Sie die Dateien in dieser Reihenfolge und wählen Sie sie dann aus Installieren, Dann Erledigt:
- com.google.android.gsf.login
- com.google.android.gsf
- com.google.android.gms
- com.android.vending
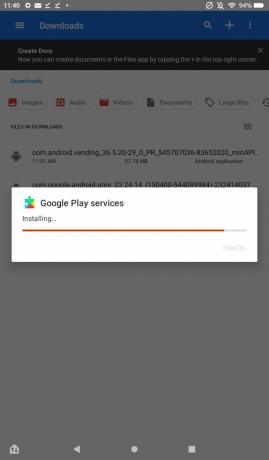
Schritt 12: Nach der Installation aller vier APK-Dateien sollte die Google Play Store-App zu Ihrem Startbildschirm hinzugefügt werden. Wenn Sie es nicht sehen, müssen Sie möglicherweise Ihr Tablet neu starten. Von hier aus können Sie die App auswählen, sich bei Ihrem Google-Konto anmelden und mit dem Herunterladen von Apps aus dem Store beginnen.
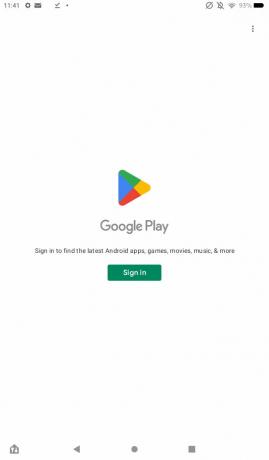
Und schon haben Sie Google Play erfolgreich zu Ihrem Amazon Fire-Tablet hinzugefügt! Sie können jetzt alle gewünschten Apps/Spiele aus dem Play Store herunterladen, von denen viele nicht im Amazon App Store verfügbar sind.
Empfehlungen der Redaktion
- Wir lieben das neue Fire Max 11-Tablet von Amazon und es gibt derzeit 35 % Rabatt
- Mit diesem frühen Prime Day-Angebot erhalten Sie ein Fire HD 10-Tablet für 90 US-Dollar
- Wer braucht das Pixel-Tablet? Das neue Fire Max 11 von Amazon sieht großartig aus
- Amazon veranstaltet einen Ausverkauf (Wortspiel beabsichtigt) für Fire-Tablets – ab 60 $
- Wie Android 14 Googles Geheimwaffe ist, um Android-Tablets großartig zu machen




