Immer mehr Menschen werden dazu gezwungen Von zuhause aus arbeitenViele Menschen müssen sich schnell an eine neue Art und Weise gewöhnen, ihre Arbeit zu erledigen. Wenn das nach Ihnen klingt und Sie Hilfe bei der effizienten Arbeit von zu Hause aus mit Ihrem Mac benötigen, sind Sie hier richtig.
Inhalt
- Verwenden Sie die Bildschirmzeit, um einen Zeitplan einzuhalten
- Verwenden Sie Sidecar, um mehr Arbeitsbereich zu erhalten
- Verwenden Sie Split View für mehr Multitasking
- Holen Sie sich diese unverzichtbare Kalender-App
- Erinnern Sie sich mit GoodTask an Ihre wichtigsten Aufgaben
- Besorgen Sie sich ein Thunderbolt 3-Dock
Wir haben eine Reihe von Tipps und Tricks zusammengestellt, um die Heimarbeit noch einfacher zu machen, sowie einige Empfehlungen dazu beste Mac-Apps Das wird Ihnen den Einstieg in Ihre neue Situation erleichtern. Bevor Sie es merken, werden Sie sich im doppelten Sinne wie zu Hause fühlen.
Empfohlene Videos
Verwenden Sie die Bildschirmzeit, um einen Zeitplan einzuhalten

Äpfel Bildschirmzeit Die App ist im Lieferumfang Ihres Mac enthalten (sofern Sie ihn nutzen). MacOS Catalina), was auch gut so ist, denn es ist eines der besten Tools, mit denen Sie Ihre Zeit verwalten können, wenn Sie von zu Hause aus arbeiten. Es verfügt über eine Reihe von Funktionen, die Ablenkungen einschränken und gleichzeitig dafür sorgen, dass Sie nicht zum totalen Einsiedler werden.
Verwandt
- Bericht: Bei Apples MacBooks 2024 könnte es zu ernsthaften Engpässen kommen
- M3-Macs könnten dieses Jahr auf den Markt kommen – mit einer überraschenden Ergänzung
- Apples 32-Zoll M3 iMac könnte mit einer weiteren Verzögerung rechnen
Offen Systemeinstellungen, und klicken Sie dann auf Bildschirmzeit Taste. Der erste Bildschirm zeigt Ihnen, wie Sie Ihre Zeit auf Ihrem Mac verbringen. Sie möchten dann auf klicken App-Limits Schaltfläche in der linken Spalte. Klicken Sie hier auf die Schaltfläche „+“ und wählen Sie eine App oder Kategorie aus, die Sie einschränken möchten. Markieren Sie zum Beispiel das Kontrollkästchen neben „Spiele“ und wählen Sie dann aus, wie lange Sie pro Tag Spiele spielen möchten. Sie können einen pauschalen Zeitbetrag auswählen oder ihn für jeden Tag individuell anpassen. Dies ist hilfreich, wenn Sie versucht sind, Ablenkungen zu suchen, und Bildschirmzeit benötigen, um einzugreifen und konzentriert zu bleiben.
Die Bildschirmzeit ist nicht nur nützlich, um Ablenkungen fernzuhalten. Ein wichtiger Teil der Arbeit von zu Hause aus besteht darin, sich eine Pause zu gönnen – wenn Sie nur arbeiten, werden Sie schnell ausgebrannt sein. Klicken Sie unter „Bildschirmzeit“ auf Ausfallzeit in der linken Spalte und klicken Sie dann auf Anmachen. Sie können jetzt einen Zeitraum für die Abwesenheit von Ihrem Bildschirm festlegen, der jeden Tag gleich sein oder täglich variieren kann. Wenn dieser Zeitpunkt näher rückt, werden Sie von Ihrem Mac gewarnt. Wenn Sie die geplante Startzeit erreichen, werden alle Apps außer denen in der Liste „Immer erlaubt“ von Screen Time angezeigt (plus Telefonanrufe) werden blockiert, sodass Sie aufgefordert werden, Ihren Bildschirm zu verlassen und sich etwas Zeit zu nehmen aus.
Verwenden Sie Sidecar, um mehr Arbeitsbereich zu erhalten

Abhängig von Ihrem Arbeitsplatz wechseln Sie möglicherweise von einem großen Monitor in Ihrem Büro zu einem viel kleineren Display oder Laptop zu Hause. Diese Reduzierung der Bildschirmfläche kann dazu führen, dass sich Ihre Arbeit viel beengter und unbequemer anfühlt, da alles so zusammengedrückt wird, dass es hineinpasst.
Wenn Sie jedoch ein iPad besitzen, hat Apple eine Lösung in Form von Beiwagen, eine neue Funktion in MacOS Catalina. Dadurch können Sie Ihr iPad an Ihren Mac anschließen und es als zweiten Bildschirm ausführen, sodass Sie Apps und Fenster auf Ihr iPad verlagern und Ihren überfüllten Arbeitsbereich aufräumen können.
Sie können die Anzeige Ihres Mac auch auf Ihrem iPad spiegeln statt erweitern. Wenn Sie einen Apple Pencil besitzen, bedeutet das, dass Sie auf Ihrem iPad zeichnen oder schreiben können und es dann auf einem angezeigt wird Stück Arbeit auf Ihrem Mac – das ist besonders gut, wenn Ihre Arbeit Illustrationen beinhaltet oder umfangreich ist Notizen.
Sie haben kein MacOS Catalina? Keine Sorge – Duet Display ist eine alternative App, die Ihr iPad in einen zweiten Bildschirm verwandelt und sogar mit Ihrem iPhone funktioniert (etwas, was Sidecar nicht kann). Probieren Sie es aus, wenn Ihnen Sidecar nicht zur Verfügung steht.
Verwenden Sie Split View für mehr Multitasking

Wenn sich Ihr Platz auf dem Bildschirm beengt anfühlt, Geteilte Sicht ist eine einfache Möglichkeit, auf einem Bildschirm auf mehrere Apps zuzugreifen. Es ist ganz einfach – finden Sie einfach das Maximieren Klicken Sie oben in Ihrem Fenster auf die Schaltfläche (die grüne). Wenn Sie klicken und gedrückt halten, erhalten Sie die Möglichkeit, den Vollbildmodus oder die Kachelansicht nach links oder rechts anzuzeigen. Wenn Sie entweder links oder rechts auswählen, wird das Fenster dort gesperrt und Sie haben die Möglichkeit, eine andere App auszuwählen, um die gegenüberliegende Seite auszufüllen.
Von dort aus können Sie diese beiden Apps nebeneinander verwenden, was die Produktivität und das Multitasking wirklich verbessern dürfte. Es kann sogar hilfreich sein, zwei Instanzen derselben App mit Split View geöffnet zu haben, beispielsweise zwei Chrome-Registerkarten.
Sie können die Proportionen auch mit der Trennwand in der Mitte anpassen. Klicken und ziehen Sie einfach, um mehr von der einen oder anderen Seite zu erhalten.
Holen Sie sich diese unverzichtbare Kalender-App
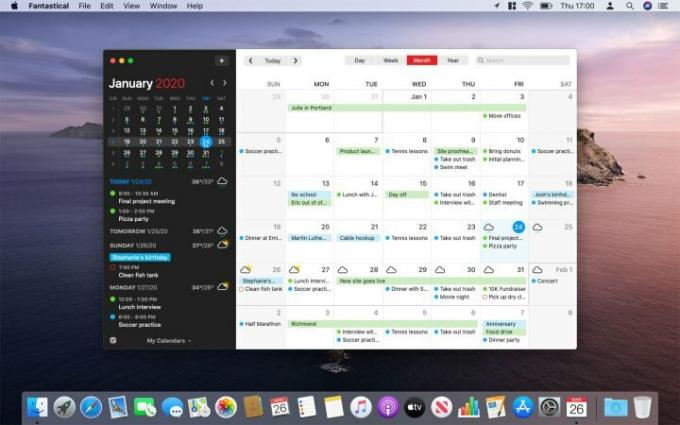
Wenn Sie Ihren Tag auf Ihrem Mac effektiv verwalten möchten, können einige Apps von Drittanbietern einen echten Unterschied machen, und eine der besten ist Fantastical. Diese Kalender-App ist seit langem ein Favorit von Mac-Benutzern und kombiniert ein schönes, fokussiertes Design mit einer Fülle leistungsstarker Funktionen, die perfekt sind, wenn Sie von zu Hause aus arbeiten.
Der Einstieg ist ganz einfach, was unerlässlich ist, wenn Sie sich an Ihr neues Arbeitsumfeld gewöhnen möchten. Fantastical versteht natürliche Sprache, was bedeutet, dass Sie „Videoanruf mit Marisa morgen um 15:00 Uhr“ eingeben können. und Fantastical plant die Veranstaltung, ohne dass weitere Eingaben erforderlich sind.
Es lässt sich problemlos in eine Vielzahl anderer Konten integrieren, darunter iCloud, Outlook, Zoom, Todoist und mehr, und verfügt über ein eigenes Erinnerungssystem. Es kann Ihnen das bevorstehende Wetter anzeigen, ist stufenlos anpassbar und bietet sogar Optionen für „interessante“ Kalender wie Fernsehprogramme und Mondphasen. Es ist alles, was Sie brauchen, um Ihre Arbeit von zu Hause aus effektiv zu planen.
Erinnern Sie sich mit GoodTask an Ihre wichtigsten Aufgaben
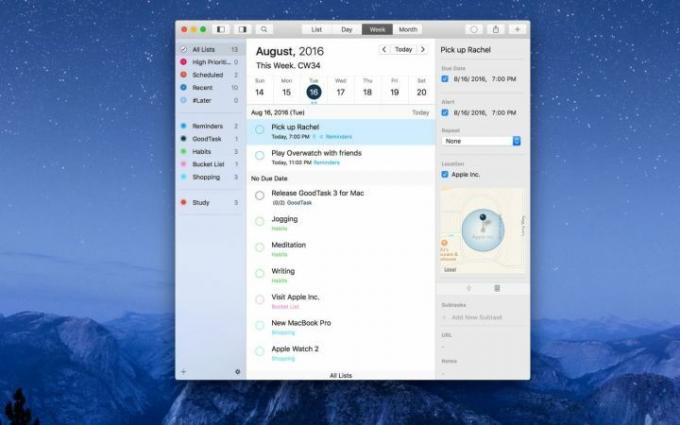
Wenn Sie von zu Hause aus arbeiten, kann es leicht passieren, dass Sie sich so sehr auf eine Arbeit einlassen, dass Sie alles vergessen, was Sie sonst noch tun müssen. In solchen Zeiten ist es gut, eine Erinnerungs-App zur Hand zu haben, um sicherzustellen, dass Sie nichts vergessen, egal ob es sich um tägliche Aufgaben oder bevorstehende Arbeitsverpflichtungen handelt.
Unsere Wahl ist GoodTask. Während Apple sein eigenes überarbeitet hat Erinnerungs-App in MacOS Catalina, es lässt noch zu wünschen übrig, GoodTask hingegen ist alles, was Reminders sein sollten. Der Einstieg ist einfach, mit einer übersichtlichen Benutzeroberfläche und leicht verständlichen Bedienelementen, aber unter der Haube steckt jede Menge Leistung, wenn Sie etwas mehr brauchen. Alles kann an Ihre Vorlieben angepasst werden, was es weitaus flexibler macht als viele seiner Konkurrenten.
Es synchronisiert sich mit iCloud und Outlook/Exchange. Das bedeutet, dass nicht nur alle Ihre vorhandenen Erinnerungen und Kalenderereignisse importiert werden, sondern auch, wenn Sie eine Erinnerung hinzufügen Mit Siri (das derzeit nur mit Apples Erinnerungen funktioniert) wird es mit GoodTask synchronisiert und bietet Ihnen so eine weitere hervorragende Möglichkeit, Ihre Erinnerungen zu verwalten Erinnerungen. Wenn man bedenkt, was es alles bietet und wie einfach es zu bedienen ist, ist es keine Überraschung, dass es auf unserer Liste steht beste Mac-Apps du kannst bekommen.
Besorgen Sie sich ein Thunderbolt 3-Dock

Anstatt eine Menge Dongles und Adapter zu kaufen, ist es besser, in einen anständigen zu investieren Thunderbolt 3-Dock. Mit nur einem der Anschlüsse Ihres MacBook erhalten Sie Zugriff auf USB-A, HDMI, einen SD-Kartenleser und alles andere, was Sie zum Einrichten Ihres Arbeitsplatzes für Produktivität benötigen. Weil es
Es gibt alle Arten von Docks und Hubs, aber unser Favorit ist der CalDigit TS3. Es bietet Zugriff auf jeden erdenklichen Port und bietet die Zuverlässigkeit, die Sie benötigen.
Empfehlungen der Redaktion
- Dieses versteckte Menü hat die Art und Weise, wie ich meinen Mac verwende, für immer verändert
- Das M3 MacBook Pro könnte früher als erwartet auf den Markt kommen
- Es gibt zu viele MacBooks
- Wie macOS Sonoma Widgets reparieren oder sogar noch schlimmer machen könnte
- Apple hat Mac-Spielern gerade einen großen Grund zur Vorfreude gegeben




