Als einer der beliebtesten Video-Streaming-Plattformen Wenn Sie Ihren Vlog, Ihren Comedy-Sketch oder Ihr Musikvideo online sehen möchten, ist es ein Muss, ihn auf YouTube zu veröffentlichen. Wer neu in der Streaming-Szene ist, fragt sich vielleicht, wie man ein Video auf YouTube hochlädt. Hier erfahren Sie, wie es in nur vier einfachen Schritten geht.
Inhalt
- Schritt 1: Melden Sie sich bei Ihrem Konto an
- Schritt 2: Klicken Sie auf die Schaltfläche „Erstellen“.
- Schritt 3: Laden Sie Ihr Video hoch und wählen Sie Ihre Videoeinstellungen
- Schritt 4: Videoverwaltung
Hinweis: Für diese Anleitung gehen wir davon aus, dass Sie Ihr YouTube-/Google-Konto bereits erstellt haben. Während diejenigen, die bei Null anfangen, dies tun müssen, gibt es viele Elemente bei der Einrichtung und Anpassung, die in diesem Handbuch nicht behandelt werden.
Empfohlene Videos
Schritt 1: Melden Sie sich bei Ihrem Konto an

Gehen Sie zum YouTube-Homepage oder YouTube Studio und klicken Sie auf Anmelden Link in der oberen rechten Ecke. Wenn mit dem von Ihnen verwendeten Gerät mehrere Konten verknüpft sind, wählen Sie das entsprechende aus. Geben Sie Ihr Passwort ein und Sie kehren zur Hauptseite von YouTube zurück.
Bei den Videoempfehlungen sieht es vielleicht etwas anders aus, aber keine Sorge – Sie sind jetzt auf dem besten Weg, Ihr erstes Video hochzuladen.
Nutzer des YouTube Android Die mobile App sollte sich bei ihren Konten anmelden und auf tippen Erstellen Symbol (ein Pluszeichen in einem Kreis). Dann: Auswählen Ein Video hochladen. Wählen Sie ein Video von Ihrem Gerät aus. Bearbeiten Sie Ihr Video und füllen Sie das Formular auf dem nächsten Bildschirm aus. Wählen Sie das Blau aus Nächste Taste. Wählen Sie Ihre Zielgruppeneinstellungen aus den beiden Dropdown-Menüs. Wählen Sie dann das Blau aus Hochladen Taste.
Benutzer von Apple iOS sollten: Tippen Sie auf Erstellen Symbol. Wählen Sie die Option, mit der Sie ein Video von Ihrem Gerät hochladen können. Bearbeiten Sie Ihr Video wie gewünscht und tippen Sie dann auf Nächste. Geben Sie die Informationen zu Ihrem Video ein. Wählen Sie Ihre Zielgruppeneinstellungen. Dann auswählen Hochladen.
Schritt 2: Klicken Sie auf die Schaltfläche „Erstellen“.
Der nächste Schritt ist noch kürzer als der erste. Drücke den Erstellen Klicken Sie auf die Schaltfläche – sie befindet sich in der oberen rechten Ecke und wird durch eine Kamera mit einem Pluszeichen dargestellt – und wählen Sie dann aus Video hochladen. Dadurch gelangen Sie zu einer speziellen Upload-Seite, die Sie durch den Prozess des Hochladens Ihrer bevorstehenden viralen Sensation führt.
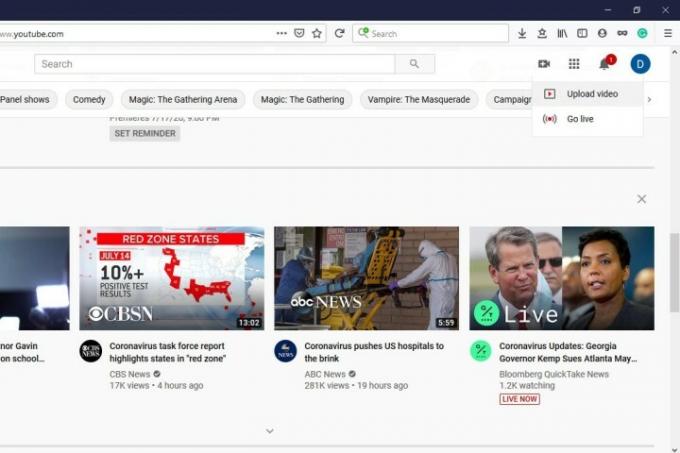
Schritt 3: Laden Sie Ihr Video hoch und wählen Sie Ihre Videoeinstellungen

Der laden Sie Videos Auf der Seite können Sie die Videodatei von Ihrem Computer auswählen (indem Sie auf klicken). Dateien auswählen (Schaltfläche) oder per Drag-and-Drop hochladen. Sobald Sie Ihre Dateien hochgeladen haben, bietet Ihnen YouTube verschiedene Optionen zur individuellen Gestaltung Ihres Videos, die alle eine Überlegung wert sind.
Nachdem Sie das Video ausgewählt haben, das Sie hochladen möchten, gelangen Sie zu einem neuen Bildschirm namens „ Einzelheiten. Hier geben Sie die Details Ihres Videos ein und beginnen mit der Auswahl einiger Optionen. Der Einzelheiten Im Abschnitt „Benennen Sie Ihr Video, schreiben Sie eine Beschreibung, wählen Sie ein Miniaturfoto dafür aus und können Sie außerdem Ihre Zielgruppe und Altersbeschränkungsoptionen auswählen. Wenn Sie hier fertig sind, klicken Sie auf Nächste.
Im Abschnitt „Videoelemente“ können Sie optionale Elemente zu Ihrem Video hinzufügen, z. B. Abspanne oder Karten. Diese Art von Elementen kann dabei helfen, Ihre anderen Inhalte zu bewerben. Klicken Nächste wenn Sie mit der Auswahl Ihrer Elemente fertig sind.
Der Sichtweite In diesem Abschnitt können Sie auswählen, wann Ihr Video veröffentlicht wird und wer es ansehen darf. Unter Speichern oder veröffentlichenkönnen Sie aus drei Sichtbarkeitsoptionen wählen: Privat, nicht gelistet, oder Öffentlich. Privat Das bedeutet, dass nur Sie und die Personen, mit denen Sie es teilen möchten, es sehen können. Nicht gelistet bedeutet, dass die Leute es ansehen können, wenn sie den Link dazu haben. Es wird nicht einfach auf der Website angezeigt. Öffentlich bedeutet, dass jeder es sehen kann. Sie können auch wählen Zeitplan um ein Datum auszuwählen, an dem das Video veröffentlicht werden soll. Nachdem Sie Ihre Optionen ausgewählt haben, klicken Sie auf Speichern oder Veröffentlichen Klicken Sie zum Beenden auf die Schaltfläche (was diese Schaltfläche sagt, hängt von Ihren Sichtbarkeitseinstellungen ab).
Schritt 4: Videoverwaltung
Nachdem Sie etwa eine Minute gewartet haben, werden Sie feststellen, dass Ihr Gerät geladen ist Armaturenbrett. Wählen Inhalt aus dem Menü auf der linken Seite Ihres Bildschirms. Auf diese Weise können Sie jedes Video ansehen, das Sie in Ihre Bibliothek hochgeladen haben. Sie können außerdem die Anzahl der Aufrufe und eine Reihe anderer hilfreicher Statistiken für jedes Video beobachten. Suchen Sie das Video, dessen Bearbeitung Sie starten möchten, und klicken Sie auf das Kontrollkästchen links davon.
Wählen Sie hier aus Bearbeiten. Sie sehen ein Popup-Menü mit über 13 Bearbeitungsoptionen, die Sie auf verschiedene Elemente Ihres Videos anwenden können. Sie können den Titel, die zusammenfassende Beschreibung, Tags und sogar die öffentlichen Einstellungen ändern.
Darüber hinaus können Sie auch auswählen Zur Wiedergabeliste hinzufügen oder Mehr Aktionen. Zur Wiedergabeliste hinzufügen Mit dieser Option können Sie Ihr ausgewähltes Video zu einer Ihrer aktuellen Wiedergabelisten hinzufügen oder einfach eine neue Wiedergabeliste für Ihr ausgewähltes Video erstellen. Klicken Mehr Aktionen ermöglicht es Ihnen, Ihre ausgewählten Videos entweder herunterzuladen oder dauerhaft zu entfernen.
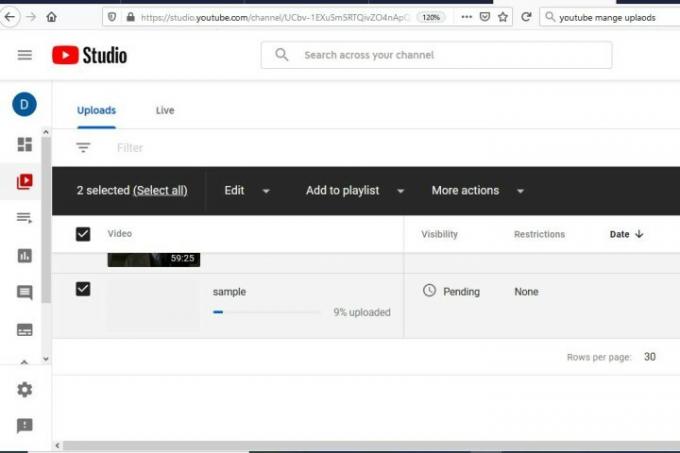
Das ist wirklich alles, Leute. Jetzt wissen Sie, wie es geht Laden Sie ein Video auf YouTube hoch in weniger als fünf einfachen Schritten.
Empfehlungen der Redaktion
- So verwenden Sie Google Maps
- So streamen Sie mit OBS live auf YouTube
- Berichte über den Niedergang des legendären YouTube-Videos sind möglicherweise übertrieben
- So ändern Sie Ihren YouTube-Namen
- Dies sind die 10 Videos mit den meisten Likes auf YouTube
Werten Sie Ihren Lebensstil aufDigital Trends hilft Lesern mit den neuesten Nachrichten, unterhaltsamen Produktrezensionen, aufschlussreichen Leitartikeln und einzigartigen Einblicken, den Überblick über die schnelllebige Welt der Technik zu behalten.




