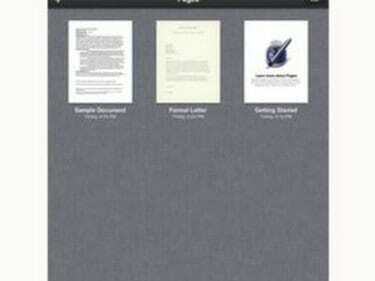
Seiten können mehrere Dateiformate öffnen.
Mit der iWorks App Suite für iPad macht es Apple unglaublich einfach, Microsoft Office-Dateien zwischen Ihrem iPad und einem Mac oder PC anzuzeigen, zu bearbeiten und zu übertragen. Sie müssen jede der Apps einzeln kaufen. Dies ist ein geringer Preis, um wichtige Dokumente jederzeit und überall anzeigen und bearbeiten zu können. Die Pages-App ist mit Microsoft Word kompatibel, die Numbers-App ist mit Microsoft Excel kompatibel und die Keynote-App ist mit Microsoft PowerPoint kompatibel. Es ist eine großartige Möglichkeit, eine Hausaufgabe in letzter Minute zu erledigen oder eine große Präsentation zu verfeinern.
Verschieben Sie Microsoft Office-Dateien von Ihrem Computer auf Ihr iPad
Schritt 1
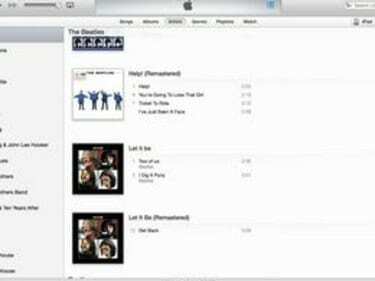
Starten Sie in iTunes.
Verbinden Sie Ihr iPad über das mit Ihrem iPad gelieferte USB-Kabel mit Ihrem Computer. Öffnen Sie iTunes.
Video des Tages
Schritt 2
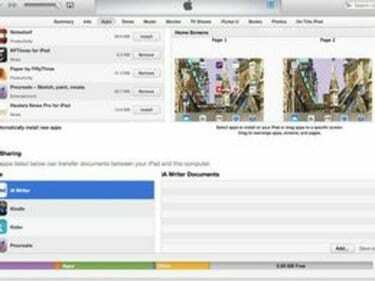
Datenaustausch.
Wählen Sie Ihr iPad aus, indem Sie auf die Schaltfläche "iPad" in der oberen rechten Ecke von iTunes klicken. Wählen Sie die Registerkarte "Apps" und bewegen Sie den Bildschirm nach unten, bis Sie "Dateifreigabe" sehen.
Schritt 3
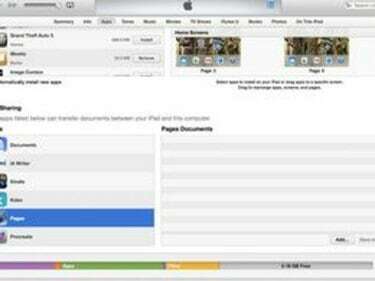
Wählen Sie die App aus.
Klicken Sie auf den Namen der App, die Sie zum Öffnen Ihrer Microsoft Office-Datei verwenden. Wählen Sie beispielsweise "Seiten" aus, um eine Microsoft Word-Datei anzuzeigen und zu bearbeiten, "Zahlen" für eine Microsoft Excel-Datei und "Keynote" für eine PowerPoint-Datei. Wählen Sie die iWork-App aus, die der Datei entspricht, die Sie importieren möchten, und klicken Sie auf "Hinzufügen".
Schritt 4
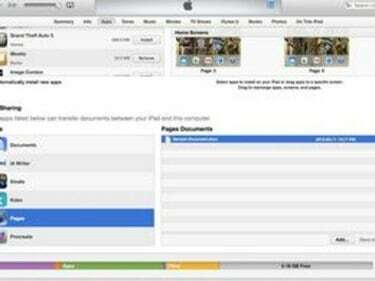
Wählen Sie die Datei aus.
Wählen Sie im angezeigten Dialogfeld die Datei aus, die Sie importieren möchten, und klicken Sie auf "Auswählen". Die soeben importierte Datei wird im Feld "Dokumente" rechts neben Ihrer iWork-App-Liste angezeigt.
Schritt 5
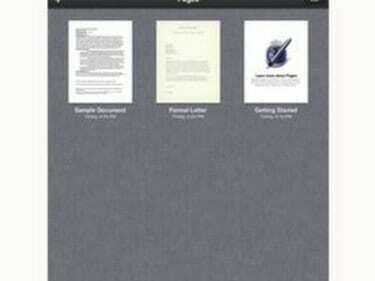
Wählen Sie die iWork-App aus.
Trennen Sie das iPad von Ihrem Computer, wählen Sie die iWork-App aus, die der gerade importierten Datei entspricht, und Wählen Sie "Mein Dokument", "Tabellen" oder "Präsentationen". Drücke auf das Ordnersymbol in der oberen linken Ecke deines Bildschirm. Wählen Sie die Microsoft Office-Datei aus, die Sie importieren möchten.
Verschieben Sie Microsoft Office-Dateien von Ihrem iPad auf Ihren Computer
Schritt 1
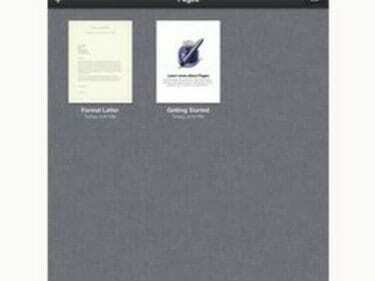
Wählen Sie die iWork-App aus.
Wählen Sie die iWork-App aus, die der Microsoft Office-Datei entspricht, die Sie von Ihrem iPad auf Ihren Computer übertragen möchten. Wählen Sie "Eigene Dokumente", "Tabellen" oder Präsentationen."
Schritt 2
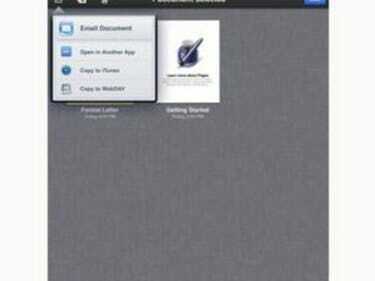
Suchen Sie die zu exportierende Datei.
Blättern Sie durch Ihre Dateien, bis Sie die Microsoft Office-Datei finden, die Sie exportieren möchten. Tippen Sie auf "Bearbeiten", wählen Sie diese Datei aus und tippen Sie auf die Schaltfläche "Aktion".
Schritt 3
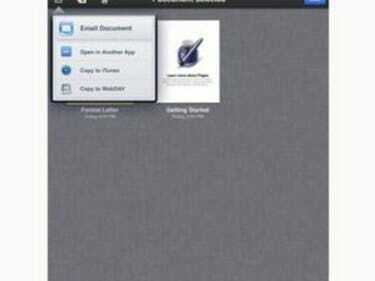
Wählen Sie das Office-Format.
Wählen Sie im angezeigten Dialogfeld "Nach iTunes kopieren". Wählen Sie im nächsten Dialogfeld, das angezeigt wird, das entsprechende Microsoft Office-Format aus, in das die Datei exportiert werden soll.
Schritt 4
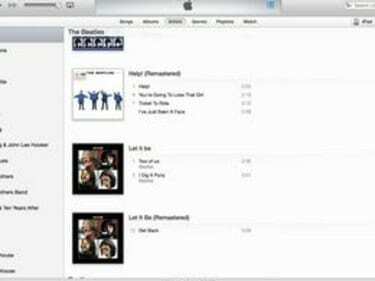
Öffnen Sie iTunes.
Verbinden Sie Ihr iPad über das mit Ihrem iPad gelieferte USB-Kabel mit Ihrem Computer. Öffnen Sie iTunes. Wählen Sie Ihr Gerät über die Schaltfläche "iPad" in der oberen rechten Ecke von iTunes aus. Wählen Sie die Registerkarte "Apps".
Schritt 5
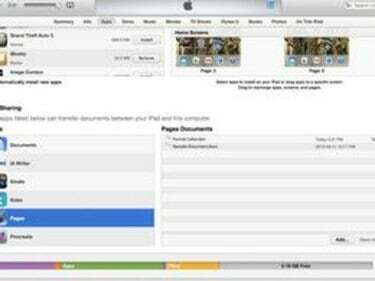
Teilen Sie die Datei.
Gehen Sie zum unteren Bildschirmrand, bis Sie den Abschnitt Dateifreigabe erreichen. Wählen Sie den Namen der iWork-App aus, der Ihrer Microsoft Office-Datei entspricht. Wählen Sie die Microsoft Office-Datei aus, die Sie exportieren möchten, und klicken Sie auf "Speichern unter". Wählen Sie im angezeigten Dialogfeld einen Speicherort für Ihre Datei aus und klicken Sie auf "Auswählen".




