
Fotocollage
Mit der Popularität der digitalen Fotografie besteht ein offensichtlicher Trend darin, Computersoftware zum Bearbeiten digitaler Fotografien und zum Erstellen von Scrapbook-Seiten und Fotocollagen zu verwenden. Verwenden Sie Microsoft Publisher für Windows, um eine Fotocollage zum Anzeigen von Fotos zu erstellen. Erstellen Sie schnell und einfach eine attraktive Collage, indem Sie einen einfachen oder gemusterten Hintergrund auswählen und dann die gewünschten Fotos hinzufügen. Nachdem Sie die Collage erstellt haben, speichern Sie sie und drucken Sie sie zu Hause oder in einer Druckerei aus.
Schritt 1
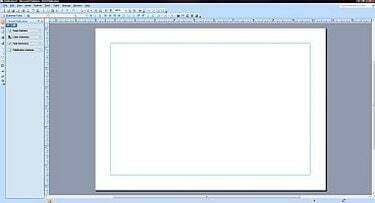
Leeres Layout
Öffnen Sie Microsoft Publisher und wählen Sie "Neue Datei". Wählen Sie "Leere Seitengrößen" und wählen Sie die gewünschte Seitengröße und das gewünschte Layout, indem Sie auf die gewünschte Option doppelklicken.
Video des Tages
Schritt 2
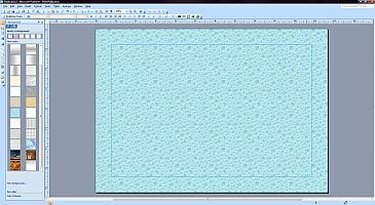
Hintergrund
Wählen Sie einen Hintergrund aus, indem Sie oben auf die Registerkarte "Format" klicken und dann aus dem Dropdown-Menü "Hintergrund" auswählen. Klicken Sie auf den gewünschten Hintergrund aus den verfügbaren Hintergründen, die in der linken Seitenleiste angezeigt werden.
Schritt 3
Fügen Sie Bilder zum Hintergrund hinzu, indem Sie oben auf die Registerkarte "Einfügen" klicken und dann "Bild" auswählen. Wählen Sie „Aus Datei“, um das gewünschte Foto auf Ihrer Festplatte zu suchen.
Schritt 4
Ändern Sie die Größe von Fotos, indem Sie mit der rechten Maustaste auf das Foto klicken. Wählen Sie "Bild formatieren" und wählen Sie dann die Registerkarte "Größe" oben im Fenster. Klicken Sie auf die Pfeile, um das Foto nach Wunsch zu vergrößern oder zu verkleinern.
Schritt 5
Fügen Sie weitere Fotos hinzu und verschieben Sie sie im Hintergrund, um sie an den gewünschten Positionen zu platzieren. Passen Sie den Winkel jedes Fotos an, indem Sie jedes Foto auswählen und dann oben im Arbeitsbereich auf die Schaltfläche "Frei drehen" klicken. Bewegen Sie den Mauszeiger über eine Ecke, um den Winkel jedes Fotos zu ändern.
Schritt 6
Ändern Sie die Schichtung der Fotos, indem Sie ein Foto auswählen und dann oben im Arbeitsbereich auf das Dropdown-Menü neben der Schaltfläche "Bring Forward" klicken. Wählen Sie aus, ob ein Foto nach oben, unten oder unter andere Fotos gelegt werden soll.
Schritt 7
Fügen Sie beliebig viele Fotos hinzu und ordnen Sie diese auf dem Hintergrund wie gewünscht an, bis die Fotocollage Ihren Wünschen entspricht.
Schritt 8
Platzieren Sie Textbeschriftungen oder ein Textfeld auf dem Hintergrund. Klicken Sie auf die Registerkarte "Einfügen" und dann auf "Textfeld". Positionieren Sie das Textfeld an der gewünschten Stelle innerhalb der Collage und wählen Sie dann die gewünschte Schriftart, die Schriftgröße und die Schriftfarbe aus. Geben Sie den Text ein.
Schritt 9
Klicken Sie oben im Arbeitsbereich auf die Registerkarte "Ansicht" und dann auf "Grenzen und Hilfslinien", um die Auswahllinien um die Fotos und Textfelder zu entfernen.
Schritt 10
Speichern Sie die Collage, indem Sie auf die Registerkarte "Datei" und dann auf "Speichern unter" klicken. Benennen Sie Ihre Collage und speichern Sie sie am gewünschten Ort auf Ihrer Festplatte.
Schritt 11
Drucken Sie die Collage auf einem an Ihren Computer angeschlossenen Farbdrucker oder übertragen Sie die Datei zum professionellen Drucken auf ein Flash-Laufwerk.
Dinge, die du brauchen wirst
Microsoft Publisher-Softwareprogramm
Digitale Fotografien
Drucker
Flash Drive




