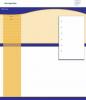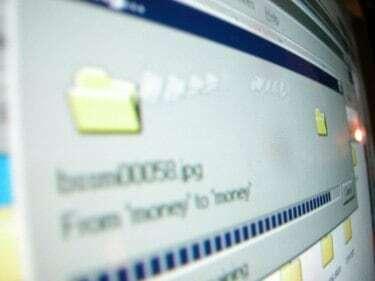
Wenn Sie vergessen, Ihre Arbeit zu speichern, ist nicht unbedingt alles verloren.
Wenn Ihr Strom ausfällt oder Sie versehentlich vergessen, Ihre Arbeit zu speichern, bevor Sie Microsoft Word beenden, besteht die Möglichkeit, dass Sie ein Gefühl der Panik verspüren, insbesondere wenn das Dokument wichtig ist. Sie denken vielleicht, dass die Datei weg ist, und Sie müssen von vorne beginnen, in der Hoffnung, dass Sie etwas erreichen können, das genauso gut ist wie Ihr erster Entwurf. Sie können die verlorene Arbeit jedoch möglicherweise immer noch finden, indem Sie bestimmte Bereiche Ihres Computers durchsuchen.
Schritt 1
Öffnen Sie Microsoft Word, um festzustellen, ob das Programm Ihr Dokument automatisch wiederhergestellt hat. Wenn Ihre Software so eingestellt ist, dass Ihr Dokument alle paar Minuten automatisch gespeichert wird, können beim Neustart des Programms alle Dokument, das vor dem Schließen nicht gespeichert wurde, erscheint möglicherweise im Fenster für die automatische Wiederherstellung auf der linken Seite des Bildschirm. Klicken Sie auf Ihr Dokument und die zuletzt gespeicherte Datei wird geöffnet. Alles, was Sie nach dem letzten automatischen Speichern eingegeben haben, ist jedoch weg, aber Sie haben zumindest nicht das gesamte Dokument verloren.
Video des Tages
Schritt 2
Durchsuchen Sie die Dateien zur automatischen Wiederherstellung manuell, wenn das Fenster zur automatischen Wiederherstellung beim Öffnen von MS Word nicht angezeigt wurde. Klicken Sie unten auf Ihrem Computerbildschirm auf das Startmenü und dann auf "Suchen". Einige Betriebssysteme haben die Suchoption als Teil des Startmenüs. Suchen Sie nach "*.asd", um nach wiederhergestellten Dateien zu suchen. Wenn Sie die Datei finden, öffnen Sie Word und klicken Sie im Menü auf "Öffnen". Durchsuchen Sie alle Dateien und suchen Sie die Datei mit der Endung .asd. Klicken Sie auf "Öffnen", um Ihre Datei anzuzeigen. Wenn Sie Word 2002 oder 2003 verwenden, müssen Sie Ihren Computer neu starten, nachdem Sie auf "Öffnen" geklickt haben. Öffnen Sie Word nach dem Neustart Ihres Computers erneut, um die wiederhergestellte Datei anzuzeigen.
Schritt 3
Überprüfen Sie Ihre Sicherungsdateien. Wenn Sie in Word die Option "Immer Sicherungskopie erstellen" ausgewählt haben, können Sie möglicherweise eine Sicherungskopie Ihres Dokuments finden. Suchen Sie den Speicherort, an dem Sie das Dokument zuletzt gespeichert haben. Suchen Sie nach der Erweiterung .wbk. Wenn keine vorhanden sind, durchsuchen Sie Ihren gesamten Computer nach Dateien mit dieser Erweiterung. Öffnen Sie Ihre Datei, indem Sie in Word auf "Öffnen" klicken, und durchsuchen Sie alle Dateien nach der Erweiterung .wbk. Wenn Sie die Datei gefunden haben, klicken Sie auf "Öffnen".
Schritt 4
Schauen Sie in den temporären Dateien auf Ihrem Computer nach. Schließen Sie eine Suche nach Dateien ab, die mit der Erweiterung .tmp enden, indem Sie ".tmp" in das Suchfeld ein. Schränken Sie die Suche auf bestimmte Daten ein, an denen Sie an dem Dokument gearbeitet haben. Wenn die Datei nicht angezeigt wird, suchen Sie nach "~.*"-Konvention. Einige temporäre Dateien haben stattdessen dieses Format. Wenn sich Ihr Dokument jetzt in Ihren temporären Dateien befindet, müssen Sie das beschädigte Dokument wiederherstellen. Suchen Sie in Word danach. Klicken Sie auf "Öffnen und reparieren", wenn Sie es finden.
Warnung
Stellen Sie MS Word so ein, dass Ihr Dokument alle paar Minuten automatisch gespeichert wird. Legen Sie außerdem fest, dass Word immer eine Sicherung erstellt, für den Fall, dass während der Arbeit an einem Dokument etwas passiert oder Sie das Speichern vergessen.