Das Anpassen Ihrer Spracheinstellungen ist eine einfache Möglichkeit zur Anpassung Google Chrome. Der beliebter Webbrowser Unterstützt eine Vielzahl von Sprachen, sodass Sie den Browser ganz einfach in Ihrer bevorzugten Sprache anzeigen können. Wenn Sie sie noch nie zuvor geändert haben, fragen Sie sich möglicherweise, wo Sie diese Einstellungen finden können Google Chrome Speisekarte.
Inhalt
- Fügen Sie eine neue Sprache hinzu
- Zeigt die neue Sprache an
- Ein Hinweis zu Webinhalten
Hier erfahren Sie, was Sie über das Ändern Ihrer Spracheinstellungen und -präferenzen in Chrome wissen müssen.
Empfohlene Videos
Fügen Sie eine neue Sprache hinzu
Das Ändern der in Chrome verwendeten Sprache erfordert nur wenige Schritte. Beachten Sie jedoch, dass dies nur für die Chrome-Benutzeroberfläche gilt. Wenn Sie beispielsweise die Standardsprache auf Französisch ändern, werden alle Texte in der Chrome-Benutzeroberfläche, z. B. Menüs und Einstellungen, auf Französisch angezeigt. Die Änderung tut es nicht gelten für Webinhalte.
Die folgenden Anweisungen basieren auf Chrome 90 für Windows 10 und Chrome OS. Und obwohl die Benutzeroberfläche geringfügige Unterschiede im Erscheinungsbild aufweist, können Sie diese Methode (im Allgemeinen) immer noch in der Chromium-basierten Version von Microsoft Edge verwenden. Diese Methode funktioniert nicht mit Chrome für MacOS.
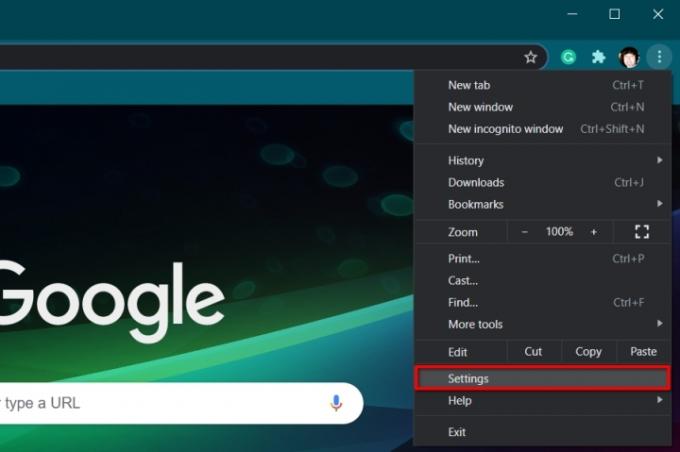
Schritt 1: Klicken Sie bei geöffnetem Chrome auf die drei Punkte Passen Sie Google Chrome an und steuern Sie es Schaltfläche in der oberen rechten Ecke.
Schritt 2: Klicken Einstellungen im Dropdown-Menü aufgeführt.
Notiz: Auf das Einstellungsfeld können Sie auch zugreifen, indem Sie „chrome://settings/“ in die Adressleiste eingeben.
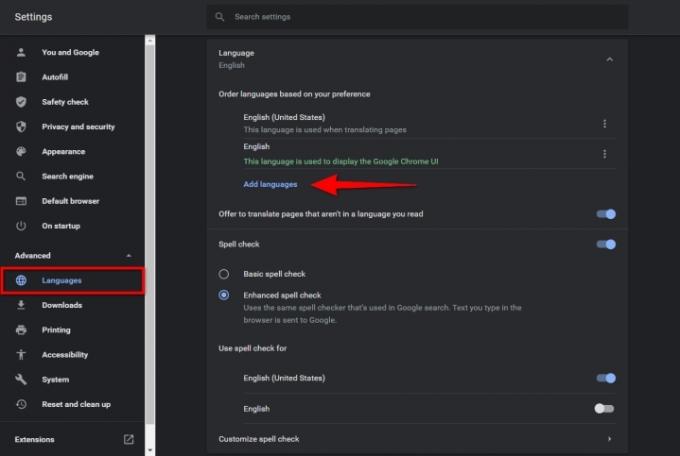
Schritt 3: Wählen Fortschrittlich die links aufgeführt ist.
Schritt 4: Klicken Sprachen im neu erweiterten Menü auf der linken Seite aufgeführt.
Schritt 5: Klicken Sie rechts auf das Abwärtspfeilsymbol daneben Sprache um die Liste zu erweitern.
Schritt 6: Klicken Sie auf das Blau Sprachen hinzufügen Verknüpfung.
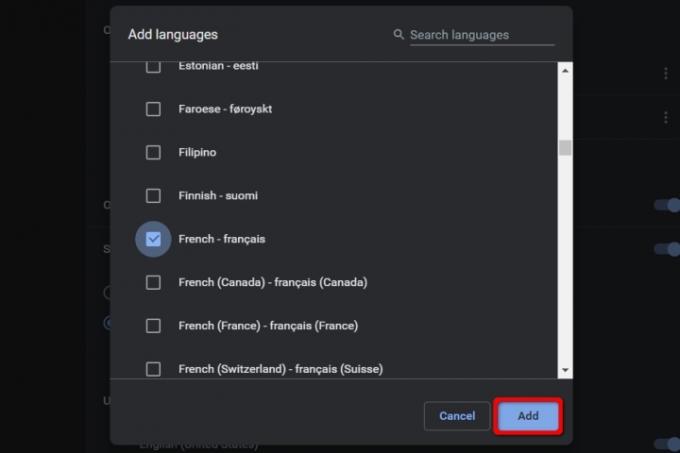
Schritt 7: Es erscheint ein Popup-Fenster. Klicken Sie auf das Kästchen neben der Sprache, die Sie hinzufügen möchten, und anschließend auf das blaue Feld Hinzufügen Taste.
Schritt 8: Die neue Sprache erscheint nun auf der Sprachen Liste. Klicken Sie auf die drei Punkte Mehr Aktionen Symbol rechts neben jeder Sprache, um sie nach Bedarf neu anzuordnen oder zu entfernen.
Notiz: Wenn Sie die neue Sprache an den Anfang der Liste verschieben, wird sie nicht zur Standardsprache.
Schritt 9: Wenn Sie fertig sind, schließen Sie das Einstellungen Tab. Alle Änderungen werden automatisch gespeichert und aktualisiert.
Zeigt die neue Sprache an
Nachdem Sie die neue Sprache hinzugefügt haben, ist es nun an der Zeit, sie als Standard festzulegen.
Schritt 1: Navigieren Sie wie im ersten Abschnitt beschrieben durch Einstellungen > Erweitert > Sprachen und klicken Sie auf das Abwärtspfeilsymbol, um das zu erweitern Sprache Speisekarte.
Schritt 2: Klicken Sie auf die drei Punkte Mehr Aktionen Klicken Sie auf die Schaltfläche rechts neben Ihrer neuen Sprache.
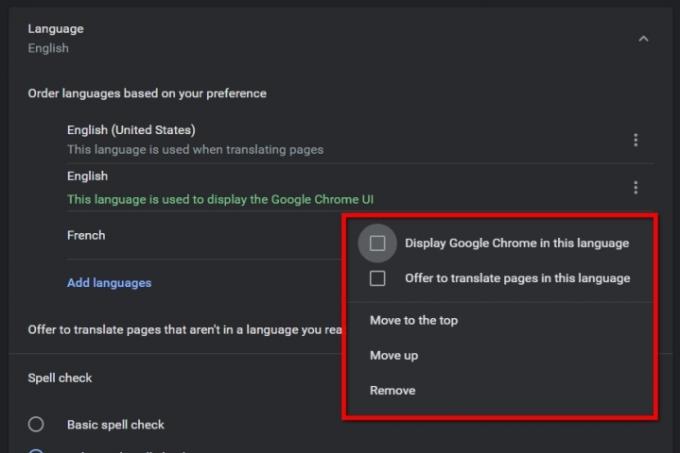
Schritt 3: Klicken Sie im Popup-Menü auf das Kästchen neben Zeige Google Chrome in dieser Sprache an, um die neue Sprache als Standard festzulegen.
Schritt 4: Drücke den Neustart Die Schaltfläche wird jetzt neben der neuen Standardsprache angezeigt.
Ein Hinweis zu Webinhalten
Wenn Sie die Sprache der Chrome-Benutzeroberfläche von Englisch auf Französisch umgestellt haben, bleiben alle Internetinhalte in ihrer Originalsprache. Beispielsweise sehen Sie „Digital Trends“ auf Englisch, da es immer noch als die von Ihnen verwendete Sprache eingestuft ist. Wenn Sie eine Website auf Spanisch aufrufen, schlägt Google Translate Englisch als Sprache vor.
Wenn Ihnen ein rein französisches Abenteuer gefällt, können Sie dies erreichen, indem Sie Englisch aus Ihren Spracheinstellungen entfernen. Wenn Sie es entfernen, teilen Sie Google Chrome mit, dass Englisch nicht die Sprache ist, die Sie normalerweise lesen.
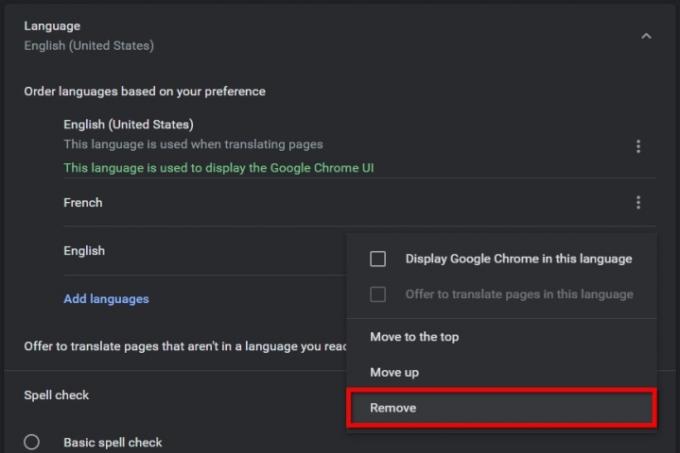
Schritt 1: Navigieren durch Einstellungen > Erweitert > Sprachen wie zuvor beschrieben, und klicken Sie auf das Abwärtspfeilsymbol daneben Sprache.
Schritt 2: Klicken Sie auf die drei Punkte Mehr Aktion Symbol neben Englisch und auswählen Entfernen im Popup-Menü.
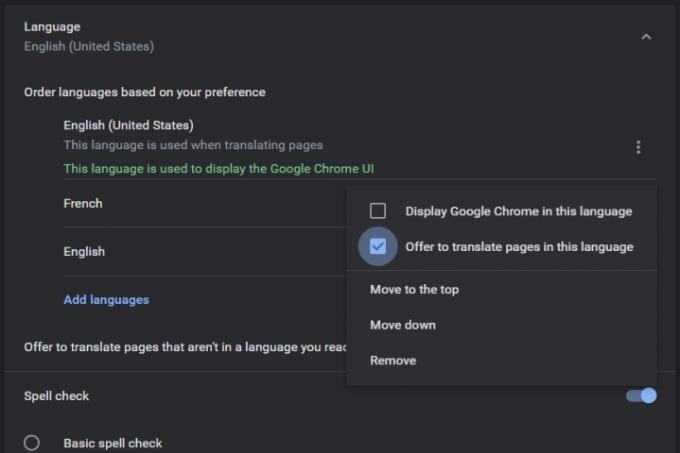
Sie haben auch die Möglichkeit, Chrome so einzustellen, dass es Ihre anderen hinzugefügten Sprachen anzeigt, wenn Sie eine ausländische Website besuchen. Beachten Sie jedoch, dass dies nur für Sprachen funktioniert, die derzeit nicht auf Ihrer Liste stehen. Ihre Standardsprache (die Sprache der Chrome-Benutzeroberfläche) verfügt bereits über diese Funktion. Für Ihre anderen hinzugefügten Sprachen:
Schritt 1: Gehe zu Einstellungen > Erweitert > Sprachen wie zuvor beschrieben und wählen Sie den Abwärtspfeil daneben Sprache.
Schritt 2: Wählen Sie den Dreipunkt aus Mehr Aktionen Symbol neben einer Ihrer anderen hinzugefügten Sprachen, nicht der Standard-Chrome-Benutzeroberfläche.
Schritt 3: Aktivieren Sie das Kontrollkästchen daneben Bieten Sie an, Seiten in dieser Sprache zu übersetzen.
Um spezifische und etwas lästige Übersetzungsanpassungen zu vermeiden, können Sie die anderen Übersetzungshilfen von Google nutzen. Google verfügt über eine spezielle Übersetzer-Website, die Wörter und Dokumente effizient übersetzt, wodurch Sie wertvolle Zeit und Mühe sparen können. Wir empfehlen neuen Benutzern dringend, unseren praktischen Leitfaden zu lesen wie man Google Translate verwendet. Wir empfehlen außerdem, die Erweiterung für Google Translate herunterzuladen, um den Zugriff zu erleichtern, wenn Sie wissen, dass Sie das Tool regelmäßig verwenden werden.
Empfehlungen der Redaktion
- Ein Leitfaden für Einsteiger zu Tor: Wie man sich im Untergrund-Internet zurechtfindet
- Diese neue Google Chrome-Funktion kann Ihren Suchverlauf verbessern
- So verwenden Sie Google Maps
- Google Meet vs. Zoomen
- So streamen Sie mit OBS live auf YouTube
Werten Sie Ihren Lebensstil aufDigital Trends hilft Lesern mit den neuesten Nachrichten, unterhaltsamen Produktrezensionen, aufschlussreichen Leitartikeln und einzigartigen Einblicken, den Überblick über die schnelllebige Welt der Technik zu behalten.



