
Der Galaxy Note 9 ist mit einem Spritzer angekommen: Sie können Lesen Sie unseren vollständigen Testbericht zum Note 9 für alle Details, aber dieser Leitfaden konzentriert sich auf eines der interessanteren Updates, die Hinzufügung von Bluetooth zum S Pen des Telefons.
Inhalt
- Passen Sie die Remote-Funktion an
- Machen Sie sich Notizen mit Screen-off-Memos
- Erstellen und senden Sie Live-Nachrichten
- Kanalisieren Sie Ihren inneren Künstler
- Holen Sie sich praktische Verknüpfungen
- Stecken Sie den S Pen zum Aufladen wieder ein
Der S Pen-Stift kann immer noch alle Notizen machen, transkribieren und kritzeln, die Sie sich in einer Vielzahl von Apps wünschen können, aber jetzt verfügt er auch über eine ganze Reihe neuer Funktionen. Dies macht den S Pen zu einem überraschend nützlichen Werkzeug für einen aktiven Note 9-Benutzer, weshalb wir uns jetzt alles ansehen, was er kann – und warum Sie ihn vielleicht immer griffbereit haben möchten.
Empfohlene Videos
Passen Sie die Remote-Funktion an
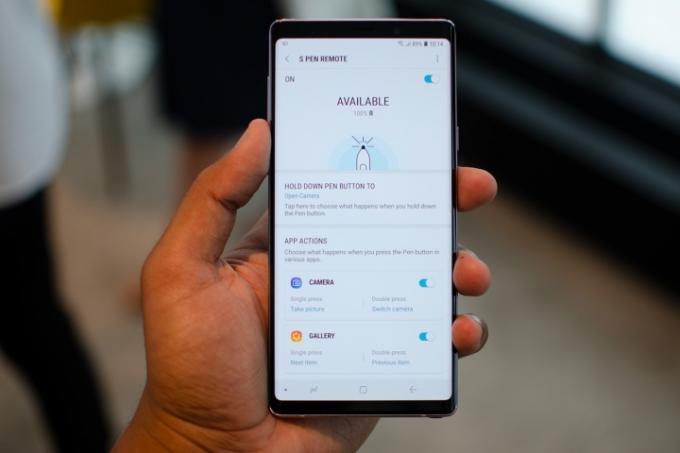
Mit den Bluetooth-Funktionen des S Pen können Sie das Note 9 aus einer Entfernung von bis zu 9 Metern steuern. Im Auslieferungszustand können Sie die Taste am S Pen gedrückt halten und die Kamera-App wird geöffnet. Tippen Sie einmal auf die Schaltfläche, um ein Foto aufzunehmen, und tippen Sie zweimal darauf, um zur hinteren oder vorderen Kamera zu wechseln. Das ist ziemlich intuitiv und mag für manche ausreichend sein, aber Sie können noch viel mehr tun. Gehen Sie zu den S Pen Remote-Einstellungen, indem Sie auf gehen Einstellungen > Erweiterte Funktionen > S Pen > S Pen-Fernbedienung. Tippen Sie dann auf Halten Sie die Stifttaste gedrückt, um wenn Sie die Standard-App ändern möchten. Sie können es so einstellen, dass Ihre Lieblings-App geöffnet wird, obwohl nur eine Handvoll Apps wie die Kamera, Google Chrome und die Galerie-App die zusätzlichen Aktionen durch einfaches und doppeltes Drücken wirklich nutzen können.
Fotos aus der Ferne machen

Sobald Sie die Kamera-App aufrufen, fungiert der S Pen als Fernbedienung für die Kamera. Wenn die App geöffnet ist, können Sie jederzeit einfach die Taste drücken, um ein Foto aufzunehmen. Dies eignet sich hervorragend für Gruppenaufnahmen und Selfies und vermeidet ungünstige Winkel. Tippen Sie zweimal auf die Schaltfläche und Sie können zwischen der vorderen und hinteren Kamera wechseln. Die Taste des S Pen funktioniert auch in verschiedenen Modi – drücken Sie sie in AR-Emojis und Sie können Machen Sie ein Foto von sich selbst als einer anderen Figur oder starten Sie damit einen Hyperlapse oder eine Zeitlupe Video.
Wenn Sie ein Video aufnehmen möchten, müssen Sie eine der Standardaktionen für die Schaltfläche ersetzen. Gehen Sie dazu zu Einstellungen > Erweiterte Funktionen > S Pen > S Pen-Fernbedienung > App-Aktionen > Kamera.
Steuern Sie die Medienwiedergabe

Die Wiedergabe- und Stoppsteuerung des neuen S Pen ist sehr intuitiv. Starten Sie Musik oder Videos bei einem Dienst – etwa YouTube – und Sie können die Wiedergabe jederzeit anhalten oder fortsetzen, indem Sie die S Pen-Taste drücken. Das ist besonders praktisch, wenn Sie ein Video für eine Gruppe streamen oder Musik über einen Bluetooth-Lautsprecher abspielen … und vielleicht auch einfach, wenn Sie ein wenig faul sind.
Blättern Sie durch die Präsentationsfolien
Die S Pen-Taste kann auch als praktische Präsentationsfernbedienung dienen. Wenn Sie die Präsentation von Ihrem Telefon streamen, klicken Sie auf die Schaltfläche, um vorwärts zu gehen, und doppelklicken Sie darauf, um zurückzugehen. Wir können bestätigen, dass dies mit der PowerPoint-App von Microsoft funktioniert, nicht jedoch mit Googles Slides.
Machen Sie sich Notizen mit Screen-off-Memos

Müssen Sie sich schnell Notizen machen? Screen-Off-Memo ist eine praktische Funktion, mit der Sie auf dem ständig eingeschalteten Display des Note 9 schreiben können, ohne den Bildschirm einzuschalten. Wenn das Display ausgeschaltet ist, nehmen Sie einfach den S Pen heraus und Screen-off Memo wird aktiviert, sodass Sie sofort auf dem Display schreiben können. Tippen Sie auf das Radiergummi-Symbol, um Gekritzel zu entfernen. und tippen Sie auf das Stecknadelsymbol, um Notizen an Ihr Always-on-Display anzuhängen. Wenn Ihnen der Speicherplatz ausgeht, wischen Sie einfach nach oben, um mit dem Schreiben fortzufahren, und wenn Sie fertig sind, tippen Sie auf In Notizen speichern Option oben rechts. Sie finden alles, was Sie geschrieben oder gezeichnet haben, im Samsung Notizen-App im App Drawer.
Erstellen und senden Sie Live-Nachrichten

Möchten Sie Ihr SMS-Spiel aufpeppen? Mit dem S Pen können Sie Live-Nachrichten erstellen, bei denen es sich um animierte GIFs handelt, die auf dem basieren, was Sie schreiben oder zeichnen. Einfach antippen Live-Nachricht, Dies wird als Option angezeigt, wenn Sie den S Pen aus dem Note 9 nehmen und mit dem Schreiben beginnen. In der oberen linken Ecke können Sie verschiedene Stiftstile und -effekte sowie Farbe und Stärke auswählen. Oben rechts können Sie vorgefertigte Live-Nachrichten auswählen oder unten links befindet sich ein Farbsymbol, über das Sie Ihre bevorzugte Farbe für den Hintergrund auswählen können. Alternativ können Sie auf das mittlere Galeriesymbol tippen, um ein Foto aus Ihrer eigenen Galerie hinzuzufügen, falls Sie darüber schreiben möchten. Schließlich können Sie unten rechts Ihr eigenes AR-Emoji hinzufügen und ebenfalls darüber zeichnen. Tippen Sie auf die Erledigt Wenn Sie fertig sind, klicken Sie oben rechts auf das Symbol und die Live-Nachricht wird in Ihrer Galerie gespeichert. Sie können es auf jeder Plattform teilen, die GIFs akzeptiert.
Kanalisieren Sie Ihren inneren Künstler

Einer der Hauptgründe für die Verwendung des S Pen ist das Zeichnen, auch wenn es möglicherweise nicht so komfortabel ist wie das Zeichnen auf einem Tablet mit großem Bildschirmist es praktisch, unterwegs jederzeit skizzieren zu können. Auf dem Note 9 ist die Penup-App vorinstalliert und eignet sich hervorragend zum Skizzieren. Sie können jedoch jederzeit zum Google Play Store gehen und eine beliebige Drittanbieter-App herunterladen. Der S Pen ist genau wie ein Bleistift druckempfindlich, was beim Zeichnen sehr hilfreich ist.
Holen Sie sich praktische Verknüpfungen
Luftbefehl

Sobald Sie den S Pen herausnehmen, wird Air Command aktiviert. Dabei handelt es sich um eine Auswahl von bis zu 10 Apps, die Sie für den schnellen Zugriff bereithalten können. Wenn sich der S Pen bereits im Note 9 befindet, bewegen Sie den Stift über den Bildschirm und drücken Sie die Taste für Air Command, oder tippen Sie einfach auf das schwebende Symbol. Wenn Sie die Apps in Air Command bearbeiten oder weitere hinzufügen möchten, gehen Sie zu Einstellungen > Erweiterte Funktionen > S Pen > Verknüpfungen. Sie können im selben Einstellungsmenü auch das schwebende Symbol deaktivieren oder den Start von Air Command verhindern, wenn Sie den S Pen herausnehmen.
Text übersetzen

Wenn Sie einen Artikel lesen und die Übersetzung eines bestimmten Wortes wissen möchten, tippen Sie auf Übersetzen Schaltfläche im Air Command. Oben können Sie auswählen, in welche Sprache Sie den Text übersetzen möchten, und dann einfach mit dem S Pen über das Wort fahren, um es auszuwählen und die Übersetzung anzuzeigen (die von Google Translate unterstützt wird). Wenn Sie auf das übersetzte Wort tippen, werden Sie zur Google Translate-App weitergeleitet, sofern diese installiert ist.
Aktivieren Sie „Bixby Vision“
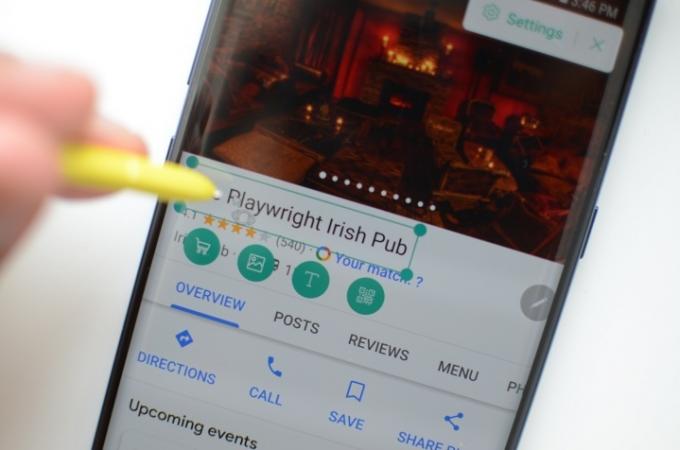
Bixby Vision ist eine Funktion, auf die Sie in der Kamera-App und auch über zugreifen können Luftbefehl. Etwas anders funktioniert es mit dem S Pen. Bewegen Sie den S Pen über einen Teil des Bildschirms und Bixby ermöglicht es Ihnen, den Bereich nach Einkaufsergebnissen zu durchsuchen und Text zu extrahieren, ähnliche Bilder zu finden oder QR-Codes zu scannen. Sie können auf das Schweben tippen Einstellungen Symbole, um einige dieser Optionen zu deaktivieren.
Verwenden Sie Glance, um einen Blick auf andere Apps zu werfen
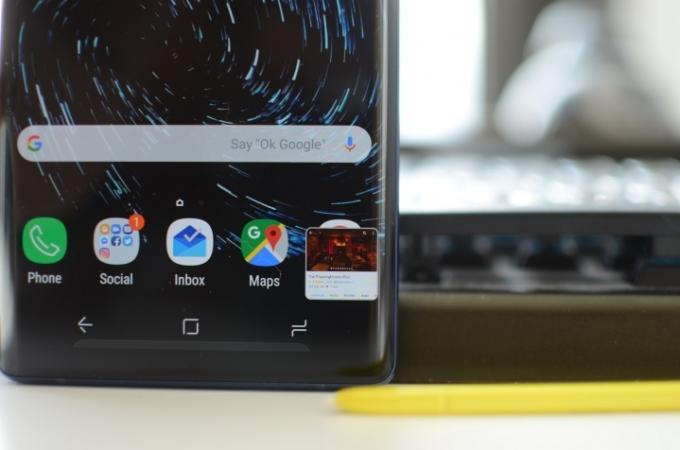
Glance ist ein weiterer über Air Command verfügbarer Dienst, der praktisch ist, wenn Sie ständig zwischen zwei Apps wechseln. Wenn Sie Glance aktivieren, wird Ihre aktuelle App auf ein kleines Quadrat in der unteren rechten Ecke Ihres Bildschirms verkleinert (wie im Bild-in-Bild-Modus). Bewegen Sie den Mauszeiger mit dem S Pen darüber, und die App wird im Vollbildmodus geöffnet. Wenn Sie den Mauszeiger nicht mehr bewegen, wird die zweite App angezeigt, in der Sie sich befanden. Klicken Sie auf den schwebenden App-Bildschirm und ziehen Sie ihn auf den Entfernen Symbol oben in der Mitte, um Glance zu deaktivieren. Dies ist eine praktische Funktion, wenn Sie Notizen zwischen zwei Apps kopieren oder beim Zeichnen eine Referenz anzeigen möchten.
Werden Sie kreativ mit Screenshots
Intelligente Auswahl kehrt zur Notizreihe zurück und ermöglicht es Ihnen, einen Teil Ihres Bildschirms zu umreißen (einschließlich eines Teils von ein abgespieltes Video), um einen maßgeschneiderten Screenshot in der von Ihnen gewünschten Form zu erstellen oder um ein einzigartiges Bild zu erstellen GIF. Anschließend können Sie Ihre Kreation mit dem S Pen kritzeln oder dekorieren und sie nach Belieben teilen oder speichern. Es gibt auch Screen Write, das ebenfalls über Air Command verfügbar ist und mit dem Sie einen Screenshot aufnehmen und darauf kritzeln können.
Vergrößern Sie den Bildschirm

Möchten Sie etwas näher sehen? Mit „In Air Command vergrößern“ können Sie jeden Teil des Bildschirms um bis zu 300 Prozent vergrößern, wenn Sie den S Pen darüber halten. Dies ist eine gute Möglichkeit, hochauflösende Bilder auf Ihrem Telefon anzuzeigen oder Text für Websites anzuzeigen, die nicht für Mobilgeräte geeignet sind.
Stecken Sie den S Pen zum Aufladen wieder ein

Angesichts der zusätzlichen Bluetooth-Funktionen machen Sie sich möglicherweise ein wenig Sorgen darüber, wie lange der schlanke S Pen noch aufgeladen werden kann. Glücklicherweise verfügt der S Pen über ein hervorragendes Aufladesystem: Stecken Sie ihn zurück in das Note 9 und er beginnt sofort mit dem Aufladen. Die Zeit bis zum vollständigen Aufladen beträgt nur 40 Sekunden, was einer Nutzungsdauer von 30 Minuten entspricht. Sie haben vor einer Präsentation genügend Zeit zum Auftanken, auch wenn Sie es bis zur letzten Minute vergessen.
Empfehlungen der Redaktion
- Was ist NFC? Wie es funktioniert und was Sie damit machen können
- Das Galaxy Tab S9 Ultra sieht aus wie eines der aufregendsten Tablets des Jahres 2023
- Hier erfahren Sie, was wirklich mit diesen „gefälschten“ Mondfotos des Galaxy S23 Ultra los ist
- Samsung bringt die neue Software des Galaxy S23 auf ältere Handys
- Farben des Samsung Galaxy S23: Hier finden Sie alle Stile, die Sie bekommen können



