Der Samsung Galaxy S10 Und S10 Plus zu arm beste Smartphones Liste jetzt und die Samsung Galaxy S10e ist unser liebstes kleineres Smartphone. Sie alle verfügen über erstklassige Displays, jede Menge Leistung unter der Haube und leistungsfähige Kameras. Auch wenn sie aus unseren Schießereien vor der Kamera nicht als Sieger hervorgingen, haben sie doch in der Regel zumindest ein paar Siege gegen die Spitzenkonkurrenz errungen. Um optimale Ergebnisse zu erzielen, ist es hilfreich zu wissen, wie man die Kamera-App nutzt und ihre wahren Fähigkeiten freisetzt. Zu diesem Zweck haben wir eine Reihe von Kameratipps für das Galaxy S10 für Sie zusammengestellt.
Inhalt
- Technische Daten der Kamera
- Erste Schritte
- Die Kamera-App
- So verwenden Sie das Weitwinkel- oder Teleobjektiv
- So verwenden Sie Scene Optimizer
- So nutzen Sie Shot-Vorschläge
- So verwenden Sie den Pro-Modus
- So verwenden Sie Live Focus
- So drehen Sie großartige Videos
Technische Daten der Kamera

Bevor wir beginnen, ist es erwähnenswert, dass es einige wichtige Punkte gibt Unterschiede zwischen den S10-Modellen, aber die meisten dieser Tipps sollten für alle drei Telefone gelten.
Empfohlene Videos
Die Hauptkamera im Samsung Galaxy S10 und S10 Plus ist eine Dreifachkamera, die aus einem Standardobjektiv mit 12 Megapixeln und einem besteht variable Blende von f/1,5 bis f/2,4, ein 12-Megapixel-Teleobjektiv mit einer f/2,4-Blende und ein 16-Megapixel-Ultraweitwinkelobjektiv mit einer f/2,2-Blende. Das Samsung Galaxy S10e begnügt sich mit einem Dual-Objektiv-Setup und verzichtet auf das 12-Megapixel-Teleobjektiv. Sie finden auch Unterstützung für HDR und optische Bildstabilisierung (OIS). Der OIS ist in jedem der 12-Megapixel-Objektive vorhanden, und das Teleobjektiv im S10 und S10 Plus ermöglicht einen 2-fachen optischen Zoom.
Verwandt
- Die besten Samsung Galaxy S23-Hüllen: unsere 16 aktuellen Favoriten
- So schnell ist 5G auf Ihrem Samsung Galaxy S23 wirklich
- Verfügt das Samsung Galaxy S23 über einen SD-Kartenslot? Informieren Sie sich vor dem Kauf darüber
Alle drei können 4K-UHD-Videos mit bis zu 60 Bildern pro Sekunde (fps), 1080p mit bis zu 240 fps und 720p mit bis zu 960 fps aufnehmen, was Samsung als Super Slow-Mo bezeichnet. Sie finden auch Unterstützung für HDR10+.
Sich vorne bewegen, die Samsung Galaxy S10 Plus verfügt über ein Dual-Linsen-Setup, das ein 10-Megapixel-Objektiv mit einer f/1,9-Blende und ein 8-Megapixel-Objektiv mit einer f/2,2-Blende kombiniert, um bessere Tiefendaten zu erfassen. Das S10 und das S10e verfügen über das einzige 10-Megapixel-Objektiv. Die nach vorne gerichteten Kameras können auch 4K-Videos mit bis zu 30 fps aufnehmen.
Erste Schritte

Standardmäßig finden Sie das Kamerasymbol unten rechts auf Ihrem Bildschirm. Wenn Ihr S10 entsperrt ist, können Sie einfach darauf tippen, um die Kamera zu starten. Wenn es gesperrt ist, können Sie auf das Kamerasymbol tippen und es in die Mitte ziehen, um die Kamera-App zu starten.
Sie können die Ein-/Aus-Taste auch zweimal schnell drücken, um die Kamera-App von überall aus zu starten, sei es gesperrt oder entsperrt. Diese Schnellstartfunktion sollte standardmäßig aktiviert sein. Wenn dies nicht der Fall ist, tippen Sie oben links in der Kamera-App auf das Zahnradsymbol, um die Einstellungen zu öffnen, und scrollen Sie nach unten, um sie einzuschalten Schnellstart.
Wenn die Kamera-App geöffnet ist, können Sie schnell zweimal die Ein-/Aus-Taste drücken, um zwischen der Haupt- und der Frontkamera zu wechseln.
Die Kamera-App

Obwohl die Kamera-App für das Samsung Galaxy S10 einfach zu bedienen ist, ist viel los, sodass es einige Zeit dauern kann, sich damit vertraut zu machen. Sie können durch die verschiedenen Kameramodi rechts oder unten wischen, wenn Sie das S10 im Hochformat halten. Beachten Sie, dass Sie durch Wischen nach oben oder unten im Querformat oder nach rechts oder links im Hochformat an einer beliebigen Stelle auf dem Bildschirm durch die verfügbaren Modi blättern können.
Sie können zwischen der vorderen und hinteren Kamera wechseln, indem Sie die beiden quadratischen Pfeilsymbole neben dem großen Auslöser verwenden. Das zuletzt aufgenommene Foto wird auf der anderen Seite angezeigt und Sie können darauf tippen, um das Foto in der Galerie-App zu öffnen.
Auf der linken Seite oder oben auf dem Bildschirm finden Sie eine Reihe weißer Symbole und ganz oben gibt es die Möglichkeit, zu Bixby Vision oder zu springen Erstelle dein eigenes AR-Emoji. Beides ist ein wenig trickreich, aber es lohnt sich, es auszuprobieren. Mit Bixby Vision können Sie Objekte identifizieren und kaufen. Probieren Sie Make-up aus, und mehr. Das AR-Emoji soll eine cartoonartige Version von Ihnen erstellen, die zusammen mit Ihren Gesichtsbewegungen und Ihrer Sprache animiert wird, aber unserer Erfahrung nach Die Wahrscheinlichkeit, dass es tatsächlich so aussieht, als ob du wärst, ist gering.
Die Symbolreihe unten von links nach rechts zeigt die Einstellungen, den Blitz (den wir auf jeden Fall weglassen), den Timer, das Seitenverhältnis und den Zauberstab Am Ende können Sie eine Reihe von 12 Live-Filtern von Warm bis Schwarzweiß anwenden oder den Beauty-Modus aktivieren, mit dem Sie Ihre Gesichtsbehandlung optimieren können Merkmale.
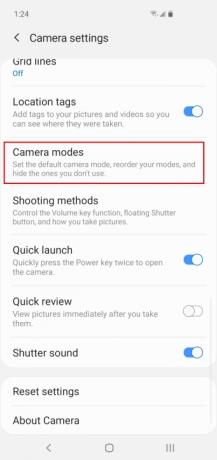
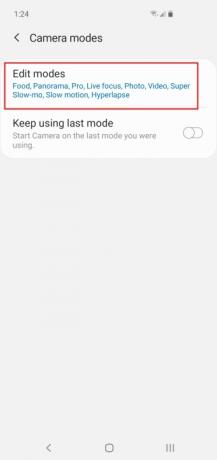
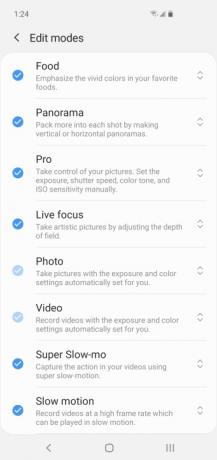
In der Kamera-App stehen sehr viele Modi zur Auswahl, und möglicherweise gibt es einige, die Sie nicht verwenden möchten. Es ist wahrscheinlich eine gute Idee, sie zu verkleinern und etwas Unordnung zu beseitigen. Sie können einfach alles ausschalten, von dem Sie nicht glauben, dass Sie es benötigen, und Sie können es jederzeit wieder einschalten, wenn Sie möchten. Sie können die in den Kameraeinstellungen angezeigten Modi über bearbeiten Kameramodi > Modi bearbeiten. Tippen Sie einfach auf, um alles zu deaktivieren, was nicht angezeigt werden soll. Sie können die Reihenfolge auch ändern, indem Sie auf einen Modus tippen und ihn in der Liste nach oben oder unten ziehen.
So verwenden Sie das Weitwinkel- oder Teleobjektiv



Standardmäßig beginnen Sie mit dem Hauptkameraobjektiv, Sie können dies jedoch über die Baumsymbole auf der rechten Seite ändern. Die beiden Bäume in der Mitte sind Ihr Standardobjektiv. Tippen Sie auf das Drei-Bäume-Symbol, um zum Weitwinkelobjektiv zu wechseln, und Sie können mehr von der Szene vor sich einblenden. Sie können auf das einzelne Baumsymbol tippen, um zum Teleobjektiv zu wechseln. Sie können auch hinein- und herauszoomen, indem Sie Daumen und Finger auf den Bildschirm legen und sie dann auseinanderziehen, um herauszuzoomen, oder zusammenziehen, um hineinzuzoomen. Während Sie dies tun, wird auf dem Bildschirm ein Zähler angezeigt, der Ihnen die Zoomstufe anzeigt.
So verwenden Sie Scene Optimizer
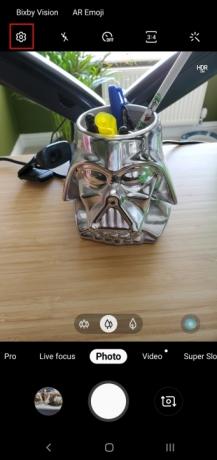
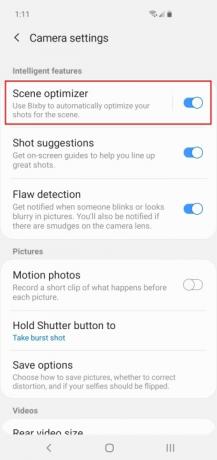
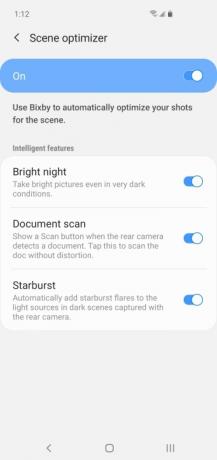
Scene Optimizer nutzt künstliche Intelligenz, um Szenen von herrlichen Sonnenuntergängen bis hin zu pummeligen Babys automatisch zu erkennen und passt die Kameraeinstellungen an, um das bestmögliche Foto zu produzieren. Über das blaue Wirbelsymbol rechts in der Kamera-App können Sie es schnell ein- und ausschalten. Sie können auch über die Kameraeinstellungen darauf zugreifen und darauf tippen, um verschiedene Einstellungen vorzunehmen Intelligente Funktionen an oder aus. Wir schlagen vor, es eingeschaltet zu lassen und es seine Arbeit tun zu lassen, Sie können es jedoch jederzeit testen, indem Sie das gleiche Foto mit ein- und ausgeschaltetem Gerät aufnehmen. Es führt dazu, dass Bilder hervorstechen, es kann aber auch zu einer Übersättigung führen.
Wie frühere Galaxy S-Telefone kann der Szenenoptimierer Lebensmittel, Tiere, Himmel, Ufer, Schnee, Porträts, Landschaften, Berge, Straßenszenen, Vögel, Blumen, Grün, Strände, Nachtszenen, Hintergrundbeleuchtung, Innenszenen, Bäume, Sonnenaufgänge und Sonnenuntergänge, Wasserfälle und Text. Die Galaxy S10-Reihe kann auch Kleidung, Fahrzeug, Gesicht, Getränk, Personen, Katze, Schuh, Hund, Bühne und Baby erkennen.
So nutzen Sie Shot-Vorschläge

Eine unserer Lieblingsfunktionen in der S10-Kamera-App sind Aufnahmevorschläge. Es zeigt Ihnen, wie Sie Ihre Komposition verbessern können, indem Sie eine passende horizontale Linie und eine bestimmte Stelle anzeigen, die das bieten soll Bester Schuss. Alles, was Sie tun müssen, ist, sich entsprechend auszurichten – die Linie und Bester Schuss Der Punkt wird gelb und Sie können ein hervorragendes Foto aufnehmen. Sie können umschalten Schlagvorschläge in den Kamera-App-Einstellungen aktiviert. Es ist nicht immer perfekt und Sie möchten es vielleicht nicht immer eingeschaltet haben, aber es kann wirklich hilfreich sein.
So verwenden Sie den Pro-Modus

Wenn Sie wirklich tief in die Materie eintauchen und alle Kameraoptionen nutzen möchten, müssen Sie den Pro-Modus ausprobieren. Wischen Sie in den Pro-Modus, und schon stehen Ihnen zahlreiche neue Funktionen zur Verfügung. Um hier gute Ergebnisse zu erzielen, sind jedoch einige Kenntnisse in der Fotografie erforderlich. Um diesen Modus zu besprechen, gehen wir davon aus, dass Sie das S10 im Querformat halten. Das Raster aus gelben Quadraten zeigt Ihnen den Autofokusbereich und Sie können ihn ändern, indem Sie oben links auf das Rastersymbol tippen. Darunter befindet sich eine Messoption. Rechts sehen Sie eine ganze Reihe neuer Optionen, mit denen Sie Weißabgleich, ISO, Verschlusszeit, Fokus, Belichtung und mehr anpassen können.
Eine weitere wichtige Funktion, die Sie im Pro-Modus ausführen können, ist das Speichern Ihrer Fotos im JPEG- und RAW-Format. Öffnen Sie bei aktiviertem Pro-Modus die Einstellungen über das Zahnradsymbol und tippen Sie auf Optionen speichern dann einschalten RAW-Kopien. Professionelle Fotografen können bei der Bearbeitung von RAW-Dateien wahre Wunder bewirken, aber seien Sie vorsichtig, denn sie beanspruchen viel mehr Platz als JPEGs.
So verwenden Sie Live Focus
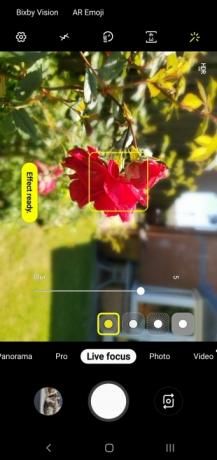
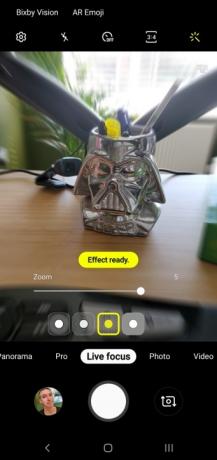
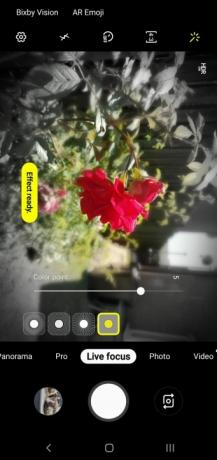
Samsungs Version des Porträtmodus heißt Live Focus und ermöglicht es Ihnen, einen Unschärfeeffekt hinter Ihrem Motiv hinzuzufügen und so den Porträtmodus zu emulieren Bokeh-Effekt die professionelle DSLR-Kameras produzieren. Es eignet sich besonders gut zum Fotografieren von Personen oder zum Fokussieren auf bestimmte Motive. Wählen Sie Ihr Motiv aus und ziehen Sie die Leiste unten, um den Grad der Unschärfe zu ändern. Sie können die Unschärfe auch nach der Aufnahme anpassen, indem Sie das Foto in der Galerie-App öffnen und auf tippen Hintergrundeffekt ändern ganz unten. Im typischen Samsung-Stil erhalten Sie nicht nur eine einfache Option zum Verwischen des Hintergrunds, sondern können auch selbst etwas erstellen Drehen, Zoomen, oder Farbpunkt Auswirkungen. Die Option „Farbpunkt“ ist unser Favorit, da Sie damit das Motiv in Farbe und den Hintergrund in Schwarzweiß behalten können.
So drehen Sie großartige Videos
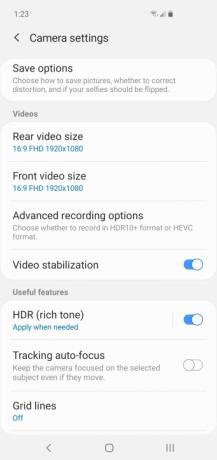
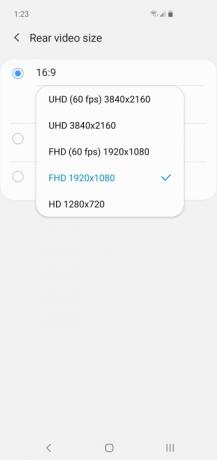
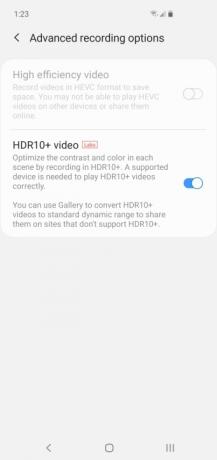
Das Galaxy S10 ist in der Lage, hervorragende Videos aufzunehmen, es gibt jedoch viele verschiedene Optionen, die man beachten sollte, und nicht alle können zusammen verwendet werden. Die Standardeinstellungen dürften für die meisten Menschen in Ordnung sein, aber wenn Sie die Kameraeinstellungen öffnen, können Sie eine Menge Dinge ändern. Die Videogröße ist standardmäßig auf 1080p eingestellt, aber Sie können bei Bedarf auch auf 4K mit 60 Bildern pro Sekunde umschalten – denken Sie jedoch daran, dass Videos mit diesen Einstellungen viel mehr Speicherplatz beanspruchen.
Wenn Sie Ihre Heimvideos auf einem abspielen großer Fernseher und Sie haben etwas, das HDR10+ unterstützt, dann sollten Sie es einschalten. Sie finden die Option in den Kameraeinstellungen unten Erweiterte Aufnahmeoptionen. Lassen Sie sich nicht dazu verleiten, dies zu verwenden, wenn Sie kein HDR10+-kompatibles Gerät haben, denn es sieht nicht gut aus.
Sie können das einschalten Super stabil Wählen Sie die Option aus, indem Sie auf das Handsymbol tippen oder in die Einstellungen wechseln und die Option aktivieren Videostabilisierung. Es sollte standardmäßig eingeschaltet sein, und Sie werden es auch wollen, weil es jegliches Wackeln oder Zittern ausgleicht. Wenn Sie jedoch ein sich bewegendes Motiv mit verfolgen möchten Tracking-Autofokus dann beachte das Videostabilisierung wird automatisch ausgeschaltet.
Es ist auch erwähnenswert, dass, wenn Sie auf 60 fps springen, dann Tracking-Autofokus Und Videoeffekte wird nicht funktionieren, und wenn Sie auf 4K mit 60 fps umsteigen, dann Videostabilisierung wird nicht funktionieren.
Samsung bietet auch an Hyperlapse, Zeitlupe, und unser Favorit, Super Slo-Mo. Es erfordert etwas Übung, damit gute Ergebnisse zu erzielen, und eine gute Beleuchtung ist unerlässlich, aber es macht viel Spaß und wir haben eine Super-Slo-Mo-Guide dir zu helfen.
Wenn Sie Ihren Durst nach Funktionen noch nicht gestillt haben und über die Kamera hinausgehen möchten, dann schauen Sie sich die an Schlüsseleinstellungen, die Sie ändern sollten und unser Top-Tipps für das Galaxy S10 für mehr.
Empfehlungen der Redaktion
- Das neueste Android-Handy von Asus könnte eine große Bedrohung für das Galaxy S23 Ultra darstellen
- Hier ist unser allererster Blick auf das Samsung Galaxy Tab S9 Plus
- Samsung hat möglicherweise gerade das Galaxy S10 getötet
- Die besten Samsung Galaxy S23 Plus-Hüllen: 15, die Sie nicht ignorieren können
- Hat das Samsung Galaxy S23 einen Kopfhöreranschluss?



