
Das neue Huawei Mate 20 Pro ist eines der funktionsreichsten Smartphones, die heute erhältlich sind, was es äußerst begehrenswert macht und wahrscheinlich dafür sorgen wird, dass es in viele Hände gelangt. Wenn Sie das sind und gerade ein neues Mate 20 Pro in Ihrer Handfläche liegt, dann lesen Sie weiter, denn wir haben einige tolle Tipps, die Ihnen helfen, Ihr Telefon noch ein bisschen besser kennenzulernen. Je mehr Sie darüber wissen, desto mehr werden Sie davon haben.
Alternativ, wenn Sie nach unserem suchen Testbericht zum Huawei Mate 20 Pro Es ist genau hier und wir haben einige Vorschläge dafür tolle Fälle hier zu. Wenn Sie noch vor der Kaufentscheidung stehen, sollten Sie auch das Standard-Mate 20 nicht außer Acht lassen, das können Sie auch Lesen Sie hier unsere Rezension.
Empfohlene Videos
So aktivieren Sie die Gestensteuerung
Huawei hat Gestensteuerung in EMUI 9.0, die Benutzeroberfläche von Android 9.0, auf dem Mate 20 Pro integriert; Sie sind jedoch standardmäßig nicht aktiv. Um sie auszuprobieren, öffnen Sie sie
Einstellungen, System, Und Systemnavigation. Von hier aus gibt es drei Möglichkeiten: Gesten, Drei-Tasten-Navigation, Und Navigationsdock.Wählen Sie „Gesten“ für Huaweis eigenes Gestensystem. Die herkömmlichen Android-Schaltflächen verschwinden am unteren Bildschirmrand und Sie navigieren mit einem Wischen Sie nach oben, um nach Hause zurückzukehren, wischen Sie an der Seite des Bildschirms, um zurück zu wischen, und wischen Sie nach oben und halten Sie die Taste gedrückt, um die geöffnete App aufzurufen Speisekarte.
Das Navigationsdock ist ein kleiner Punkt auf dem Bildschirm, mit dem Sie durch Tippen und Drücken auch im Telefon navigieren können. Es kann in Verbindung mit beiden Hauptsteuerungsmethoden verwendet werden. Um zu den bekannten Android-Tasten zurückzukehren, befolgen Sie die gleiche Methode wie oben und wählen Sie Drei-Tasten-Navigation. Allerdings funktioniert die Gestensteuerung von Huawei beim Mate 20 Pro gut.
So erhalten Sie eine App-Leiste
Dies ist eine häufige Frage von Huawei-Telefonbenutzern: Wie ändert man das Layout des Startbildschirms von der Verteilung der App-Symbole auf mehrere Bildschirme hin zu einer herkömmlichen App-Leiste? Es ist einfach. Offen Einstellungen, Dann Startbildschirm und Hintergrundbild, und schlussendlich Stil des Startbildschirms. Hier gibt es zwei Optionen, entweder die Standard-Huawei-Einstellung für Apps auf allen Startbildschirmen oder die Schubladen-Option. Tippen Sie auf eines, um es zu aktivieren.
So verwenden Sie Digital Balance
Dies ist eine neue Funktion für EMUI 9.0 und funktioniert wie folgt Googles digitales Wohlbefinden System, das derzeit nur auf Pixel-Telefonen verfügbar ist. Es ist eine großartige Möglichkeit, Ihre App- und Telefonnutzung zu überwachen, und ein Vorteil der Huawei-App besteht darin, dass sie Daten über einen längeren Zeitraum sammelt als die von Google.
Gehe zu Einstellungen und finde die Digitale Waage Möglichkeit. Öffnen Sie es. Wenn Sie es zum ersten Mal verwenden, müssen Sie ihm möglicherweise einige Berechtigungen erteilen. Von hier aus können Sie Nutzungsbeschränkungen für Apps einrichten, ein tägliches Bildschirmzeitlimit festlegen und einen Schlafenszeitmodus festlegen, um den Bildschirm nach einer bestimmten Zeit auszugrauen.
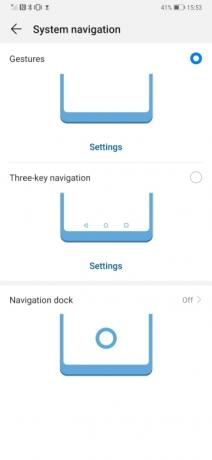

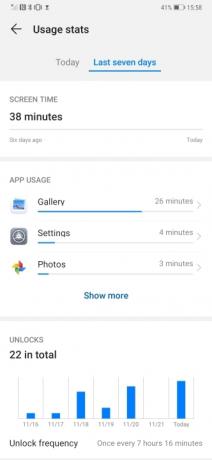
- 1. Aktivieren Sie die Gestensteuerung des Huawei Mate 20 Pro.
- 2. Wechseln Sie auf dem Huawei Mate 20 Pro von der Standard- zur App-Drawer-Ansicht.
- 3. Schauen Sie sich die Digital Balance-App von Huawei auf dem Mate 20 Pro an.
So verwenden Sie Bluetooth mit AptX HD
Das Huawei Mate 20 Pro verfügt nicht über einen 3,5-mm-Kopfhöreranschluss. Wenn Sie also vorhaben, einen Bluetooth-Kopfhörer für die Verwendung zu kaufen Wenn Sie das Telefon nicht verwenden, denken Sie vielleicht darüber nach, sich ein Set zu besorgen, das AptX HD unterstützt, wodurch Sie Hi-Res-Audiodateien in besserer Klangqualität als auf CD erhalten. Sie benötigen einen AptX HD-Kopfhörer – alle aufgelisteten finden Sie auf der AptX-Website, aber uns gefällt das Sony WH-1000xM3, und das Audio-Technica ATH-DSR9BT – und koppeln Sie sie dann einfach mit Ihrem Telefon, um den besten kabellosen Klang zu erhalten, den Sie hören werden.
So verwenden Sie den Supermakromodus
Einer der Gründe für den Kauf des Mate 20 Pro ist die tolle Kamera, die neben dem neuen Weitwinkelobjektiv auch über einen speziellen Super-Makro-Modus verfügt. Dafür gibt es keine spezielle Einstellung, daher ist es hilfreich zu wissen, wie man es startet, wenn man unterwegs ist und Fotos macht. Öffnen Sie die Kamera-App und tippen Sie dann im Sucher auf die Zoomeinstellungen, um zum 0,6-fachen Weitwinkelmodus zu wechseln. Gehen Sie nun nah an Ihr Motiv heran – etwa 2,5 cm entfernt, laut Huawei – und warten Sie, bis die künstliche Intelligenz erkennt, was Sie fotografieren, und der Super-Makro-Modus aktiviert wird. Sie wissen es, denn wie bei anderen Szenenerkennungsmodi wird der Modusname im Sucher angezeigt.
So schalten Sie Master A.I. aus
Huawei verfügt über eines der besten Systeme für künstliche Intelligenz (KI) auf allen Smartphones, und es ist besonders effektiv in der Kamera, wo es sich um die Szenenerkennung und Einstellungsanpassung kümmert. Dies kann zu einigen führen Großartige Fotos, aber Sie möchten vielleicht nicht immer, dass es unterbrochen wird. Es ist möglich, die KI auszuschalten. vollständig in der Kamera, wenn Sie Ergebnisse lieber ohne sehen möchten.
Öffnen Sie die Kamera-App und tippen Sie dann auf das Zahnrad oben rechts auf dem Bildschirm. Suche nach Meister K.I. Einstellung und schalten Sie sie aus. Denken Sie daran, dass mit der Master-K.I. deaktiviert ist, erhalten Sie keine Anpassungen der automatischen Szenenerkennung. Um es wieder einzuschalten, kehren Sie einfach den Vorgang um.
So verwenden Sie die 3D Live Maker-App
Wenn Sie die Einführungsveranstaltung des Mate 20 Pro gesehen haben, erinnern Sie sich vielleicht an eine erstaunliche Funktion, die dort demonstriert wurde Die Kamera des Telefons scannte ein Kuscheltier in 3D und erweckte es dann mithilfe von Augmented Reality zum Leben Bildschirm. Diese Funktion war zum Start nicht verfügbar, ist jetzt für Mate 20 Pro-Besitzer verfügbar und hier erfahren Sie, wie Sie sie erhalten.
Öffnen Sie die Huawei App Gallery-App und suchen Sie nach 3D Live Maker, falls sie noch nicht auf dem Hauptbildschirm angezeigt wird. Laden Sie die 145 MB große App herunter und installieren Sie sie. Befolgen Sie dann die Anweisungen auf dem Bildschirm, um unbelebte Spielzeuge zum Leben zu erwecken. Ja, es braucht Geduld, um es richtig zu machen; Aber die Ergebnisse sind cool, wenn man den Dreh raus hat.
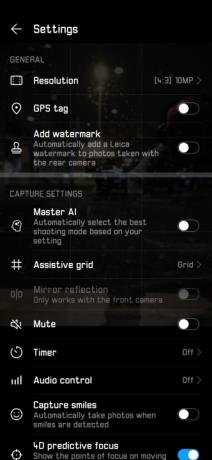

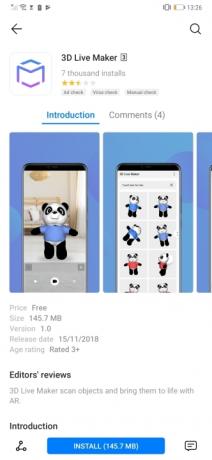
- 1. Schalten Sie die Master AI auf der Kamera des Huawei Mate 20 Pro aus.
- 2. Super-Makro-Modus auf dem Huawei Mate 20 Pro.
- 3. Die 3D Live Maker App für das Huawei Mate 20 Pro
So nutzen Sie das kabellose Reverse-Charging
Wussten Sie, dass das Huawei Mate 20 Pro andere Geräte drahtlos aufladen kann? So überraschend es klingt: Vorausgesetzt, das andere Gerät unterstützt den Qi-Funkstandard, funktioniert es tatsächlich. Da es sich jedoch nicht um eine Funktion handelt, die immer aktiv ist, müssen Sie in den Einstellungen nachsehen, um sie einzuschalten.
Stellen Sie zunächst sicher, dass das Gerät, das Sie aufladen möchten, über eine kabellose Ladefunktion verfügt. Das neue Apple iPhone XS, XS max, Und Samsung Galaxy Note 9 wird zum Beispiel alles funktionieren. Öffnen Sie das Mate 20 Pro Einstellungen, und wählen Sie dann das aus Batterie Möglichkeit. Scrollen Sie nach unten und suchen Sie nach Kabelloses umgekehrtes Laden Wählen Sie die gewünschte Option aus und tippen Sie auf den Schalter rechts. Es erscheint eine Grafik, die Ihnen zeigt, wie Sie die beiden Geräte positionieren. Es ist so einfach wie das Zusammensetzen der beiden Telefone hintereinander.
So stellen Sie das Always-on-Display ein
Der OLED-Bildschirm des Mate 20 Pro unterstützt ein Always-On-Display, sodass Sie die Uhrzeit, die Akkulaufzeit und Benachrichtigungen auf dem Sperrbildschirm sehen können. Dies ist standardmäßig deaktiviert. Um es zu finden, gehen Sie zu Einstellungen, Startbildschirm und Hintergrundbild, und suchen Sie dann nach Always-on-Display Option unten. Tippen Sie darauf und schalten Sie den Schalter um. Während Sie dort sind, können Sie es so planen, dass das Always-on-Display nachts nicht eingeschaltet bleibt, wenn es zu hell sein könnte.
So verwenden Sie Smart Resolution
Im Auslieferungszustand ist beim Mate 20 Pro die Smart Resolution-Funktion aktiv, die die Bildschirmauflösung verringert, um den Akku zu schonen. Wenn Sie die maximale Auflösung von 3120 x 1440 Pixel nutzen möchten, müssen Sie diese überschreiben. Gehe zu Einstellungen, Anzeige, Dann Bildschirmauflösung. Schalten Sie die um Intelligente Auflösung Option oben auf dem Bildschirm und wählen Sie dann WQHD+ aus den Optionen darunter aus. Möglicherweise möchten Sie Smart Resolution in Zukunft wieder aktivieren, da nicht alle Apps und Bildschirme alle Pixel nutzen, was zu Energieverschwendung führt.
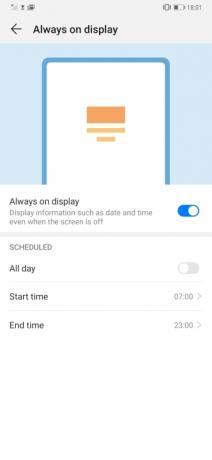
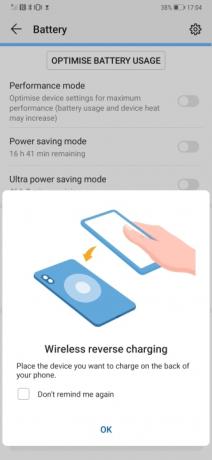
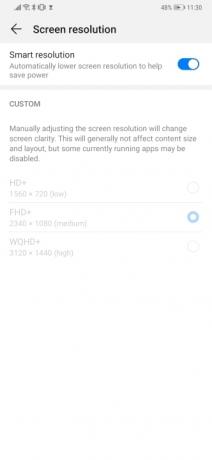
- 1. Schalten Sie das Always-on-Display des Huawei Mate 20 Pro ein.
- 2. Aktivieren Sie Reverse Wireless Charging auf dem Huawei Mate 20 Pro.
- 3. Passen Sie die Smart Resolution-Einstellungen auf dem Huawei Mate 20 Pro an.
So gewinnen Sie mehr Platz für Benachrichtigungssymbole
Ein Nebeneffekt der Notch des Mate 20 Pro, in der sich die 3D-Scanning-Frontkamera befindet, ist, dass nicht viel Platz für Benachrichtigungen bleibt. Sie können zwar nicht viel dagegen tun, aber es gibt eine Möglichkeit, ein wenig Platz freizugeben. Probieren Sie zunächst diese beiden Tipps aus. Gehe zu Einstellungen, Dann Anzeige, und schlussendlich Weitere Anzeigeeinstellungen. Deaktivieren Sie hier die Option Name des Anbieters anzeigen Und Netzwerkgeschwindigkeit anzeigen Optionen.
Als nächstes gehen Sie zurück zu Einstellungen und zu Batterie. Tippen Sie oben rechts auf das Zahnrad und dann Batterieprozentsatzund wählen Sie „Nicht anzeigen“. Ziehen Sie außerdem den Benachrichtigungsschirm herunter und schalten Sie NFC und dann Bluetooth aus. Ja, einige davon sind Kompromisse – kein NFC bedeutet kein Google Pay, und Sie benötigen Bluetooth für Kopfhörer oder anderes Zubehör – aber nur so können Sie Platz für Benachrichtigungssymbole schaffen.
Empfehlungen der Redaktion
- Die besten Tablets für Kinder im Jahr 2023: Top-Tipps für Ihre Kinder
- Huaweis Mate 50 Pro ist hier mit einem wahnsinnigen 200-fachen Zoom
- Die besten Huawei P40 Pro Plus Hüllen
- Die besten Tipps und Tricks für iOS 13
- Die besten Huawei P40 Pro Hüllen und Cover




