Sie denken vielleicht, dass Ihnen der ganze Smart-Home-Spaß entgeht, weil Sie keinen Nest Hub oder Echo Show haben. Wussten Sie, dass Sie ein iPad mit nur wenigen Schritten in ein Smart Display verwandeln können?
Inhalt
- Verwenden Sie das iPad als Home Hub
- So fügen Sie Geräte zu HomeKit auf dem iPad hinzu
- So deaktivieren Sie den geführten Zugriff auf dem iPad
Empfohlene Videos
Einfach
5 Minuten
Ein iPad (vorzugsweise ein älteres Modell)
Der Kauf eines neuen Smart Displays ist nicht die einzige Möglichkeit, ein solches Gerät zu haben steuert Ihr intelligentes Zubehör und gibt Ihnen Auskunft. Wir haben besprochen, wie Sie einen verwandeln können PC oder Tablet in ein Alexa-Gerät integrieren. Erfahren Sie, wie Sie ein altes iPad in einen Smart-Home-Hub für Homekit verwandeln.
Notiz: Um das iPad als Home-Hub verwenden zu können, muss es bei Ihnen zu Hause bleiben, eingeschaltet und mit Ihrem Heim-WLAN-Netzwerk verbunden sein.

Verwenden Sie das iPad als Home Hub
Bei der Verwendung des iPad für Homekit anstelle eines Google Assistant oder. sind einige Unterschiede zu beachten
Alexa-basiertes Smart Display. Ihre Displays zeigen eine umfassendere Informationsquelle im lokalen Bereich, während das iPad davon abhängt, welche Geräte sich in Ihrem Zuhause befinden. Sie können Ihre Lieblingsszenen sehen, Zubehör und Kameras problemlos, aber ohne Temperaturgerät gibt es kein Wetter und auch kein immer sichtbares Siri-Abfragefeld. Dennoch sind hier die einfachen Schritte, die Sie befolgen müssen, um Ihr iPad in ein Smart Display und einen Home Hub zu verwandeln.Schritt 1: Öffnen Sie das iPad.
Schritt 2: Klicke auf Einstellungen und klicken Sie auf Ihren Namen.
Verwandt
- Google Home vs. Apple HomeKit: Welches ist die beste Smart-Home-Plattform?
- Lohnen sich intelligente Glühbirnen?
- Aqara bringt das intelligente Schloss U100 mit vollständiger Apple HomeKit-Unterstützung auf den Markt
Schritt 3: Klicke auf iCloud. Sie sollten beim iPad mit derselben Apple-ID angemeldet sein, die Sie für Ihr HomeKit-Zubehör verwenden.
Schritt 4: Scrollen Sie nach unten zu Heim und stellen Sie sicher, dass es eingeschaltet ist. Wenn Sie es nicht sehen Heim im Einstellungen Menü müssen Sie es aus dem App Store herunterladen.
Schritt 5: Geh zurück zu Einstellungen und klicken Sie auf Heim. Klicke auf Verwenden Sie dieses iPad als Home Hub.
Schritt 6: Öffnen Sie die Home-App auf dem iPad. Auf dem ersten Bildschirm werden alle Ihre Lieblingsszenen und -geräte aufgelistet. Sie können auch zu bestimmten Räumen, Szenen und einer Entdeckungsseite wechseln.
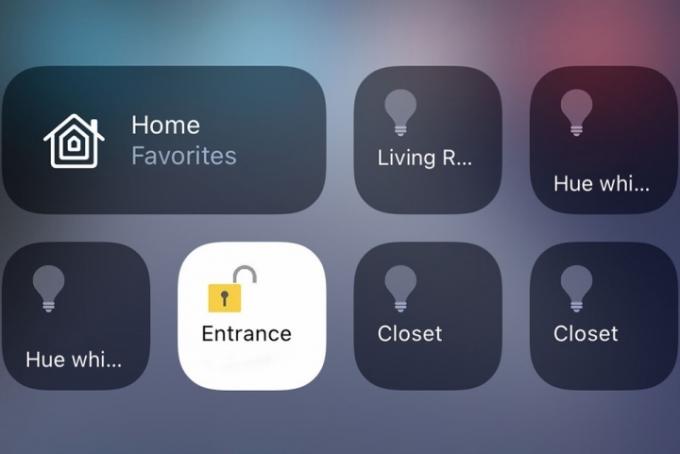
So fügen Sie Geräte zu HomeKit auf dem iPad hinzu
Es sind andere Apps verfügbar, die Ihr iPad entweder in einen anderen Smart-Screen verwandeln oder auf Homekit zugreifen können, aber die Verwendung von Home bietet das beste Erlebnis. Auch, Hardware von DrittanbieternB. ein Hoobs-System, können andere nicht-Homekit-native Geräte zum Homekit-Ökosystem hinzufügen.
Schritt 1: Öffnen Sie die HomeKit-App auf dem iPad. Klicken Sie auf das Blau Gerät hinzufügen Taste.
Schritt 2: Klicke auf Neues Gerät.
Schritt 3: Melden Sie sich bei Ihrem an Home Connect Konto.
Schritt 4: Fügen Sie Ihre HomeKit-Geräte hinzu.
So deaktivieren Sie den geführten Zugriff auf dem iPad
Gäste in Ihrem Zuhause können den Gerätestatus auch ganz einfach mit dem iPad ändern, anstatt sich auf Siri zu verlassen, es sei denn, Sie schalten es ein Guide-Zugriff. Mit dieser Einstellung können Sie das iPad mit einem Passcode an einem Bildschirm sperren. Durch die Aktivierung dieses Bildschirms kann jeder im Haus den Status angeschlossener Geräte schneller ändern. Dadurch wird außerdem sichergestellt, dass niemand auf andere Einstellungen oder Apps auf Ihrem iPad zugreifen kann.
Schritt 1: Offen Einstellungen.
Schritt 2: Klicke auf Allgemein > Geführter Zugriff.
Schritt 3: Klicken Sie, um die Funktion zu aktivieren.
Leute, die ihr iPad als Home-Hub verwenden, könnten darüber nachdenken, es zu kaufen an der Wand montiert. Unabhängig davon, ob es sich um eine temporäre Wandhalterung oder eine dauerhaft eingebettete Halterung handelt, müssen Sie in ein längeres Lightning-Kabel investieren (abhängig vom iPad-Modell), damit das Gerät eingeschaltet bleibt. Sobald das iPad an der Wand befestigt ist, verfügen Sie über einen ständig eingeschalteten, von Siri betriebenen HomeKit-Hub, mit dem Sie Ihr Zuhause problemlos steuern können.
Sind Sie daran interessiert, Ihr iPad so einzurichten, wenn Sie in der... Apple-Ökosystem? Sobald Sie sich intensiv mit HomeKit und seinen Geräten befassen, kann ein intelligentes Display die Einrichtung und Verwaltung dieser Produkte erleichtern. Suchen Sie nach weiteren Produkten, die Sie mit Ihrem Apple Home Hub steuern können? Schauen Sie sich unsere an Leitfaden zu den besten HomeKit-Geräten.
Empfehlungen der Redaktion
- So synchronisieren Sie Ihre Alexa-Geräte
- So richten Sie Ihr Smart Home für Einsteiger ein
- So verbinden Sie Smart-Home-Gadgets mit Ihrem Amazon Alexa-Gerät
- Alexa vs. HomeKit: Welche Smart-Home-Plattform ist die beste?
- Wie reinige ich meinen intelligenten Luftreiniger?
Werten Sie Ihren Lebensstil aufDigital Trends hilft Lesern mit den neuesten Nachrichten, unterhaltsamen Produktrezensionen, aufschlussreichen Leitartikeln und einzigartigen Einblicken, den Überblick über die schnelllebige Welt der Technik zu behalten.



