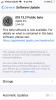Der Nutzen ist jedoch messbar. Notizen können geräteübergreifend gespeichert und synchronisiert werden und können Text, Fotos, Sprachnotizen sowie hochgeladene oder gescannte Dokumente enthalten. Sie können Notizen in Notizbüchern ablegen und sie weiter in Tags kategorisieren. Das Teilen ist einfach, und obwohl die Benutzeroberfläche nicht ganz einfach zu erlernen ist, ist sie doch recht leistungsstark.
Empfohlene Videos
Erste Schritte
Sie müssen ein Konto einrichten, um mit Evernote beginnen zu können. Wir empfehlen, diesen Vorgang im Web abzuschließen, bevor Sie die Desktop- oder Mobil-App herunterladen. Auf diese Weise können Sie Evernote sofort nutzen – und in manchen Fällen funktionieren die Apps besser, da Sie nicht unbedingt online sein müssen, um auf Daten zuzugreifen.
Verwandt
- Kann auf Ihrem Chromebook Steam ausgeführt werden? So erfahren Sie es
- So pflegen Sie den Akku Ihres Laptops und verlängern dessen Lebensdauer
- Verhält sich Ihr Mac seltsam? Hier erfahren Sie, wie Sie PRAM und SMC zurücksetzen
Erstellen Sie ein neues Konto
Beginnen Sie mit der Überschrift Evernote-Registrierungsseite. Sie können zur Anmeldung entweder Ihre Google-Anmeldedaten oder eine E-Mail-Adresse und ein Passwort verwenden. Klicken Benutzerkonto erstellen und du bist fertig. Evernote erfordert keine Aktivierung Ihres Kontos und ist daher bereits einsatzbereit.
Kostenlose Konten ermöglichen Ihnen bis zu 60 MB Uploads und die Synchronisierung auf zwei Geräten (Webzugriff ist inbegriffen). Ein Upgrade auf Plus erhöht diese auf 1 GB und kostet 35 US-Dollar pro Jahr, während Premium 70 US-Dollar pro Jahr kostet und Ihnen 10 GB Uploads bietet. Sowohl bei Plus als auch bei Premium gibt es keine Begrenzung für die Anzahl der Geräte, mit denen Sie synchronisieren können.
(Hinweis: Während Evernote es „Uploads“ nennt, haben wir bei unserer eigenen Verwendung festgestellt, dass es zutreffender ist, es Bandbreite zu nennen. Wenn Sie mit mehreren Geräten synchronisieren, werden Ihre verfügbaren Daten kleiner. Dies könnte es für viele schwierig machen, die strengen Grenzen von Evernote Basic einzuhalten.)
Jede Evernote-Stufe bietet Ihnen mehr Flexibilität hinsichtlich der angebotenen Funktionalität. Mit dem kostenlosen Konto können Sie Webseiten und Bilder ausschneiden, nach Text in Bildern suchen (eine Funktion, die wir als äußerst nützlich empfunden haben), Notizen teilen und diskutieren sowie Ihren mobilen Apps einen Passcode hinzufügen. Aber wir vermuten, dass viele vielleicht etwas mehr wollen.
Die folgende Tabelle zeigt den Unterschied zwischen Plus und Premium hinsichtlich der Funktionen. Wir haben die Funktionen der Basic-Stufe blau eingefärbt, damit Sie den Unterschied erkennen können.
Plus |
Prämie |
|
Schneiden Sie Webseiten und Bilder aus Suchen Sie nach Text in Bildern Teilen und diskutieren Sie Notizen Fügen Sie eine Passcode-Sperre für mobile Apps hinzu Greifen Sie offline auf Notizbücher zu Leiten Sie E-Mails an Evernote weiter Kundensupport per E-Mail |
Schneiden Sie Webseiten und Bilder aus Suchen Sie nach Text in Bildern Teilen und diskutieren Sie Notizen Fügen Sie eine Passcode-Sperre für mobile Apps hinzu Greifen Sie offline auf Notizbücher zu Leiten Sie E-Mails an Evernote weiter Kundensupport per E-Mail Kundensupport per Live-Chat Suchen Sie nach Text in PDFs Suchen Sie nach Text in Office-Dokumenten Kommentieren Sie PDFs Visitenkarten scannen und digitalisieren Präsentieren Sie Notizen mit einem Klick Durchsuchen Sie den Verlauf Ihrer Notizen Siehe zugehörige Hinweise und Inhalte |
Um Probleme zu vermeiden, aktualisieren Sie Ihren Plan, wenn Sie Evernote auf mehr als einem Gerät verwenden möchten Vor Sie beginnen mit dem Herunterladen der App auf Ihre Desktops. Laptopsund mobile Geräte.
Verwenden Sie die folgenden Links, um Evernote auf dem Gerät Ihrer Wahl zu installieren.
Für Mobilgeräte |
Für Computer |
| iOS | Mac OS X |
| Android | Windows |
Notizen erstellen
Suchen Sie im Menü auf der linken Seite nach der Schaltfläche „+“ und klicken Sie darauf. Es erscheint ein neuer Bildschirm, in dem Sie aufgefordert werden, der neuen Notiz einen Titel zu geben. Geben Sie einen Titel ein, klicken Sie dann auf das Textfeld unten und beginnen Sie mit der Eingabe Ihrer Notiz. Wenn Sie fertig sind, klicken Sie auf Erledigt in der oberen rechten Ecke, wodurch Sie zurück zum Dashboard gelangen.

Suchen Sie auf dem iPhone nach der grünen Schaltfläche „+“ in der Mitte des unteren App-Menüs. Es sieht aus wie das:

Android Benutzer tippen unten rechts auf die grüne Schaltfläche „+“. Es sieht so aus:

Sie sehen einen ähnlichen Bearbeitungsbildschirm wie den, den wir gezeigt haben. Was also, wenn Sie mehr als nur Text hinzufügen möchten? Wenn Sie die Web- oder Desktop-Version verwenden, können Sie Dateien, einschließlich Fotos und Anhänge, per Drag-and-Drop in Notizen ziehen. Die verschiedenen Optionen finden Sie in der Symbolleiste.
 Suchen Sie bei mobilen Apps im Notizenbildschirm nach einem „+“. Tippen Sie darauf und Sie erhalten eine Vielzahl von Optionen, die Sie einer bestimmten Notiz hinzufügen können. Hier ist ein Beispiel dafür, was Sie in diesem Menü unter iOS finden – Android-Benutzer sehen ähnliche Optionen.
Suchen Sie bei mobilen Apps im Notizenbildschirm nach einem „+“. Tippen Sie darauf und Sie erhalten eine Vielzahl von Optionen, die Sie einer bestimmten Notiz hinzufügen können. Hier ist ein Beispiel dafür, was Sie in diesem Menü unter iOS finden – Android-Benutzer sehen ähnliche Optionen.
Webclips
Wir empfehlen Ihnen, auch den Evernote Web Clipper zu installieren. Die Erweiterung ist für alle gängigen Browser verfügbar und ermöglicht es Evernote-Benutzern, Web-Schnappschüsse oder ganze Artikel zu speichern und dabei alle ursprünglich in die Seite eingebetteten Texte, Links und Bilder beizubehalten.
Browser |
| Google Chrome |
| Mozilla Firefox |
| Oper |
| Safari |
| Rand |
Klicken Sie nach der Installation auf die Evernote-Notizschaltfläche oben in der Symbolleiste Ihres Browsers und melden Sie sich mit Ihren angegebenen Anmeldeinformationen an. Klicken Sie erneut auf die Evernote-Schaltfläche, wählen Sie den gewünschten Cliptyp, das Notizbuch aus, in dem Sie ihn haben möchten, und fügen Sie beliebige Tags hinzu. Wenn Sie mit Ihrer Auswahl fertig sind, klicken Sie auf das hellgrüne Symbol Speichern Klicken Sie auf die Schaltfläche, um den Webclip zu Evernote hinzuzufügen.

Notizen bearbeiten und organisieren
Text formatieren
In der Web- und Desktop-Version von Evernote befinden sich alle Formatierungsoptionen in der Symbolleiste.
Markieren Sie einfach wie bei der Eingabe in Word den Text, den Sie ändern möchten, und verwenden Sie die Optionen in der Symbolleiste, um Ihre Notiz zu verbessern. Bei mobilen Versionen finden Sie direkt über der Bildschirmtastatur eine verkürzte Version der Symbolleiste.
 Erinnerungen erstellen
Erinnerungen erstellen
Wenn Sie an eine bestimmte Notiz erinnert werden müssen, ist die Erinnerungsoption von Evernote sehr praktisch. Diese Alarme werden auf allen Geräten synchronisiert. Wenn Sie also einen Alarm auf einem Gerät einstellen, werden sie automatisch auch auf anderen Geräten aktiviert.
Suchen Sie nach einem Weckersymbol, das so aussieht: 
Dieses Symbol finden Sie in den Symbolleisten der Web- und Desktop-Apps oder indem Sie eine Notiz nach links vom Bildschirm schieben, wo alle Notizen aufgelistet sind. Wenn Sie auf dieses Symbol tippen oder darauf klicken, wird ein weiteres Menü angezeigt, auf das Sie tippen müssen Benachrichtige mich. Wählen Sie hier entweder aus Morgen oder In einer Woche Wenn dies Ihren Anforderungen entspricht, oder zu einem bestimmten Zeitpunkt und Datum, an dem Sie benachrichtigt werden möchten.
Tags erstellen
Markieren ist vielleicht eines der grundlegendsten Dinge, die Sie tun können, aber es ist auch eines der nützlichsten, wenn es darum geht, eine lange Liste ausgewählter Themen zu durchsuchen. Tags sind im Wesentlichen Ideen, die als Identifikationswörter dienen und es Ihnen ermöglichen, ähnliche Notizen schnell unter einem bestimmten Bannerthema zu bündeln.
In Evernote Web und Desktop sollten Sie nach einem Symbol suchen, das einem Preisschild ähnelt. In der Webversion müssen Sie darauf klicken, in der Desktop-Software müssen Sie jedoch in den weißen Bereich neben dem Symbol klicken. Suchen Sie bei mobilen Versionen von Evernote nach dem Tag-Symbol auf Android und der „Info“-Schaltfläche (ein Buchstabe i) auf dem Bildschirm zum Notieren.
Geben Sie nach der Eingabe Ihres Tags ein Komma ein und der Tag wird automatisch in Ihrer Notiz gespeichert.
Notizbücher erstellen

Wie die oben genannten Tags helfen Notizbücher dabei, Notizen unter einem Bannerthema oder einem gemeinsamen Thread zu organisieren. Sobald Sie Notizen erstellt haben, ziehen Sie sie einfach per Drag-and-Drop in die entsprechenden Ordner.
Für jede Plattform variiert der Prozess leicht, ist aber nicht allzu schwer zu meistern. Webbenutzer müssen auf das Notebook-Symbol im Menü auf der linken Seite und dann auf das Symbol oben rechts im angezeigten Menü klicken. Desktop-Benutzer möchten ebenfalls klicken Notizbuch im Menü auf der linken Seite und dann Neues Notizbuch oben im Menü.
Android-Benutzer können das finden Neues Notizbuch Option, indem Sie das Menü herausziehen, indem Sie vom linken Bildschirmrand wischen und auswählen Notizbücher, während iOS-Benutzer die Option im Dropdown-Menü oben im Hauptbildschirm der App finden.
Notizen teilen
Evernote bietet einiges an individuellem Reiz, aber das bedeutet nicht, dass Sie Ihre Notizen und Notizbücher nicht mit Familie, Freunden und Kollegen teilen können.
 Sowohl die Web- als auch die Desktop-Version enthalten eine Schaltfläche zum Teilen, die sich oben rechts im Notizfenster befindet. Klicken Sie darauf, um das Freigabemenü anzuzeigen. Links ist die Webversion abgebildet, mit der Sie die Notiz teilen können.
Sowohl die Web- als auch die Desktop-Version enthalten eine Schaltfläche zum Teilen, die sich oben rechts im Notizfenster befindet. Klicken Sie darauf, um das Freigabemenü anzuzeigen. Links ist die Webversion abgebildet, mit der Sie die Notiz teilen können.
Die Desktop-Version sieht etwas anders aus und bietet mehr Optionen, einschließlich der gemeinsamen Nutzung eines gesamten Notebooks. Wenn Sie sozial teilen möchten, verwenden Sie die Öffentlichen Link veröffentlichen zu Möglichkeit. Klicken Sie in beiden Mobilversionen auf die Schaltfläche „Teilen“ (drei Punkte bei Android, ein Feld mit einem Aufwärtspfeil bei iOS), um Ihre Notizen zu teilen.
Tipps
Es ist nahezu unmöglich, jeden sich entwickelnden Winkel von Evernote abzudecken, ganz zu schweigen von der Fülle an Funktionen und Besonderheiten, die ausschließlich auf die verschiedenen Plattformen zugeschnitten sind, auf denen es läuft. Aus diesem Grund haben wir im Folgenden einige allgemeine Tipps und Tricks zusammengestellt, mit denen Sie Evernote unabhängig von Ihrem Gerät optimal nutzen können. Ich bezweifle, dass sie Sie auf Anhieb zu einem Experten für Notizen machen werden, aber denken Sie an sie als Zweites Wenn Sie die Grundlagen des Erstellens, Markierens, Organisierens und Teilens von Evernote beherrschen, können Sie die Evernote-Stufe erreichen Anmerkungen.
Tastatürkürzel
Tastaturkürzel sind das Nonplusultra, wenn es um intuitive Befehle für die Navigation in Software geht. Allerdings können Sie mit den zeitsparenden Verknüpfungen von Evernote gängige Funktionen wie das Erstellen neuer Notizen und Tags ausführen, ohne jemals zwischen Maus und Tastatur wechseln zu müssen. Nachfolgend finden Sie einige der nützlichsten und am häufigsten verwendeten Verknüpfungen, die derzeit auf Mac OS X- und Windows-Desktopplattformen verfügbar sind.
| Mac OS X | Windows | |
| Neuer Hinweis | Befehl + N | Strg + N |
| Neuer Tag | Strg + Befehl + T | Strg + Umschalt + T |
| Neues Notizbuch | Befehl + Umschalt + N | Strg + Umschalt + N |
| Notiz speichern | Befehl + S | Steuerung + S |
| Hinweis schließen | Befehl + W | Steuerung + W |
| Notiz drucken | Befehl + P | Strg + P |
| Notizen durchsuchen | Option + Befehl + F |
 + Umschalt + F + Umschalt + F |
| Synchronisieren | Strg + Befehl + F | F9 |
| Aufhören | Befehl + Q | Strg + Q |
Nutzen Sie andere Evernote-Apps
Obwohl Evernote (duh) das Flaggschiffprodukt von Evernote ist, bietet das Unternehmen auch einige andere Produkte an von Notizen- und Produktivitätssoftware, die in Verbindung mit ziemlich einwandfrei funktioniert Evernote. Zum Beispiel Produkte wie Skitch bieten zusätzliche Tools zum Bearbeiten und Kommentieren von Evernote-Fotos (Mac und iOS) und Scanbar bietet iOS-Benutzern eine einfache Möglichkeit, Dokumente in die Software zu importieren. Wenn Sie schließlich ein iPad besitzen – und insbesondere ein iPad Pro mit Apple Pencil –, sollten Sie es unbedingt kaufen Vorletzte im App Store. Mit der App können Sie handschriftliche Notizen kritzeln und diese nahtlos in Ihre Notizbücher integrieren.
Verschlüsselung
Es ist eine gute Faustregel, wertvolle Notizen und Notizbücher, die Sie für sensibel halten, nicht digital weiterzugeben. Wir empfehlen jedoch, eine Verschlüsselungsstufe hinzuzufügen, wenn Sie sich aus irgendeinem Grund dafür entscheiden. Markieren Sie einfach den Teil der Notiz, den Sie verschlüsseln möchten, und drücken Sie Befehlstaste + Umschalttaste + X (Mac) oder Strg + Umschalttaste + X (Windows), um die Verschlüsselungseinstellungen aufzurufen. Wenn Sie dazu aufgefordert werden, erstellen Sie eine Passphrase unter Berücksichtigung der Groß-/Kleinschreibung und einen begleitenden Hinweis, den andere Benutzer eingeben müssen, um den zuvor angegebenen Teil der Notiz anzuzeigen.
Dokumente scannen
Nicht alle Evernote-Notizbücher bestehen aus digitalen Dokumenten. Es ist keine schlechte Idee, physische Dokumente wie Forschungsunterlagen und Quittungen zu scannen und zu speichern, damit Sie später wie auf einen echten Aktenschrank digital darauf zugreifen können. Die mobile Evernote-App verfügt sogar über einen speziellen Dokumentmodus, wenn die Kamerafunktion der App verwendet wird, sodass Benutzer schnell einen Rahmen erstellen und ein Foto eines bestimmten Dokuments aufnehmen können.
Senden Sie sich selbst eine E-Mail
Nur wenige wissen, dass alle Evernote-Konten mit einer kostenlosen E-Mail-Adresse ausgestattet sind. Sobald Sie Ihre angegebene E-Mail-Adresse gefunden haben – sichtbar in den Haupteinstellungen von Evernote – können Sie alle Audioclips, Schnappschüsse und alle anderen Notizen, die Sie in diesem Konto speichern möchten, direkt per E-Mail versenden. Nach dem Empfang werden die Notizen automatisch hinterlegt und als neue Notizen in Ihrem Standard-Evernote-Notizbuch gespeichert.
Der Artikel wurde ursprünglich am 2.2.2014 veröffentlicht. Aktualisiert am 26.05.2017 von Ed Oswald: Aktualisiert, um aktuelle Softwareversionen widerzuspiegeln und Anweisungen für alle Plattformen hinzuzufügen.
Empfehlungen der Redaktion
- Dieser GPT-basierte Discord-Bot kann Ihnen eine neue Sprache beibringen – hier erfahren Sie, wie Sie ihn verwenden
- So verwenden Sie Windows 11-Snap-Gruppen
- So verwenden Sie Ihren Fernseher als Computermonitor
- So verwenden Sie Sidecar in MacOS Catalina, um Ihr iPad zu einem zweiten Bildschirm zu machen
- So verwenden Sie iCloud für Backups auf Ihrem iPhone, iPad oder Mac