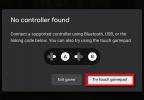Telefone werden mit einer begrenzten Menge an internem Speicher angeboten. Während einige Telefone eine Erweiterung des Speichers ermöglichen, ist dies bei anderen einfach nicht möglich. In beiden Fällen müssen Sie den Speicher verwalten, da dieser sich direkt auf die Leistung Ihres Smartphones auswirkt. Falls Sie Probleme bei der Speicherverwaltung auf Ihrem Telefon haben, helfen wir Ihnen gerne weiter. Dieses Handbuch ist speziell für Telefone der Samsung Galaxy A-Serie gedacht, aber wir haben es eine spezielle allgemeine Anleitung auch für Android-Telefone. Das heißt, lasst uns einsteigen!
Inhalt
- So prüfen Sie den verfügbaren Speicherplatz
- Löschen Sie doppelte und große Dateien
- Löschen Sie unnötige Apps und löschen Sie Daten
- Deinstallation über den App-Drawer
- Apps über das Menü „Einstellungen“ deinstallieren
- Stellen Sie Daten in die Cloud
- Verwendung einer externen microSD-Karte
Empfohlene Videos
Mäßig
20 Minuten
Handy der Samsung Galaxy A-Serie
So prüfen Sie den verfügbaren Speicherplatz
Bevor Sie die Daten von Ihrem Galaxy A-Telefon löschen, sollten Sie sich über den verfügbaren Speicherplatz im Klaren sein. Um das herauszufinden, müssen Sie diese Schritte befolgen.
Schritt 1: Öffne das Einstellungen Speisekarte.
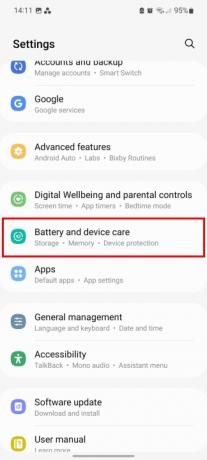
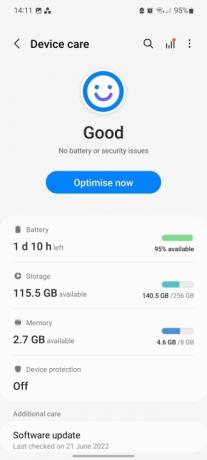
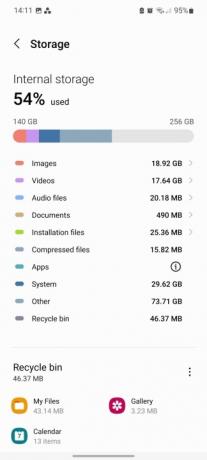
Schritt 2: Tippen Sie auf Batterie- und Gerätepflege.
Verwandt
- Sparen Sie mit diesem Flash-Angebot bis zu 80 $ bei der Samsung Galaxy Watch 5
- Dieses winzige Android-Handy hat für mich das Galaxy S23 Ultra fast ruiniert
- Ich bin froh, dass das Samsung Galaxy Note damals gestorben ist
Schritt 3: Wählen Lagerung.
Schritt 4: Dadurch wird eine Seite geöffnet, auf der der verfügbare Speicherplatz zusammen mit dem genutzten Speicherplatz angezeigt wird.
Löschen Sie doppelte und große Dateien
Es kommt wahrscheinlich vor, dass Sie mehrmals auf dasselbe Motiv klicken oder einen Screenshot davon machen, ohne es zu merken, was am Ende einen erheblichen Teil Ihres Speicherplatzes beanspruchen kann. Das Gleiche gilt für große Dateien wie Videos, hochauflösende Bilder und Downloads. Zum Glück müssen Sie nicht nach jeder Datei suchen, um die oben genannten Aufgaben auszuführen. So können Sie doppelte oder große Dateien löschen.
Schritt 1: Gehen Sie rüber zum Einstellungen App.
Schritt 2: Wählen Batterie- und Gerätepflege.
Schritt 3: Klopfen Lagerung > Doppelte Dateien.
Schritt 4: Hier finden Sie alle doppelten Dateien aufgelistet. Wählen Sie diejenigen aus, die gelöscht werden sollen, indem Sie auf tippen Kontrollkästchen aktivieren > Löschen.
Schritt 5: Um stattdessen große Dateien zu löschen, kehren Sie zu zurück Lagerung Bildschirm und wählen Sie Große Dateien.
Schritt 6: Wählen Sie die Dateien aus, die Sie löschen möchten, und wählen Sie Löschen.
Löschen Sie unnötige Apps und löschen Sie Daten
Anwendungen sind viel umfangreicher geworden und beanspruchen einen großen Teil des Telefonspeichers. Für Benutzer ist es wichtig, nicht verwendete Apps zu löschen und die Daten derjenigen zu löschen, die sie häufig verwenden. Durch das Löschen der Daten einer App werden alle Daten gelöscht und auf die ursprünglichen Einstellungen zurückgesetzt, sodass Sie möglicherweise verlieren Fortschritt, wenn es sich bei der App um ein Spiel handelt (jedoch nur, wenn die Daten im internen oder externen Speicher und nicht im Wolke). Für eine App, die Anmeldeinformationen erfordert, müssen Sie sich erneut anmelden.
Direkt neben dem Daten löschen Option finden Sie die Cache leeren Möglichkeit. Cache-Daten bestehen aus Dateien, Skripten, Bildern und anderen Multimedia-Inhalten, die auf Ihrem Gerät gespeichert werden, nachdem Sie eine App oder eine Website zum ersten Mal geöffnet haben. Diese Daten werden verwendet, um die Ladezeit der App oder Website zu minimieren. Da der Cache nicht unbedingt benötigte Dateien enthält, ist es unwahrscheinlich, dass Sie wichtige Daten verlieren. Das macht es zu einer guten Option, Platz auf Ihrem Galaxy A-Gerät zu schaffen.
Führen Sie die folgenden Schritte aus, um herauszufinden, wie viel Speicher von einer bestimmten App verwendet wird (und diese dann zu löschen).
Schritt 1: Geh 'rüber zu Einstellungen und tippen Sie auf Apps.
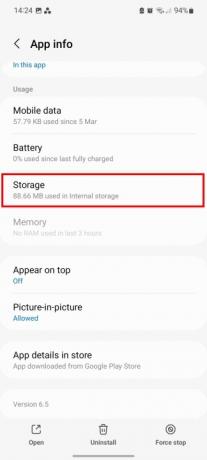
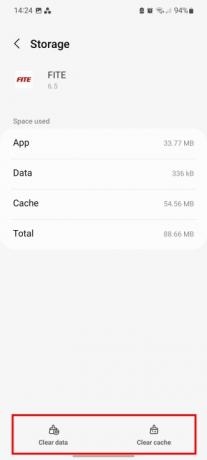
Schritt 2: Wählen Sie die gewünschte App aus und tippen Sie dann auf Lagerung. Im Abschnitt „Speicher“ sollte der von der App genutzte Speicherplatz angezeigt werden.
Schritt 3: Klopfen Daten löschen oder Cache leeren je nachdem, was Sie löschen möchten.
Deinstallation über den App-Drawer
Sie müssen nicht in das Einstellungsmenü springen, um eine App zu entfernen, sondern können sie direkt aus Ihrer App-Schublade (auch App-Leiste genannt) löschen.
Schritt 1: Wischen Sie nach oben, um auf die App-Schublade zuzugreifen.

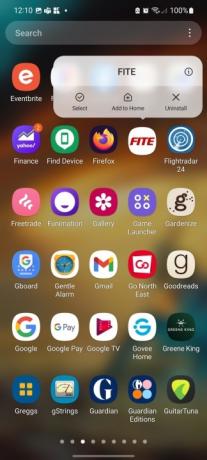
Schritt 2: Drücken Sie lange auf die App, um sie zu löschen. Daraufhin wird ein Menü mit einer Reihe von Optionen angezeigt.
Schritt 3: Wähle aus Deinstallieren Option und tippen Sie dann auf OK.
Apps über das Menü „Einstellungen“ deinstallieren
Der Apps Menü unter Einstellungen kann viele nützliche Funktionen bieten, einschließlich der Möglichkeit, nach Größe, zuletzt verwendet und zuletzt aktualisiert zu sortieren. Diese Optionen können Ihnen bei der Entscheidung helfen, welche Apps Sie am besten entfernen sollten.
Schritt 1: Öffne das Einstellungen App auf Ihrem Galaxy A-Telefon und tippen Sie auf Apps.
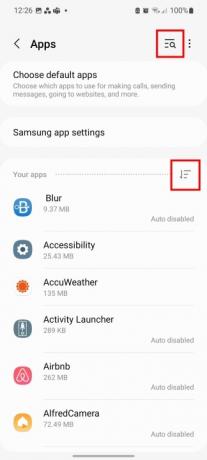
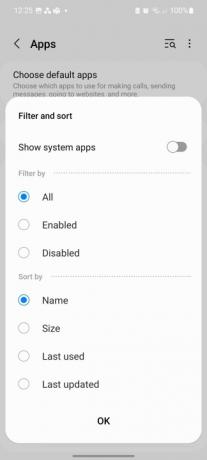
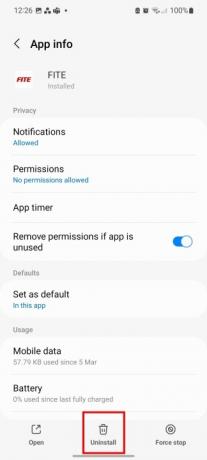
Schritt 2: Du kannst den... benutzen Suchen Funktion, um bestimmte Apps zu finden, oder tippen Sie auf die Filter Klicken Sie auf die Schaltfläche, um Ihre Apps nach Name, Größe, zuletzt verwendeter oder zuletzt aktualisierter App zu ordnen. Sie können auch einfach auswählen, ob aktivierte oder deaktivierte Apps angezeigt werden sollen.
Schritt 3: Wählen Sie die App aus, die gelöscht werden soll.
Schritt 4: Klopfen Deinstallieren und drücke OK zur Bestätigung.
Stellen Sie Daten in die Cloud
Eine der besten Methoden zur Speicherverwaltung ist die Bereitstellung von Daten in der Cloud. Durch das Speichern von Informationen in der Cloud haben Sie auf einer Reihe von Geräten Zugriff darauf, egal wo Sie sich befinden, solange Sie Zugang zum Internet haben. Außerdem sind Sie weniger anfällig für den Verlust von in der Cloud gesicherten Daten. Samsung bietet einen proprietären Datensicherungsdienst namens Samsung Cloud an, sodass Sie keine Drittanbieter-App benötigen.
Schritt 1: Geh 'rüber zu Einstellungen und auswählen Konten und Backup.

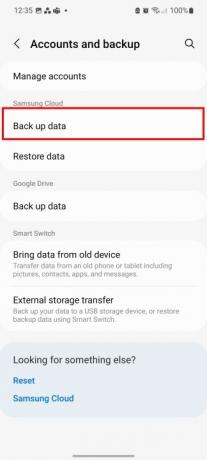

Schritt 2: Klopfen Backup-Daten unter dem Samsung Cloud-Header.
Schritt 3: Wählen Sie die zu sichernden Apps aus und klicken Sie dann auf Machen Sie jetzt ein Backup.
Verwendung einer externen microSD-Karte
Da die meisten Samsung Galaxy A-Telefone über einen SD-Kartensteckplatz verfügen, können Sie Daten auf einen externen Speicher übertragen, um Platz im internen Speicher zu schaffen. Darüber hinaus können Sie Apps auf die SD-Karte übertragen. So funktioniert das.
Schritt 1: Offen Einstellungen.
Schritt 2: Klopfen Apps und wählen Sie die gewünschte App aus.
Schritt 3: Wähle aus Lagerung Option und ändern Sie den Speicherort Intern Zu MicroSD.
Schritt 4: Sie werden aufgefordert, die App zu verschieben. Wählen Bewegen, und der Vorgang beginnt.
Empfehlungen der Redaktion
- So laden Sie Ihr iPhone schnell auf
- Sparen Sie noch heute 100 $, wenn Sie ein entsperrtes Samsung Galaxy S23 kaufen
- Vergessen Sie den Oura-Ring – Samsung stellt möglicherweise einen neuen Smart Ring her
- Samsung hat uns gerade drei große Galaxy Unpacked-Teaser präsentiert
- Das Galaxy Z Flip 5 gibt es noch nicht einmal, aber es gibt bereits einen Deal
Werten Sie Ihren Lebensstil aufDigital Trends hilft Lesern mit den neuesten Nachrichten, unterhaltsamen Produktrezensionen, aufschlussreichen Leitartikeln und einzigartigen Einblicken, den Überblick über die schnelllebige Welt der Technik zu behalten.