Es ist noch gar nicht so lange her, dass der Versuch, einen Controller an Ihren PC anzuschließen, entweder unmöglich war oder man dafür viele Drähte und Kabel benötigte. Neue Technologien haben es jedoch endlich einfacher gemacht, Ihren Controller über Bluetooth und ähnliche Methoden mit Ihrem PC zu verbinden.
Inhalt
- Schließen Sie Ihren drahtlosen Empfänger an
- Software installieren
- Synchronisierung des Controllers
- Testen des Controllers
- Jetzt Spielen
Die Synchronisierung Ihres Xbox 360-Controllers ist keine Ausnahme, und auch ältere Modelle sollten sich problemlos mit Ihrem Laptop oder Desktop verbinden. Hier finden Sie eine grundlegende Übersicht darüber, wie Sie einen Xbox 360-Controller an Ihren PC anschließen.
Empfohlene Videos
Weiterführende Literatur:
- So schließen Sie einen PS4-Controller an einen PC an
- So schließen Sie einen Xbox One-Controller an einen PC an
- So schließen Sie einen Switch-Controller an einen PC an
Schließen Sie Ihren drahtlosen Empfänger an
Dieser Abschnitt gilt nur für Benutzer mit drahtlosen Controllern. Wenn Sie einen kabelgebundenen Xbox 360-Controller haben, fahren Sie direkt mit fort
Software installieren.Für diejenigen unter Ihnen, die kabellose Xbox 360-Controller besitzen, ist die Verbindung mit einem PC nicht so einfach wie das einfache Anschließen des Geräts. Zunächst müssen Sie einen geeigneten Receiver kaufen und dann den entsprechenden Einrichtungsassistenten ausführen.

Wenn Sie noch keinen Empfänger haben, kostet dieser normalerweise zwischen 10 und 20 US-Dollar. Die offizielle Microsoft-Version wird etwas mehr kosten, aber es gibt viele Versionen von Drittanbietern, die perfekt funktionieren.
Schließen Sie den drahtlosen Empfänger nach dem Kauf an einen kompatiblen USB-Anschluss Ihres Computers an (siehe Abbildung A unten). Nach dem Anschließen leuchtet am Empfänger ein grünes Licht auf, das anzeigt, dass das Gerät ordnungsgemäß funktioniert.
Software installieren
Damit der kabellose Gaming-Receiver und der kabellose Xbox 360-Controller ordnungsgemäß miteinander synchronisiert werden können, müssen Benutzer dies tun Laden Sie die erforderliche Software über die Website von Microsoft oder die mitgelieferte Installations-CD herunter Empfänger.
Wenn Sie über die oben genannte Installations-CD verfügen (wahrscheinlich nicht, aber möglich), legen Sie sie in das optische Hauptlaufwerk Ihres PCs ein und folgen Sie dem Assistenten auf dem Bildschirm. Möglicherweise müssen Sie Ihren Computer neu starten. Wenn nicht, können Sie es von herunterladen Xbox 360 Wireless Controller für Windows Verknüpfung; Wenn es kabelgebunden ist, wählen Sie stattdessen Xbox 360 Controller für Windows. Wählen Sie aus, welche Version von Microsoft Windows Sie verwenden – die Windows 7-Treiber funktionieren für Windows 8 und Windows 10 – wählen Sie die Sprache des Betriebssystems aus und klicken Sie Herunterladen.
Sobald der Download-Bildschirm erscheint, klicken SieLaufen und erlauben Sie dem Xbox 360-Zubehör-Setup-Programm, die erforderlichen Dateien zu installieren. Auch hier kann es sein, dass Sie Ihren Computer nach Abschluss der Installation neu starten müssen.
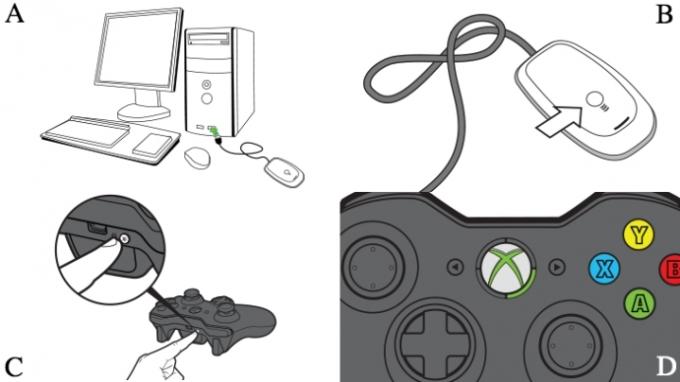
Synchronisierung des Controllers
Wenn Sie einen kabelgebundenen Controller verwenden, schließen Sie ihn einfach an. Es kann losgehen. Scrollen Sie nach unten zu Testen des Controllers um sicherzustellen, dass alles ordnungsgemäß funktioniert.
Wenn nicht, müssen Sie den drahtlosen Xbox 360-Controller mit dem an Ihren Computer angeschlossenen Empfänger verbinden. Schalten Sie dazu zunächst den Controller ein, indem Sie die Xbox Guide-Taste in der Mitte des Controllers gedrückt halten, und warten Sie, bis die grüne Hintergrundbeleuchtung aufleuchtet. Drücken Sie anschließend die Verbindungstaste oben auf dem drahtlosen Empfänger (Abbildung B), bis sie grün zu blinken beginnt, und drücken Sie dann die entsprechende Taste auf Ihrem Controller (Abbildung C)..
Der Kopplungsvorgang sollte nur wenige Sekunden dauern, danach erlischt das Licht am Empfänger wieder leuchtet dauerhaft grün und eine der vier Ecken rund um die Guide-Taste des Controllers leuchtet auf (Abbildung D). Wenn weiterhin Probleme auftreten, finden Sie auf der Support-Seite von Microsoft weitere Hilfe.
Testen des Controllers
Sobald die erforderliche Software installiert und der Controller angeschlossen oder synchronisiert ist, ist es an der Zeit, die Verbindung zu testen. Öffnen Sie das Startmenü auf Ihrem PC, klicken Sie auf das Suchmenü und suchen Sie nach „Gamecontroller“. Sie sollten eine Option sehen, die lautet: Richten Sie USB-Gamecontroller ein.
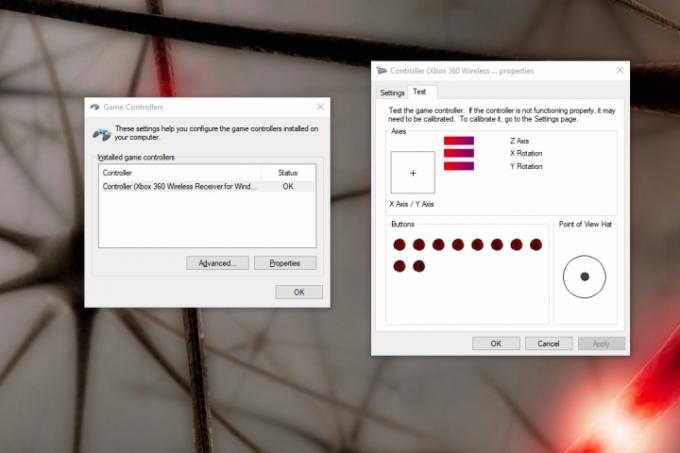
Um sicherzustellen, dass Ihr Controller ordnungsgemäß funktioniert, testen Sie ihn, indem Sie die Joysticks drehen, die Auslöser betätigen und alle Tasten drücken. Wenn alles korrekt funktioniert, wird die entsprechende Aktion in der App hervorgehoben. Ihr System sollte erkennen, wann jede Taste gedrückt wird. Wenn es alle Ihre Aktionen widerspiegelt, spielt es keine Rolle, welcher Bereich des Bildschirms aufleuchtet.
Wenn Ihre App nicht vollständig mit Ihrem Controller gekoppelt ist und bestimmte Tasten nicht auf dem Bildschirm leuchten, können Sie die Support-Website von Xbox besuchen Ausführliche Tipps zur Fehlerbehebung finden Sie hier.
Jetzt Spielen
Der Einfachheit halber hat das Unternehmen den Xbox 360-Controller als Standard-Setup für die meisten neuen PC-Spiele bezeichnet. Sie müssen wahrscheinlich nicht mit den Einstellungen herumspielen oder Tastenbelegungen einrichten, um mit dem Spielen zu beginnen.
Wir empfehlen Ihnen, beim Laden Ihres Spiels zu überprüfen, ob Ihr Controller vollständig gekoppelt ist, denn wenn die beiden Geräte nicht verbunden sind, erkennt das Spiel Ihren Controller nicht. Einige neuere Spiele unterstützen schnelle und bequeme Controller-Wechsel. Benutzer können zu 360-Controllern wechseln, auch wenn sie gerade spielen.
Empfehlungen der Redaktion
- Die besten kommenden Xbox Series X-Spiele: 2023 und darüber hinaus
- So testen wir Videospielkonsolen
- Die besten Multiplayer-Spiele auf der Xbox Series X
- Xbox Games Showcase und Starfield Direct: So sehen Sie zu und was Sie erwartet
- Alle plattformübergreifenden Spiele (PS5, Xbox Series X, PS4, Xbox One, Switch, PC)
Werten Sie Ihren Lebensstil aufDigital Trends hilft Lesern mit den neuesten Nachrichten, unterhaltsamen Produktrezensionen, aufschlussreichen Leitartikeln und einzigartigen Einblicken, den Überblick über die schnelllebige Welt der Technik zu behalten.




