Mit der Veröffentlichung von MacOS Mojave gelangte Apples News-App auf den Mac. Mit Top-Schlagzeilen, Sonderberichten, Siri-Vorschlägen und Kanälen, denen Sie folgen können, ist die News-App für viele eine Anlaufstelle für Nachrichten.
Inhalt
- Navigieren Sie durch die News-App
- Folgen Sie Kanälen oder entfolgen Sie ihnen
- Geschichten speichern oder nicht speichern
- Zusätzliche Story-Aktionen
- Passen Sie die News-App an
- Abonnieren und Apple News+ ansehen
Während einige schon seit einigen Jahren Freude an der App auf dem Mac haben, sind andere völlig neu darin. Egal, ob Sie bereits ein begeisterter Benutzer sind und sich fragen, wie man etwas Bestimmtes macht, oder ein neuer Benutzer, der sich mit allem vertraut machen möchte, hier finden Sie alles, was Sie für die Verwendung von Apple News auf Ihrem Mac wissen müssen.
Empfohlene Videos
Einfach
5 Minuten
Mac-Computer mit MacOS Mojave oder höher
Apple News-App

Navigieren Sie durch die News-App
Die News-App auf dem Mac sieht vertraut aus. Sie haben oben eine Symbolleiste und links eine Seitenleiste. Durch Öffnen der Seitenleiste können Sie suchen und navigieren, um die Geschichten anzuzeigen, die Ihnen am meisten bedeuten.
Wenn die Seitenleiste nicht angezeigt wird, wählen Sie die aus Seitenleiste anzeigen Symbol links in der oberen Symbolleiste oder gehen Sie zu Sicht > Seitenleiste anzeigen in der Menüleiste.
Anschließend sehen Sie oben ein praktisches Suchfeld, gefolgt von Apple News-Artikeln wie „Heute“, „News+“, Mit dir geteilt, Gespeicherte Geschichten und Verlauf.
Sie haben auch einen Abschnitt mit spezieller Berichterstattung, Kanälen, denen Sie folgen, und von Siri vorgeschlagenen Kanälen.
Wählen Sie ein beliebiges Element in der Seitenleiste aus, um dessen Inhalt auf der rechten Seite anzuzeigen. Wenn Sie eine vollständige Ansicht der Geschichte, die Sie gerade lesen, wünschen, können Sie Folgendes auswählen Seitenleiste ausblenden Symbol, um es zu schließen und bei Bedarf erneut zu öffnen.
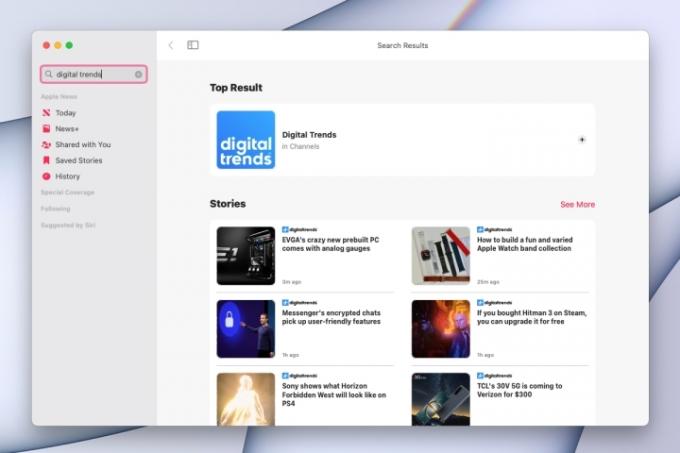
Folgen Sie Kanälen oder entfolgen Sie ihnen
Wenn Sie die News-App noch nie auf einem Mac oder anderen Apple-Geräten verwendet haben, können Sie bestimmten Kanälen folgen, die Sie interessieren. Dadurch können Sie deren Inhalte mit einem einfachen Klick anzeigen.
Schritt 1: Wenn Sie eine Geschichte lesen, sehen Sie die Ursprungsquelle wie ESPN, The Wall Street Journal, Reuters und mehr. Um diese Quelle zu Ihrer Kanalliste hinzuzufügen, wählen Sie die aus Aktie Schaltfläche in der Symbolleiste.
Schritt 2: Wählen Kanal folgen.
Alternativ nutzen Sie die Suchen Feld in der Seitenleiste, um die Quelle zu finden. Wenn der Kanal in den Ergebnissen auf der rechten Seite erscheint, wählen Sie den aus Pluszeichen ihm zu folgen.
Oder gehen Sie zu Datei > Entdecken Sie Kanäle in der Menüleiste. Es erscheint ein kleineres Fenster mit den vorgeschlagenen Kanälen. Wähle aus Pluszeichen einem Kanal folgen und Erledigt wenn du fertig bist.
Verwandt
- Bericht: Bei Apples MacBooks 2024 könnte es zu ernsthaften Engpässen kommen
- Sie können fast jedes Windows-Spiel auf dem Mac spielen – so geht's
- M3-Macs könnten dieses Jahr auf den Markt kommen – mit einer überraschenden Ergänzung
Schritt 3: Sie können den Kanal im sehen Nachfolgend Abschnitt der Seitenleiste.
In der Symbolleiste oben sehen Sie ein Dropdown-Feld, wenn der Kanal über mehrere anzuzeigende Abschnitte verfügt.
Schritt 4: Um einem Kanal nicht mehr zu folgen, klicken Sie mit der rechten Maustaste auf den Kanal in der Seitenleiste und wählen Sie ihn aus Dem Kanal nicht mehr folgen.
Alternativ wählen Sie den Kanal in der Seitenleiste aus und wählen den aus Aktie Klicken Sie auf die Schaltfläche in der Symbolleiste und wählen Sie aus Dem Kanal nicht mehr folgen.
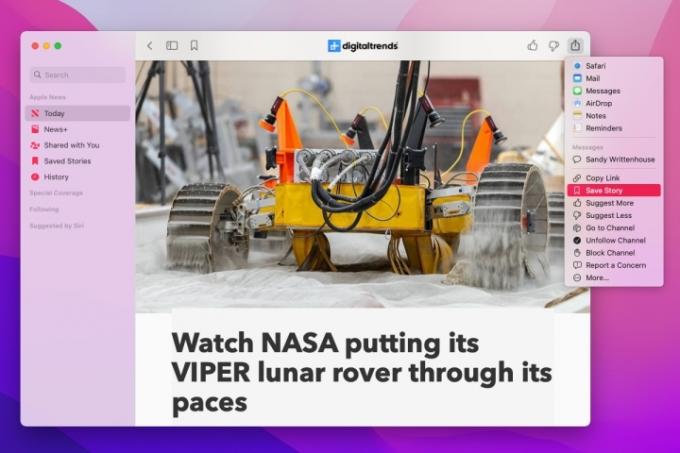
Geschichten speichern oder nicht speichern
Eine weitere gute Funktion der News-App auf dem Mac ist die Möglichkeit, Geschichten zu speichern. Dies ist praktisch, wenn Sie eine Geschichte behalten möchten, um sie später zu lesen, oder eine Geschichte als Referenz speichern möchten.
Schritt 1: Wenn Sie eine Geschichte lesen, die Sie speichern möchten, wählen Sie das aus Aktie Taste.
Schritt 2: Wählen Geschichte speichern oben rechts.
Alternativ wählen Sie das aus Geschichte speichern Wählen Sie in der Symbolleiste oder auf der Hauptseite das Symbol (Lesezeichen) aus Drei Punkte in der unteren rechten Ecke und wählen Sie Geschichte speichern.
Schritt 3: Sie können dann auf alle Ihre Speicherungen im zugreifen Gespeicherte Geschichten Abschnitt der Seitenleiste.
Schritt 4: Um die Speicherung einer Story aufzuheben, führen Sie einen der folgenden Schritte aus:
- Wenn Sie die Geschichte im Blick haben, deaktivieren Sie entweder die Option Geschichte speichern Symbol oder wählen Sie das aus Aktie Klicken Sie auf die Schaltfläche und wählen Sie Geschichte nicht speichern.
- Von dem Gespeicherte Geschichten Abschnitt, wählen Sie die aus Drei Punkte unten rechts und wählen Sie Geschichte nicht speichern.

Zusätzliche Story-Aktionen
Neben dem Speichern von Geschichten in der News-App können Sie eine Geschichte über das Teilen-Menü Ihres Mac teilen, einen Link zur Geschichte kopieren und Vorschläge für ähnliche Geschichten erhalten.
Klicken Sie bei geöffneter Story auf Aktie Klicken Sie für diese und weitere Aktionen auf die Schaltfläche in der Symbolleiste. Sie können auch auf klicken Drei Punkte für eine Geschichte auf der Hauptseite für einige dieser Aktionen.
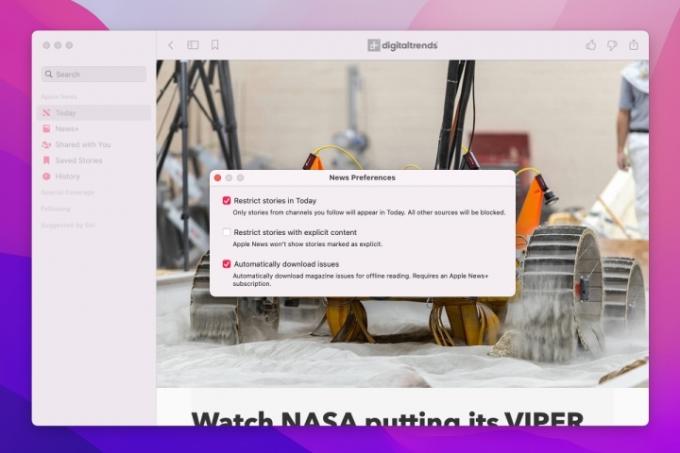
Passen Sie die News-App an
Obwohl die News-App nicht viele Anpassungsoptionen bietet, gibt es einige Einstellungen, die Sie interessieren könnten.
Schritt 1: Wählen Nachricht > Präferenzen aus der Menüleiste.
Schritt 2: Aktivieren Sie dann je nach Wunsch die Kontrollkästchen für diese Artikel:
- Beschränken Sie die Geschichten in „Heute“.: Sehen Sie sich im Abschnitt „Heute“ nur Geschichten von den Kanälen an, denen Sie folgen.
- Beschränken Sie Geschichten mit explizitem Inhalt: Eliminieren Sie Geschichten mit explizitem Inhalt.
- Probleme automatisch herunterladen: Laden Sie Zeitschriftenausgaben automatisch zum Offline-Lesen herunter, wenn Sie News+ abonnieren.
Schritt 3: Klicken Sie auf das Rote X oben links, wenn Sie mit der Anpassung Ihrer Nachrichteneinstellungen fertig sind.
Schritt 4: Sie können in der News-App auch eine Tab-Leiste anzeigen, um mehr als eine Story gleichzeitig zu öffnen, genau wie die Tab-Leiste in Ihrem Webbrowser.
Gehe zu Sicht > Tab-Leiste anzeigen in der Menüleiste. Anschließend können Sie die auswählen Pluszeichen auf der rechten Seite, um einen neuen Tab zu öffnen und dorthin zu navigieren, wo Sie möchten. Wählen Sie das X auf der linken Seite einer Registerkarte, um sie zu schließen.

Abonnieren und Apple News+ ansehen
Apple News+ ist ein kostenpflichtiges Abonnement, das Ihnen mehr Quellen wie Zeitungen und Zeitschriften bietet.
Schritt 1: Wählen Nachrichten+ in der Seitenleiste, um die jeweilige Navigation auf der rechten Seite anzuzeigen. Oben sehen Sie „Für Sie“, „Alle Titel“, „Featured“, „Zeitungen“ sowie „Nachrichten und Politik“.
Schritt 2: Wähle aus Loslegen Klicken Sie auf die Schaltfläche, wenn Sie möchten Abonnieren Sie News+. Sie können sich auch den Premier ansehen Apple One-Abonnement Damit haben Sie Zugriff auf News+, Apple Arcade, Apple Fitness+ und mehr.
Schritt 3: Dann besuchen Sie die Nachrichten+ Bereich der News-App für Ihre zusätzlichen Inhalte.
Informationen zur Verwendung anderer Apps, die mit MacOS geliefert werden, finden Sie unter So teilen Sie Ihre Apple Music-Bibliothek.
Empfehlungen der Redaktion
- Dieses versteckte Menü hat die Art und Weise, wie ich meinen Mac verwende, für immer verändert
- Die besten MacBook-Angebote für den Schulanfang: Sparen Sie beim MacBook Air und Pro
- Das M3 MacBook Pro könnte früher als erwartet auf den Markt kommen
- Das MacBook Air ist nach dem Prime Day 2023 immer noch zum niedrigsten Preis aller Zeiten erhältlich
- Es gibt zu viele MacBooks
Werten Sie Ihren Lebensstil aufDigital Trends hilft Lesern mit den neuesten Nachrichten, unterhaltsamen Produktrezensionen, aufschlussreichen Leitartikeln und einzigartigen Einblicken, den Überblick über die schnelllebige Welt der Technik zu behalten.




