Mit HomeKit und der Apple Home App können Sie Ihr Zuhause in ein Smart Home verwandeln – vielleicht sogar das intelligenteste Zuhause auf dem Markt. Schalten Sie das Licht ein und aus, verriegeln und entriegeln Sie Ihre Tür, schalten Sie den Fernseher ein oder aus und vieles mehr, ohne einen Schalter, Knopf oder eine Fernbedienung zu berühren.
Inhalt
- Fügen Sie der Home-App ein Zubehör hinzu
- Steuern Sie Zubehör manuell in der Home-App
- Richten Sie eine Szene zur Steuerung von Zubehör ein
- Erstellen Sie eine Automatisierung zur Steuerung von Zubehör
- Weisen Sie Siri an, Zubehör zu steuern
Mit der Home-App auf iPhone, iPad und Mac können Sie Ihre Smart-Home-Geräte ganz einfach steuern. Vom Tippen auf ein Symbol zum Aktivieren eines Zubehörs bis zum Einrichten von Automatisierungen können Sie alle intelligenten Geräte in Ihrem Zuhause bequem von Ihrem Sofa aus steuern.
Empfohlene Videos
Mäßig
10 Minuten
Apple Home-App
HomeKit-kompatibles Zubehör
Fügen Sie der Home-App ein Zubehör hinzu
Während die Home-App unter MacOS verfügbar ist, ist dies nur möglich
Zubehör hinzufügen auf dem iPhone oder iPad. Sobald Sie das Zubehör hinzugefügt haben, können Sie es auf Ihren anderen Apple-Geräten, einschließlich Mac, verwalten und steuern.Bevor Sie beginnen, lesen Sie in der Anleitung des Zubehörs nach, ob weitere Aktionen erforderlich sind, bevor Sie es mit der Home-App verbinden. Stellen Sie außerdem sicher, dass das Zubehör eingeschaltet ist und sich in der Nähe befindet.
Wenn Sie eine zusätzliche Drittanbieter-App nutzen – zum Beispiel Hue Phillips für Intelligente Glühbirnen – Möglicherweise müssen Sie das Gerät über diese App verbinden und dann mit der Home-App synchronisieren.
Schritt 1: Öffne das Heim App auf dem iPhone oder iPad und wählen Sie die aus Heim oder Räume Registerkarte unten.
Schritt 2: Tippen Sie auf die Pluszeichen oben und wählen Sie aus Zubehör hinzufügen.



Verwandt
- Das betrifft nicht nur Sie: Die Apple Weather-App ist ausgefallen
- 3 coole Dinge zum Ausprobieren mit Apples Freeform-App für Mac
- So ermitteln Sie die Wortanzahl in Apple Pages
Schritt 3: Scannen Sie mit der Kamera Ihres Geräts den achtstelligen HomeKit-Code oder QR-Code, der mit Ihrem Zubehör geliefert wurde. Bei bestimmten Zubehörteilen können Sie Ihr Gerät zum Anschließen in die Nähe des Artikels halten.
Sie können auch tippen Mehr Optionen für zusätzliche Hilfe, z. B. die manuelle Eingabe eines Setup-Codes.
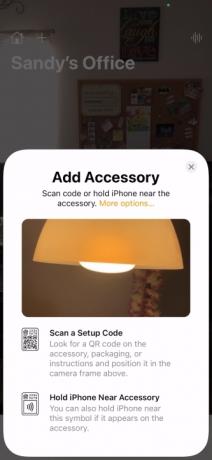


Schritt 4: Wenn Sie das Zubehör sehen, wählen Sie es aus. Möglicherweise werden Sie aufgefordert, das Zubehör Ihrem Netzwerk hinzuzufügen. Wenn ja, wählen Sie Erlauben.
Schritt 5: Geben Sie Ihrem Accessoire einen Namen und Weisen Sie es einem Raum zu sodass Sie den Überblick behalten oder Siri zur Steuerung verwenden können.


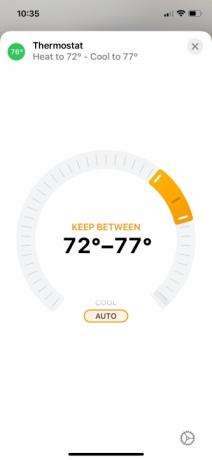
Steuern Sie Zubehör manuell in der Home-App
Die Art und Weise, wie Sie Ihre Smart-Geräte in der Home-App steuern, hängt etwas von der Art des Zubehörs ab. Werfen wir einen Blick auf einige gängige Beispiele.
- Um eine intelligente Glühbirne ein- oder auszuschalten, tippen oder klicken Sie darauf Symbol. Um die Helligkeit anzupassen, tippen und halten Sie Symbol auf dem iPhone oder iPad, oder klicken Sie mit der rechten Maustaste und wählen Sie Steuerelemente anzeigen auf dem Mac. Ziehen Sie dann die Helligkeitsanzeige nach oben oder unten.
- Um ein Smart Lock zu sperren oder zu entsperren, tippen oder klicken Sie darauf Symbol.
- Um einen intelligenten Thermostat anzupassen, tippen oder klicken Sie darauf Symbol und verwenden Sie dann den kreisförmigen Schieberegler, um die Temperatur zu erhöhen oder zu verringern.
- Um einen Smart-TV ein- oder auszuschalten, tippen oder klicken Sie darauf Symbol.
Wenn ein Zubehör aktiv oder eingeschaltet ist, erkennen Sie es an seinem Symbol in der Home-App. Wenn es hell und hervorgehoben ist, ist es aktiv oder eingeschaltet. Wenn es gedimmt ist, ist es inaktiv oder ausgeschaltet.
Einige Zubehörteile bleiben hell, beispielsweise ein intelligentes Thermostat. Andere werden möglicherweise nur während der Bearbeitung Ihrer Anfrage hell angezeigt, z. B. beim Sperren oder Entsperren eines Smart Locks.
Richten Sie eine Szene zur Steuerung von Zubehör ein
Eine weitere Möglichkeit, Ihre Smart-Geräte mit der Apple Home-App zu steuern, besteht darin, Szenen einzurichten.
Sie können eine Szene für den Morgen erstellen, die das Licht einschaltet, die Temperatur anpasst und den Fernseher einschaltet. Oder erstellen Sie eines für den Abend, das diese Accessoires ausschaltet.
Schalten Sie dann eine Szene ein, indem Sie in der Home-App darauf tippen oder klicken oder Siri fragen.
Schritt 1: Tippen oder klicken Sie auf Pluszeichen oben in der Home-App und wählen Sie Szene hinzufügen.

Schritt 2: Wählen Sie eine der vorgeschlagenen Szenen aus oder erstellen Sie durch Auswahl Ihre eigene Brauch.

Schritt 3: Setzen Sie den Raum mit den empfohlenen Accessoires in Szene. Um beispielsweise ein Licht für die Szene ein- oder auszuschalten, tippen oder klicken Sie darauf.
Um anderes Zubehör hinzuzufügen oder ein empfohlenes Zubehör zu entfernen, wählen Sie Zubehör hinzufügen oder entfernen ganz unten.
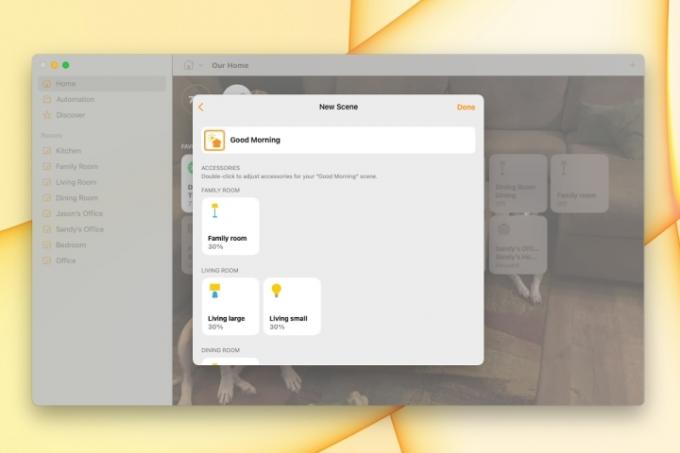
Schritt 4: Wenn Sie fertig sind, tippen oder klicken Sie Erledigt.
Ihre neu hinzugefügte Szene wird unten angezeigt Lieblingsszenen auf der Heim Tab. Tippen oder klicken Sie einfach, um die Szene auszuführen.
Erstellen Sie eine Automatisierung zur Steuerung von Zubehör
Eine weitere Möglichkeit, Ihr Zubehör zu steuern, besteht darin, Automatisierungen zu erstellen.
Ähnlich wie Szenen steuern Automatisierungen Ihr Zubehör für Sie. Der Unterschied besteht darin, dass Sie eine Automatisierung zu einer bestimmten Tageszeit ausführen lassen können, wenn jemand nach Hause kommt oder wenn alle gehen.
Schritt 1: Gehe zum Automatisierung Tippen oder klicken Sie auf die Registerkarte Pluszeichen oben rechts und wählen Sie Automatisierung hinzufügen.

Schritt 2: Wählen Sie das Ereignis aus, das die Automatisierung auslösen soll. Sie können sich auch die Vorschläge für einige gängige Automatisierungen ansehen.
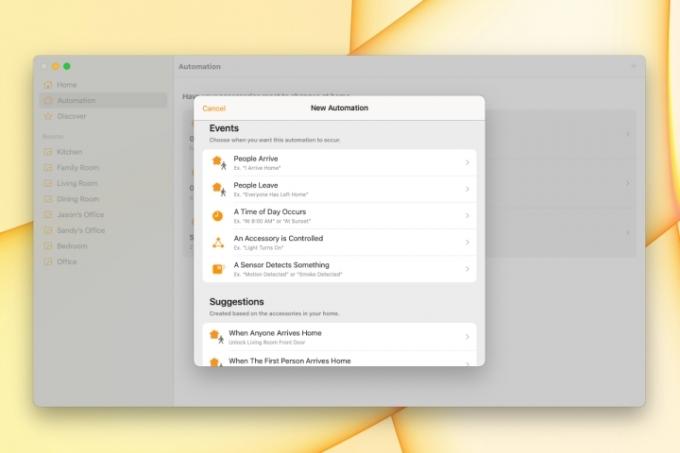
Schritt 3: Legen Sie die Details für die Veranstaltung fest, die je nach ausgewählter Veranstaltung unterschiedlich sein können. Wenn Sie beispielsweise eine Tageszeit verwenden, können Sie Sonnenaufgang, Sonnenuntergang, eine bestimmte Zeit und bestimmte Wochentage auswählen.
Tippen oder klicken Sie Nächste.

Schritt 4: Markieren Sie das Zubehör, das Sie in die Automatisierung einbeziehen möchten, und tippen oder klicken Sie Nächste.
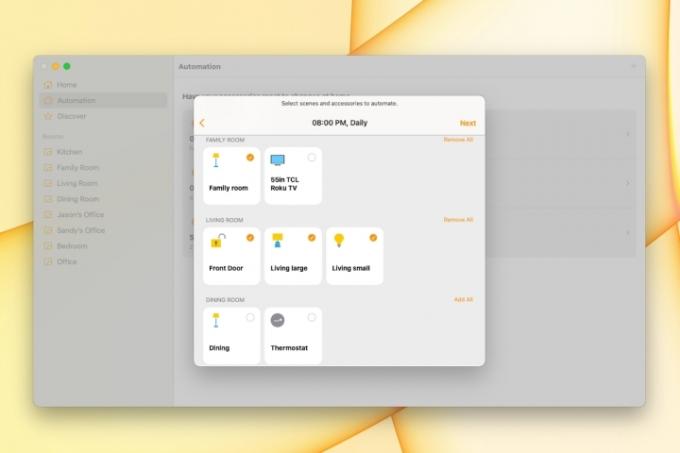
Schritt 5: Konfigurieren Sie das Zubehör für die Automatisierung. Um beispielsweise ein Licht ein- oder auszuschalten, tippen oder klicken Sie darauf, um anzuzeigen, was es tun soll.
Tippen oder klicken Sie Erledigt.
Ihre Automatisierung wird basierend auf dem von Ihnen eingerichteten Ereignis ausgeführt. Sie müssen nichts antippen oder anklicken oder Siri fragen; Die Automatisierung erledigt alles.

Weisen Sie Siri an, Zubehör zu steuern
Sie können Siri auch auf jedem Ihrer Geräte verwenden, einschließlich ein HomePod, um Ihr Zubehör zu steuern. So können Sie nicht nur sitzen bleiben, sondern müssen nicht einmal zum Mobilgerät oder zur Tastatur greifen.
Versuchen Sie es mit Sätzen wie diesen:
- „Hey Siri, schalte das Wohnzimmerlicht aus.“
- „Hey Siri, schließ die Haustür ab.“
- „Hey Siri, stelle den Thermostat auf 75 Grad.“
- „Hey Siri, erhöhe die Helligkeit meiner Bürobeleuchtung.“
- „Hey Siri, schalte den Fernseher im Schlafzimmer aus.“
Ganz gleich, ob Sie gerade erst mit der Einrichtung Ihres Smart Homes beginnen oder bereits dabei sind Neues Zubehör ausprobieren, die Apple Home App ist für Sie da.
Empfehlungen der Redaktion
- Ihr nächster Mac-Monitor könnte über diese geniale neue Funktion verfügen
- Apple geht mit strengen Alterseinstufungen gegen ChatGPT-Apps vor
- So verwenden Sie Apple-Nummern
- So erstellen Sie eine Smart Playlist in Apple Music
- Der neueste 4K-Monitor von LG möchte Ihr Smart-Home-Hub sein
Werten Sie Ihren Lebensstil aufDigital Trends hilft Lesern mit den neuesten Nachrichten, unterhaltsamen Produktrezensionen, aufschlussreichen Leitartikeln und einzigartigen Einblicken, den Überblick über die schnelllebige Welt der Technik zu behalten.




