
Windows 10 enthält viele interessante Tools, aber wenn es Ihnen wie vielen Menschen geht, findet ein immer größerer Teil Ihres digitalen Lebens in Ihrem Webbrowser und nirgendwo anders statt. In diesem Fall möchten Sie Ihre wichtigsten Websites immer griffbereit haben. Der einfachste Weg, auf sie in Windows 10 zuzugreifen, ist das Startmenü und die Taskleiste, wodurch sie mehr oder weniger wie eigenständige Programme behandelt werden.
Inhalt
- Google Chrome
- Feuerfuchs
- Microsoft Edge
- Microsoft Edge Chromium
Obwohl es im Großen und Ganzen einfach ist, eine Website von Ihrem Browser in Ihre Taskleiste zu laden, ist es je nach verwendetem Browser etwas anders.
Empfohlene Videos
Google Chrome

Das Hinzufügen einer Website zu Ihrer Taskleiste mit Google Chrome erfordert ein paar zusätzliche Menüs als bei einigen anderen Browsern, aber das bedeutet nicht, dass es schwierig ist. So fangen Sie an:
Verwandt
- So konvertieren Sie Ihre VHS-Kassetten in DVD, Blu-ray oder digital
- Die häufigsten Chromebook-Probleme und wie man sie behebt
- So beheben Sie Audioprobleme in macOS
Schritt 1: Öffnen Sie in Google Chrome die Website, die Sie an Ihre Taskleiste anheften möchten.
Schritt 2: Drücke den Dreipunktiert Menü in der oberen rechten Ecke.
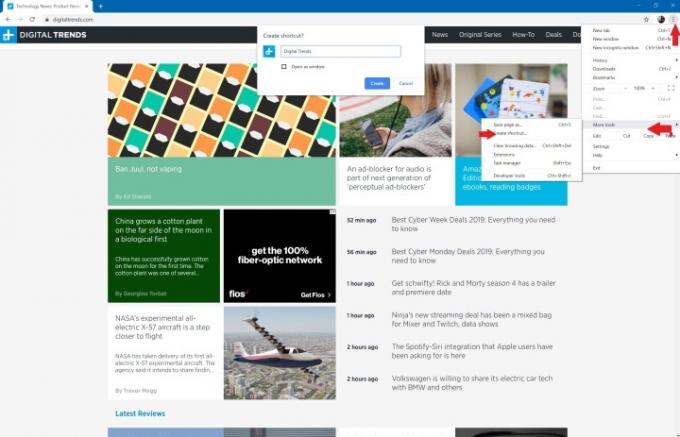
Schritt 3: Klicken Mehr Werkzeuge, gefolgt von Erstellen Sie eine Verknüpfung.
Schritt 4: Wenn das Popup-Fenster erscheint, können Sie den Namen der Verknüpfung anpassen und das Kontrollkästchen aktivieren, wenn Sie die Site in einem neuen Fenster öffnen möchten. Anschließend können Sie auswählen Erstellen. Die Verknüpfung sollte dann automatisch auf Ihrem Desktop erscheinen.
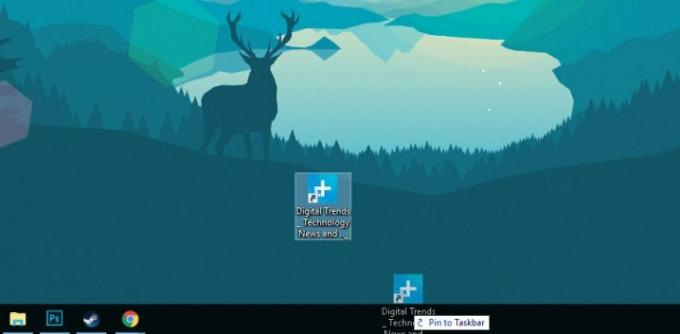
Schritt 5: Klicken Sie auf die neue Verknüpfung und ziehen Sie sie in Ihre Taskleiste. Alternativ können Sie mit der rechten Maustaste auf die Verknüpfung klicken und auswählen Hefte es an die Taskleiste.
Hinweis für Macs: Chrome verhält sich unter MacOS etwas anders. Anstatt das Tool „Verknüpfung erstellen“ zu verwenden, müssen Sie eine Auswahl treffen Wählen Sie stattdessen „Seite speichern unter“.… Stellen Sie dann im angezeigten Fenster sicher, dass Sie den Link auf Ihrem Desktop speichern. Dadurch sollte die Verknüpfung problemlos zu Ihrem Desktop hinzugefügt werden.
Feuerfuchs

Bedauerlicherweise, Feuerfuchs verfügt nicht wie Chrome über eine integrierte Möglichkeit, Verknüpfungen an die Taskleiste anzuheften. Es gibt jedoch einen Workaround.
Schritt 1: Klicken Sie mit der rechten Maustaste auf Ihren Desktop und wählen Sie Neu > Verknüpfung um das zu öffnen Verknüpfung erstellen Fenster.
Schritt 2: Fügen Sie im Feld „Ziel“ „-URL“ hinzu, gefolgt von der Website, zu der der angeheftete Link navigieren soll. Zum Beispiel „C: Programme (x86)Mozilla Firefoxfirefox.exe“ -URL https://www.digitaltrends.com”.
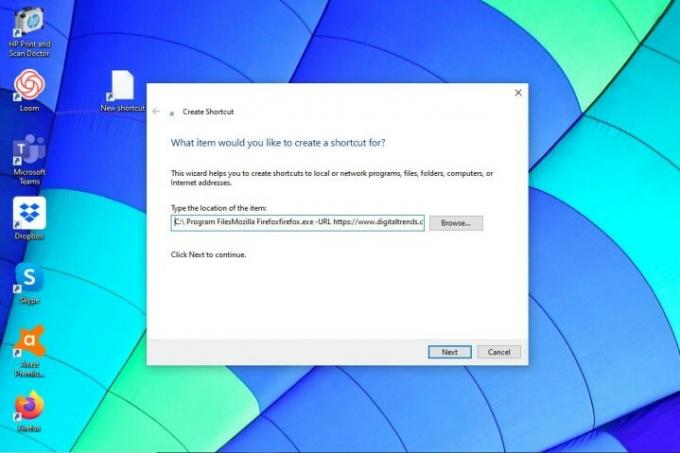
Schritt 4: Geben Sie einen Namen für Ihre Verknüpfung ein und drücken Sie OK. Klicken Sie dann mit der rechten Maustaste auf die Verknüpfung und wählen Sie aus Hefte es an die Taskleiste.
Microsoft Edge
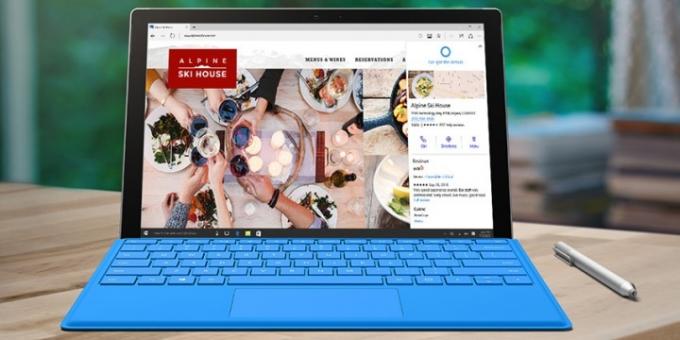
Der Edge-Browser von Microsoft verfügt über eine der einfachsten Methoden zum Anheften einer Website an die Taskleiste. Befolgen Sie einfach diese kurzen Schritte:
Schritt 1: Öffnen Sie Ihre gewünschte Website im Edge-Browser.
Schritt 2: Drücke den Dreipunkt Menüsymbol in der oberen rechten Ecke.
Schritt 3: Scrollen Sie im Menü nach unten, bis Sie Folgendes finden Diese Seite an die Taskleiste anheften. Klick es.

Sie können das Startmenü auch anpinnen, wenn Sie das bevorzugen. Tun Sie dies, indem Sie auswählen Mehr Werkzeuge und wählen Sie dann die Diese Seite als Startseite anpinnen Möglichkeit.
Microsoft Edge Chromium
Microsoft hat eine aktuelle Version seines Edge-Browsers veröffentlicht, die mit Googles Open-Source-Browser Chromium konkurriert. Wir haben es erfolgreich eingesetzt diesen Browser vorher und betrachten es als einen fantastischen Mittelweg zwischen Microsoft Edge und Google Chrome. Sie können eine Webseite ganz einfach an Ihre Taskleiste anheften, indem Sie die folgenden vier Schritte ausführen:
Schritt 1: Öffnen Sie Ihre gewünschte Website.
Schritt 2: Klicken Sie auf Dreipunkt Menüsymbol in der oberen rechten Ecke Ihres Bildschirms.
Schritt 3: Klicken Sie Mehr Werkzeuge.
Schritt 4: Klicken Sie Hefte es an die Taskleiste. Geben Sie den Namen der Website ein und klicken Sie dann Stift.
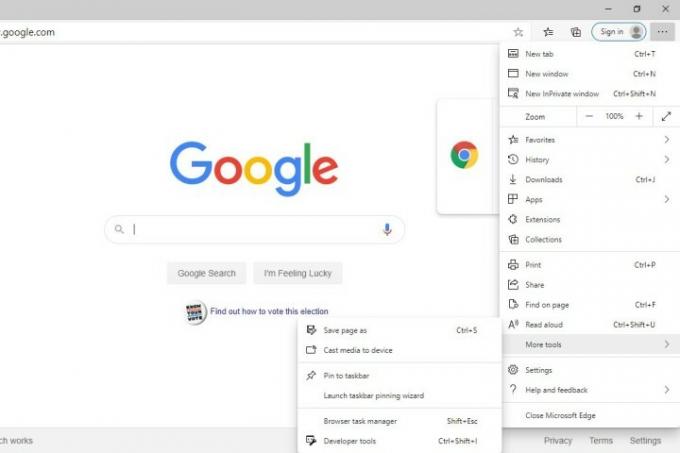
So einfach ist das. Sie haben gerade gelernt, wie Sie eine Website an Ihre Taskleiste anheften, damit Sie sie sofort finden können, und wir haben Ihnen einen Überblick über unsere beliebtesten Internetbrowser gegeben. Wir haben verschiedene Artikel zusammengestellt, die Ihnen helfen sollen, die Besonderheiten der Internetnavigation zu verstehen. einschließlich unserer Auswahl der besten Browser und Sicherheitsvorkehrungen zu treffen Bleiben Sie online anonym.
Empfehlungen der Redaktion
- Wie viel RAM benötigen Sie?
- WLAN funktioniert nicht? So beheben Sie die häufigsten Probleme
- Ein Leitfaden für Einsteiger zu Tor: Wie man sich im Untergrund-Internet zurechtfindet
- Microsoft warnt davor, dass es zu Störungen kommen kann, wenn man sich auf den Internet Explorer verlässt
- Hacker infiltrieren Nachrichten-Websites, um Malware zu verbreiten
Werten Sie Ihren Lebensstil aufDigital Trends hilft Lesern mit den neuesten Nachrichten, unterhaltsamen Produktrezensionen, aufschlussreichen Leitartikeln und einzigartigen Einblicken, den Überblick über die schnelllebige Welt der Technik zu behalten.




