Samsung und Apple sind in der Regel die ersten beiden Marken, an die man bei Smartphones denkt, aber es gibt auch viele andere hervorragende Telefone. Sony hat beispielsweise gerade sein neuestes Flaggschiff-Trio herausgebracht, das Xperia Xz2, Xperia XZ2 Premium und Xperia XZ2 Compact. Das Trio zeichnet sich durch ein wunderschönes Design und High-End-Hardware aus, die problemlos mit jedem großen Flaggschiff mithalten kann.
Inhalt
- So verwenden Sie Xperia Assist
- So deaktivieren Sie unerwünschte Apps
- So verwenden Sie 3D Creator
- So aktivieren oder deaktivieren Sie App Drawer
- So sortieren Sie Apps nach Namen
- So passen Sie Ihren Startbildschirm an
- So aktivieren Sie die Umgebungsanzeige
- So verwenden Sie Super Slow Motion
- So nehmen Sie 4K HDR-Videos auf
- So deaktivieren Sie das Sony Dynamic Vibration System
Egal, ob Sie neu bei Xperia-Handys sind oder gerade ein Upgrade durchführen, hier finden Sie ein paar Tipps und Tricks für die Sony Xperia XZ2-Familie.
Empfohlene Videos
So verwenden Sie Xperia Assist
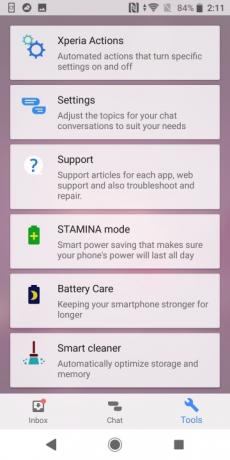
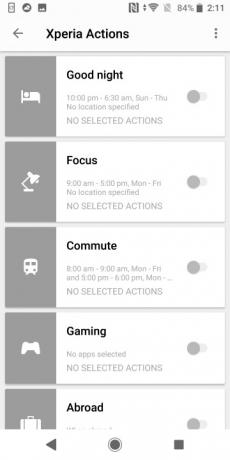
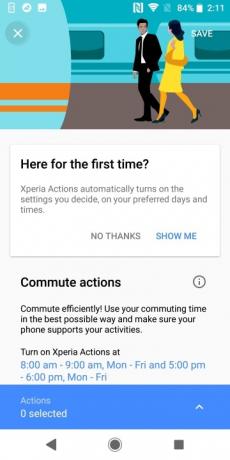
Xperia Assist ist eine unserer Lieblings-Apps, die im Sony Xperia XZ2 integriert ist. Xperia Assist ist eine Zentrale für alle Dienstprogramm-Apps auf dem Telefon. Sie finden Apps, mit denen Sie Ihr Telefon optimieren, die Akkulaufzeit verlängern und sogar Support anfordern können. Sie können auf alle diese Apps zugreifen, indem Sie einfach auf tippen die Glühbirne Symbol und drücken Sie die Taste Werkzeuge Symbol.
Von den Apps, die Sie in Xperia Assist finden, ist die Xperia Actions-App besonders nützlich. Mit Xperia Actions können Sie Telefoneinstellungen basierend auf bestimmten Ereignissen oder Umständen anpassen. Sie können Anpassungen für Ihren morgendlichen Weg zur Arbeit, auf Reisen ins Ausland oder sogar beim Spielen vornehmen.
Um Xperia Actions zu verwenden, tippen Sie ebenfalls auf die Glühbirne Symbol gefolgt von Werkzeuge Taste. Dann auswählen Xperia-Aktionen und tippen Sie auf die Menüauswahl, die Sie anpassen möchten. Wählen Sie die Zeit und/oder den Ort aus, an dem Sie die Aktion ausführen möchten, und tippen Sie auf die blaue Menüleiste am unteren Bildschirmrand. Wählen Sie die Elemente aus, die Sie anpassen möchten, wenn die Aktion aktiviert ist, und tippen Sie auf zurück Klicken Sie auf die Schaltfläche, um zum Hauptbildschirm zurückzukehren. Wenn Sie fertig sind, schalten Sie die Aktion ein.
So deaktivieren Sie unerwünschte Apps
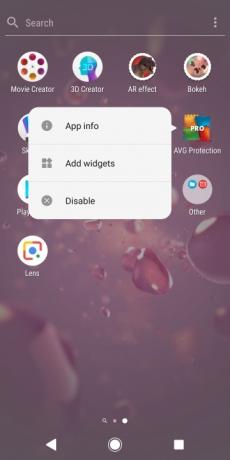
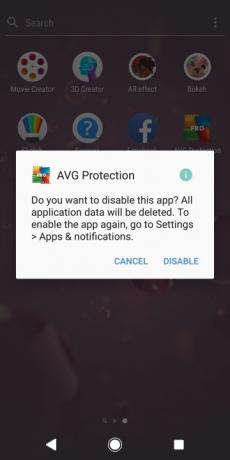
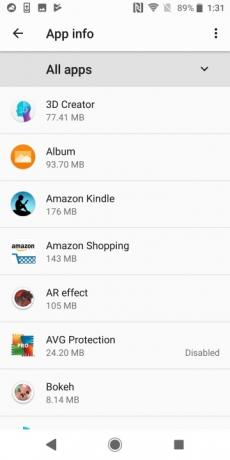
Zusätzlich zum üblichen Angebot an Apps finden Sie eine neue Smartphone, das Xperia XZ2 enthält jede Menge Bloatware. Viele dieser Apps können Sie zwar nicht löschen, aber deaktivieren. Durch das Deaktivieren einer App werden unnötige Daten von Ihrem Telefon entfernt und sichergestellt, dass die App nicht weiterhin im Hintergrund ausgeführt wird.
Um unerwünschte Apps zu deaktivieren, drücken Sie einfach lange auf die App und wählen Sie sie aus Deaktivieren. Es erscheint ein Popup-Fenster, in dem Sie aufgefordert werden, Ihre Option zu bestätigen: Tippen Sie auf Bestätigen. Möglicherweise werden Sie gefragt, ob Sie zu einer älteren Version der betreffenden App zurückkehren möchten. Wenn ja, wählen Sie aus OK. Sobald die App deaktiviert ist, wird sie nicht mehr in der App-Schublade angezeigt und im Menü „Einstellungen“ wird eine Deaktivierungsanzeige angezeigt.
So verwenden Sie 3D Creator
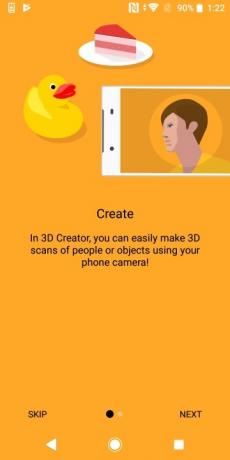
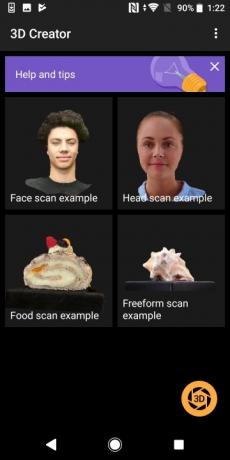

Obwohl im Lieferumfang des Sony Xperia XZ2 viele fragwürdige Apps enthalten sind, gefällt uns die 3D Creator-App wirklich gut. Mit 3D Creator können Sie ganz einfach 3D-Scans von Personen und Objekten erstellen.
Wenn Sie einen 3D-Scan erstellen möchten, öffnen Sie einfach die App und tippen Sie auf 3D Symbol. Wählen Sie den Objekttyp aus, den Sie scannen möchten, und drücken Sie die Taste Lernprogramm Taste. Wenn Sie zum ersten Mal ein Bild aufnehmen, müssen Sie die Kamera kalibrieren. Dies können Sie tun, indem Sie die Kamera um das Objekt bewegen und eine Reihe von Punkten verbinden. Um den besten Scan zu erhalten, sollten Sie den Scan in einem gleichmäßig beleuchteten Raum aufnehmen: Sie erkennen, dass Sie in gutem Licht sind, wenn das Glühbirnensymbol mehr als zwei Strahlen aufweist.
Für Gesichtsscans sollten Sie Ihre Brille abnehmen. Wenn Sie zum ersten Mal einen Scan durchführen, müssen Sie die Kamera kalibrieren, indem Sie eine Reihe von Punkten verbinden. Bei anderen Bildern sollten Sie das Fotografieren von glänzenden oder transparenten Objekten vermeiden. Sobald Sie einen Scan abgeschlossen haben, werden Sie möglicherweise aufgefordert, Ihren Scan weiter zu formen, indem Sie die Kamera in einer „Achter“-Formation bewegen.
So aktivieren oder deaktivieren Sie App Drawer

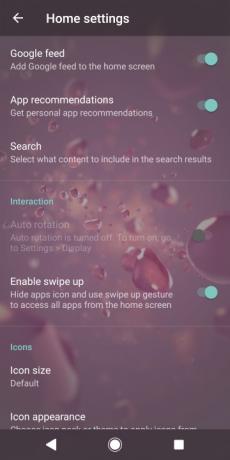
Hassen Sie es, wenn die Schaltfläche „App Drawer“ wertvollen Platz in der App-Leiste verschwendet? Sie können es ganz einfach in wenigen Schritten entfernen.
Wenn Sie die Schaltfläche „App Drawer“ aktivieren oder deaktivieren möchten, drücken Sie lange auf den Startbildschirm und tippen Sie auf Einstellungen. Passen Sie die Umschaltleiste daneben an Wischen nach oben aktivieren nach Ihren Wünschen.
So sortieren Sie Apps nach Namen
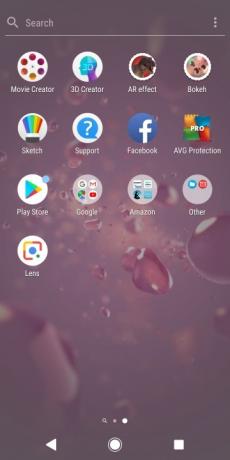

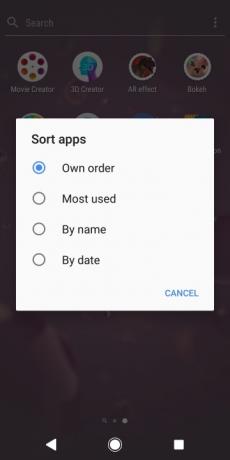
Obwohl uns das Xperia XZ2 Trio sehr gefällt, sind wir keine Fans der Bloatware, die im Lieferumfang des Telefons enthalten ist. Erschwerend kommt hinzu, dass Apps willkürlich organisiert sind. Glücklicherweise ist es einfach, Apps nach anderen Kriterien zu sortieren. Wenn Sie Ihre Apps organisieren möchten, öffnen Sie einfach die App-Schublade und tippen Sie auf Überlauf Symbol (drei Punkte). Tippen Sie auf die Apps sortieren Option und wählen Sie das Optionsfeld Ihrer Wahl aus.
So passen Sie Ihren Startbildschirm an
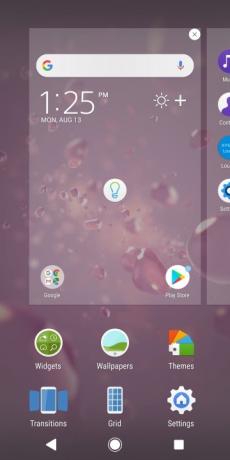
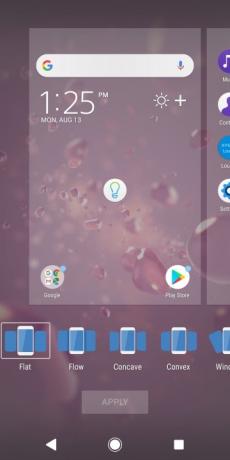
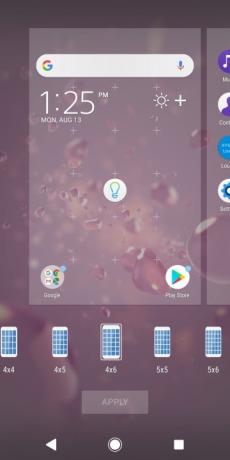
Möchten Sie noch ein paar Apps auf Ihrem Startbildschirm unterbringen? Oder vielleicht die Art und Weise ändern, wie Ihr Telefon zwischen den Bildschirmen wechselt? Auf dem Xperia XZ2 können Sie ganz einfach Änderungen am Startbildschirm vornehmen.
Um Ihren Startbildschirm zu ändern, tippen Sie einfach lange darauf. Am unteren Bildschirmrand werden eine Reihe von Optionen angezeigt. Von hier aus können Sie Widgets hinzufügen, Ihr Hintergrundbild ändern oder sogar Ihr gesamtes Design aktualisieren. Wenn Sie mit den Änderungen fertig sind, tippen Sie einfach auf Anwenden Taste.
So aktivieren Sie die Umgebungsanzeige
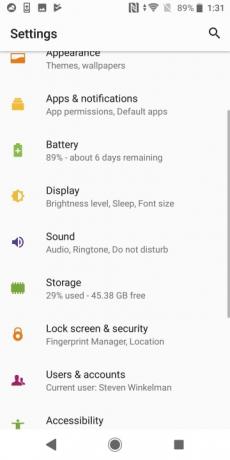
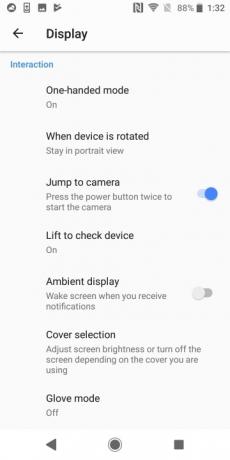
Mit dem Xperia XZ2 können Sie ganz einfach erkennen, wann Benachrichtigungen eingehen, auch wenn Sie Ihr Telefon nicht verwenden. Bei der Umgebungsanzeige leuchtet Ihr Bildschirm jedes Mal auf, wenn Sie eine Benachrichtigung erhalten.
Um die Umgebungsanzeige zu aktivieren, gehen Sie zu Einstellungen > Anzeige. Aktivieren Sie die Option für Umgebungsanzeige.
So verwenden Sie Super Slow Motion
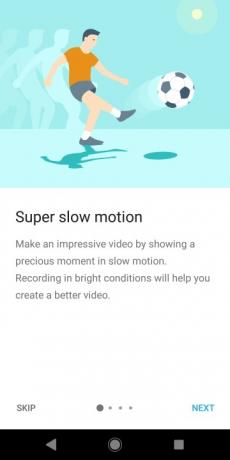
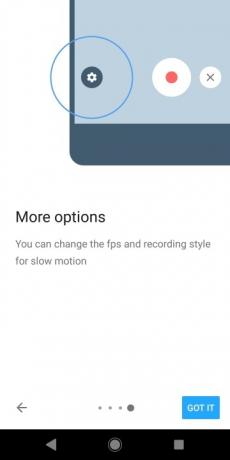
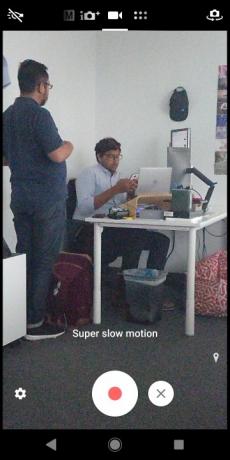
Wenn Sie aufnehmen möchten MatrixZeitlupenvideos im Stil des Xperia XZ2 verfügt über eine tolle integrierte Kamerafunktion. Mit Super Slow Motion können Sie kurze Videoserien mit 960 Bildern pro Sekunde (fps) aufnehmen.
Um Super-Zeitlupe zu verwenden, öffnen Sie die Kamera-App und wischen Sie in der oberen Menüleiste nach rechts, bis Sie den Videomodus aktivieren. Tippen Sie anschließend auf Superzeitlupe Symbol rechts neben dem Auslöser. Tippen Sie auf den Auslöser, um mit der Aufnahme zu beginnen. Wenn Sie Zeitlupe aufnehmen möchten, tippen Sie einfach auf den Auslöser erneut drücken: Die Kamera nimmt für kurze Zeit mit 960 Bildern pro Sekunde auf, bevor sie zum regulären Bild zurückkehrt Rate. Wenn Sie mit der Videoaufnahme fertig sind, tippen Sie einfach auf Stoppen Symbol.
Superzeitlupe funktioniert am besten bei hellem Licht. Wenn Sie das Xperia XZ2 Premium verwenden, können Sie das Doppelobjektiv einschalten, um bei extrem schlechten Lichtverhältnissen aufzunehmen.
So nehmen Sie 4K HDR-Videos auf

Mit dem Sony Xperia XZ2 können Sie problemlos aufnehmen 4K Video. Um in 4K aufzunehmen, öffnen Sie einfach die Kamera-App und tippen Sie auf Video > Einstellungen. Wählen Video Auflösung und wählen Sie die
Wenn Sie die Sony XZ2 Premium besitzen, kann das Sekundärobjektiv in Verbindung mit dem Hauptobjektiv verwendet werden, um 4K-Videos bei schlechten Lichtverhältnissen aufzunehmen. Um bei schlechten Lichtverhältnissen aufzunehmen, müssen Sie darauf achten HDR ausgeschaltet ist und dass das Symbol „Geringe Lichtempfindlichkeit“ oben rechts im Sucher auf „Automatisch“ eingestellt ist.
So deaktivieren Sie das Sony Dynamic Vibration System
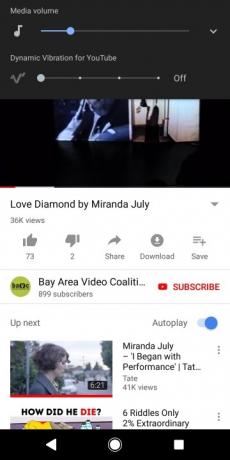
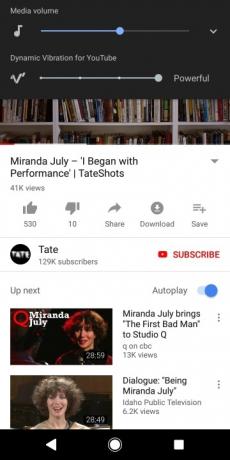
In diesem Jahr hat Sony seinen Smartphones Xperia XZ2 und XZ2 Premium das Sony Dynamic Vibration System hinzugefügt. Das Sony Dynamic Vibration System nutzt haptisches Feedback, um Videos und Spiele auf dem Telefon zu begleiten. Während einige glauben, dass es das Benutzererlebnis insgesamt verbessert, empfinden andere die Funktion vielleicht einfach nur als störend. Zum Glück lässt es sich leicht ausschalten.
Wenn Sie die dynamische Vibration auf Ihrem Telefon deaktivieren (oder verringern) möchten, öffnen Sie einfach YouTube oder eine andere Streaming-App und starten Sie ein Video. Tippen Sie auf die Wipptaste zum Verringern der Lautstärke und Sie sehen einen Schieberegler für die dynamische Vibration, den Sie nach Ihren Wünschen anpassen können.
Empfehlungen der Redaktion
- Das neue Xperia 1 IV von Sony verfügt über ein verrücktes bewegliches Zoomobjektiv
- Das Sony Xperia Pro ist das 2.500-Dollar-Telefon, nach dem Videofilmer gesehnt haben
- Das Xperia 1 II bringt die spiegellose Kameratechnologie von Sony auf ein Smartphone
- Das Xperia 1 von Sony ist das erste Smartphone mit einem 4K-OLED-Display
- Die besten Schutzhüllen für das Sony Xperia 10 Plus, um Ihr Smartphone zu schützen
Werten Sie Ihren Lebensstil aufDigital Trends hilft Lesern mit den neuesten Nachrichten, unterhaltsamen Produktrezensionen, aufschlussreichen Leitartikeln und einzigartigen Einblicken, den Überblick über die schnelllebige Welt der Technik zu behalten.




