Hast du das wunderschöne neue Razer Phone 2 in deinen Händen? Wir haben eine Liste mit Einstellungen zusammengestellt, die Sie ändern oder aktualisieren möchten, um das absolut beste Erlebnis mit Ihrem neuen Smartphone zu erzielen.
Inhalt
- Ändern Sie die Chroma-Einstellungen
- Aktivieren Sie die Bildwiederholfrequenz von 120 Hz
- Aktivieren Sie „Zum Aufwachen tippen“.
- Fügen Sie der Statusleiste den Batterieprozentsatz hinzu
- Game Booster einrichten
- Planen Sie den Modus „Bitte nicht stören“ ein
- Aktivieren Sie „Doppeltippen“, um zu schlafen
- Passen Sie die App-Schublade an
- Entfernen Sie Google Now vom Startbildschirm
- Nachtlicht aktivieren
- Ändern Sie die Auflösung der Rückkamera auf 4K
Bevor wir beginnen, möchten Sie vielleicht einen Blick auf unsere werfen Testbericht zum Razer Phone 2 Für unsere Eindrücke oder sehen Sie, wie es im Vergleich zum Gaming-fokussierten Modell abschneidet Samsung Galaxy Note 9.
Empfohlene Videos
Ändern Sie die Chroma-Einstellungen


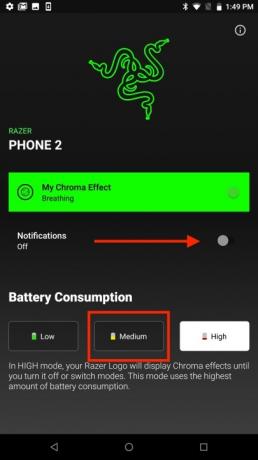
Wenn Sie sich das Razer Phone 2 ansehen, fällt Ihnen wahrscheinlich als Erstes das schöne Logo mit Hintergrundbeleuchtung auf. Die Funktion heißt Chroma und ermöglicht es Ihnen, die Logofarbe anzupassen, wie Sie es bei einer Razer-Tastatur tun würden. Während Chroma definitiv ein Gesprächsstarter ist, kann es Ihren Akku schnell entladen.
Verwandt
- Ist das Nothing Phone 2 wasserdicht?
- Diese 3 Dinge wurden gerade für das Nothing Phone 2 bestätigt
- Wenn Sie günstige Telefone mögen, werden Sie diese beiden neuen Moto G-Optionen lieben
Wir empfehlen, die Chroma-Einstellungen so zu ändern, dass das Logo nur dann aktiviert wird, wenn Sie das Telefon verwenden oder eine neue Benachrichtigung erhalten. Um Ihre Chroma-Einstellungen zu ändern, gehen Sie zu Einstellungen > Chroma. Schalten Sie die um Benachrichtigungen Schieberegler und tippen Sie auf Mittel Symbol für den Batterieverbrauch.
Aktivieren Sie die Bildwiederholfrequenz von 120 Hz


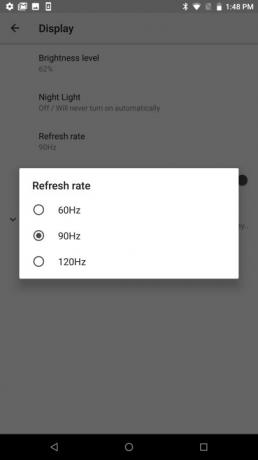
Eine der aufregendsten Funktionen des Razer Phone 2 ist sein 120-Hz-Display. Wenn die Funktion aktiviert ist, werden Sie beim Spielen und beim Scrollen durch Ihre Social-Media-Feeds sofort eine Verbesserung der Anzeige bemerken. Standardmäßig ist die Bildwiederholfrequenz bei Razer auf 60 Hz eingestellt, um die Akkulaufzeit zu verlängern.
Wir glauben, dass die leicht verkürzte Akkulaufzeit ein kleiner Kompromiss für die butterweiche Leistung ist, die Sie sehen, wenn die Bildwiederholfrequenz von 120 Hz aktiviert ist. Um zur Bildwiederholfrequenz von 120 Hz zu wechseln, gehen Sie einfach zu Einstellungen > Anzeige und tippen Sie auf Aktualisierungsrate. Wählen Sie das Optionsfeld neben aus 120Hz.
Aktivieren Sie „Zum Aufwachen tippen“.


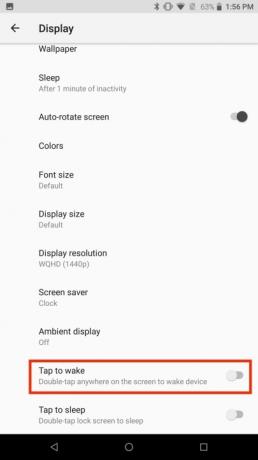
Der Fingerabdrucksensor des Razer Phone 2 befindet sich an der Seite des Telefons. Daher kann es eine Herausforderung sein, den Bildschirm zu aktivieren, wenn das Telefon auf einem Tisch liegt. Da Sie Ihr Telefon wahrscheinlich nicht jedes Mal in die Hand nehmen möchten, wenn Sie den Bildschirm aktivieren müssen, sollten Sie eine Einstellung aktualisieren, die es Ihnen ermöglicht, den Bildschirm durch Antippen zu aktivieren.
Um die Tap-to-Wake-Geste zu aktivieren, drücken Sie einfach Einstellungen > Anzeige. Tippen Sie auf die Fortschrittlich Dropdown-Menü und schalten Sie das ein Zum Aufwachen tippen Schieberegler.
Fügen Sie der Statusleiste den Batterieprozentsatz hinzu

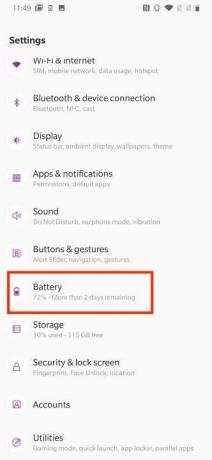
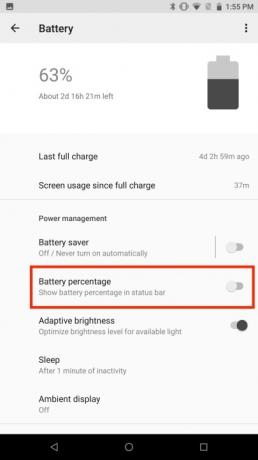
Das Razer Phone 2 verfügt über einen riesigen 4.000-mAh-Akku, mit dem Sie problemlos einen Tag und noch mehr überstehen sollten. Dennoch ist es schön, die verbleibende Akkulaufzeit ganz einfach im Blick zu haben.
Standardmäßig werden Informationen zum Batterieprozentsatz nicht in der Statusleiste aufgeführt, aber es dauert nur wenige Sekunden, die Einstellungen so anzupassen, dass diese Informationen angezeigt werden. Um Informationen zum Batterieprozentsatz zur Statusleiste hinzuzufügen, gehen Sie zu Einstellungen > Akku und schalten Sie den Schieberegler daneben ein Batterieprozentsatz.
Game Booster einrichten
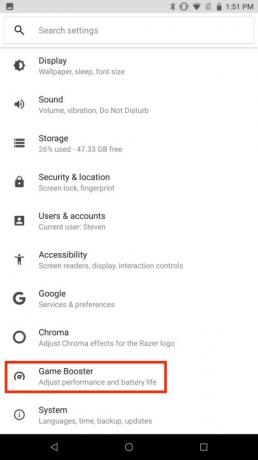
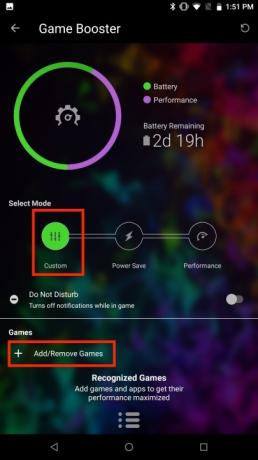
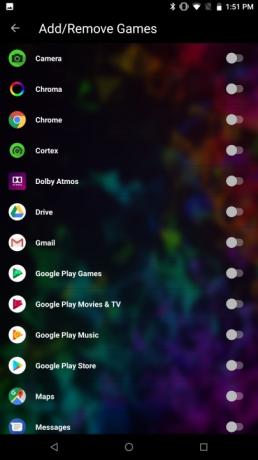
Da es sich beim Razer Phone 2 um ein Gaming-Telefon handelt, müssen Sie damit rechnen, dass es über eine tolle Software verfügt, die Ihr Spielerlebnis verbessert. Mit Game Booster können Sie die Leistung Ihres Razer Phone 2 maximieren und gleichzeitig Ablenkungen minimieren.
Die Einrichtung von Game Booster ist schnell und schmerzlos. Gehen Sie einfach zu Einstellungen > Game Booster. Es stehen Ihnen drei verschiedene Modi zur Verfügung: Wir empfehlen Ihnen, den auszuwählen Brauch Modus. Tippen Sie auf die + Symbol im Abschnitt „Spiele“ und tippen Sie auf die Apps oder Spiele, für die Sie die Leistung des Razer Phone 2 maximieren möchten. Sie können auch die Option aktivieren Bitte nicht stören Schieberegler in Game Booster, um Benachrichtigungen zu deaktivieren, wenn Sie eine der ausgewählten Apps verwenden.
Planen Sie den Modus „Bitte nicht stören“ ein
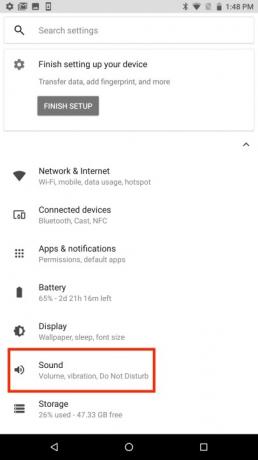
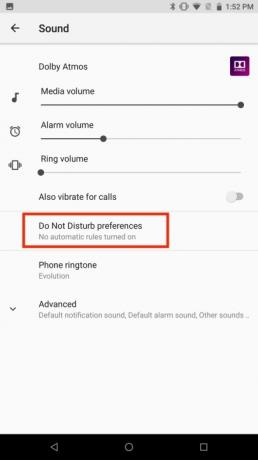
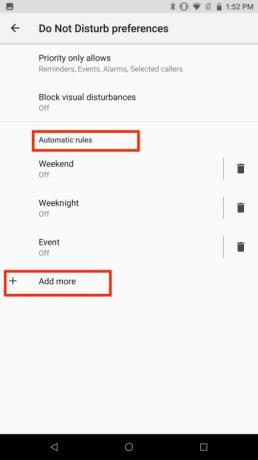
Während viele Menschen den „Bitte nicht stören“-Modus verwenden, um Benachrichtigungen und andere Unterbrechungen vorübergehend zu blockieren Bei Besprechungen und wichtigen Ereignissen können Sie mit dem Razer Phone 2 auch einen Zeitplan erstellen, um die Funktion zu aktivieren automatisch. Wenn Sie „Bitte nicht stören“ einplanen, haben Sie die Möglichkeit, abends und zu anderen Zeiten, in denen Sie den Stecker ziehen möchten, Zeit ohne Ihr Telefon zu haben.
Das Einrichten des „Bitte nicht stören“-Modus auf dem Razer Phone 2 ist ziemlich einfach, da es vordefinierte Regeln gibt, die Sie aktivieren können. Gehen Sie einfach zu Einstellungen > Ton > Nicht stören-Einstellungen. Sie können die automatischen Regeln anpassen, indem Sie einfach darauf tippen und Tage und Zeiten auswählen, die Sie mit der Regel verknüpfen möchten. Nachdem Sie Ihre Änderungen vorgenommen haben, stellen Sie sicher, dass Sie den Schieberegler daneben betätigen Aus oben auf dem Bildschirm, um die Regel zu aktivieren. Wenn Sie Ihre eigene benutzerdefinierte Regel erstellen möchten, wählen Sie einfach aus Fügen Sie weitere hinzu und auswählen Ereignisregel oder Zeitregel.
Aktivieren Sie „Doppeltippen“, um zu schlafen


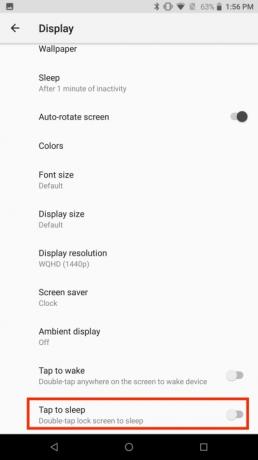
Der Fingerabdrucksensor des Razer Phone 2 ist möglicherweise schwer zu erreichen, wenn Sie das Telefon nicht in der Hand halten. Dies kann es schwierig machen, den Sperrbildschirm schnell in den Ruhezustand zu versetzen, wenn eine Benachrichtigung angezeigt wird.
Glücklicherweise gibt es in den Einstellungen eine aktivierbare Geste, mit der Sie den Sperrbildschirm durch Doppeltippen in den Ruhezustand versetzen können. Aktivieren Sie die Funktion, indem Sie auf gehen Einstellungen > Anzeige und tippe auf Fortschrittlich Dropdown-Menü. Schalten Sie ein Doppeltippen, um zu schlafen Schieberegler.
Passen Sie die App-Schublade an

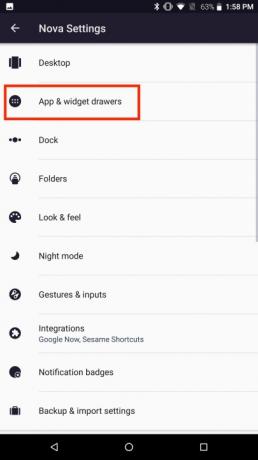
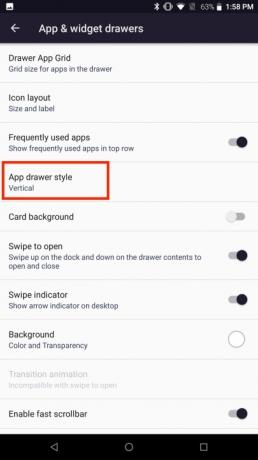
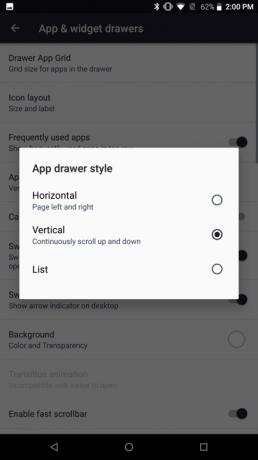
Anstatt einen stark angepassten Skin für seine Smartphones zu erstellen, hat Razer etwas anderes gemacht. Das Unternehmen hat seinen Telefonen Nova Launcher hinzugefügt sehr beliebter Android-Launcher das zahlreiche Anpassungsmöglichkeiten bietet. Während Sie mit Nova Launcher nahezu jede erdenkliche Funktion anpassen können, halten wir es für eine gute Idee, zunächst die App-Schublade auf dem Telefon zu ändern.
Um die App-Schublade anzupassen, tippen Sie auf Nova-Einstellungen Symbol, auswählen Apps und Widget-Schubladen, und drücke App-Drawer-Stil. Sie sehen drei verschiedene Optionen. Wählen Horizontal Wenn Sie gerne nach links oder rechts wischen, um die verschiedenen App-Fenster anzuzeigen. Wählen Vertikal wenn Sie lieber in einem Fenster durch alle Ihre Apps scrollen möchten. Es gibt auch ein Aufführen Option, wenn Sie lieber eine Liste mit minimierten App-Symbolen und -Namen sehen möchten.
Entfernen Sie Google Now vom Startbildschirm
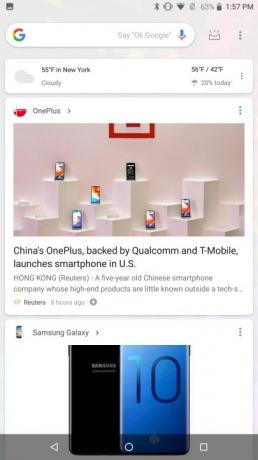

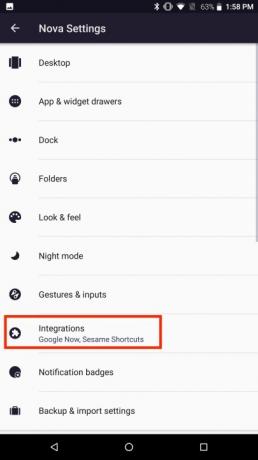
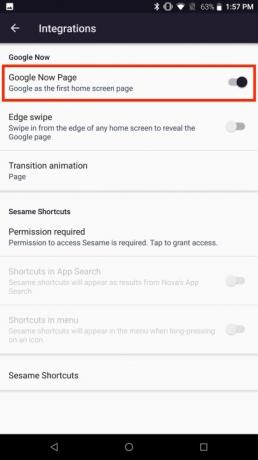
Google Now verwendet Ihren Suchverlauf, Ihren Standort und Ihre persönlichen Vorlieben, um Informationen bereitzustellen, die für Sie von Interesse sein könnten. Sie können ganz einfach auf Google Now zugreifen, indem Sie auf dem Startbildschirm einfach nach rechts wischen.
Google Now lässt sich schnell entfernen und sorgt so für einen minimalistischeren Startbildschirm. Wenn Sie die Google Now-Seite entfernen möchten, tippen Sie auf Nova-Einstellungen Symbol und drücken Sie Integrationen. Deaktivieren Sie den Schieberegler daneben Google Now-Seite.
Nachtlicht aktivieren

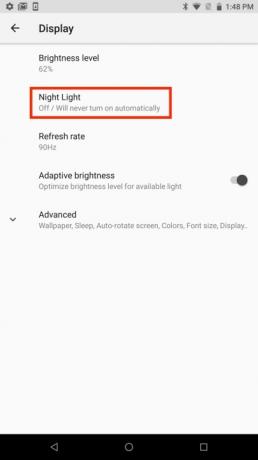
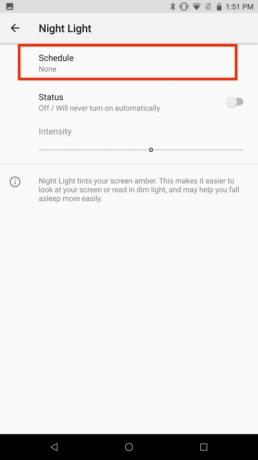
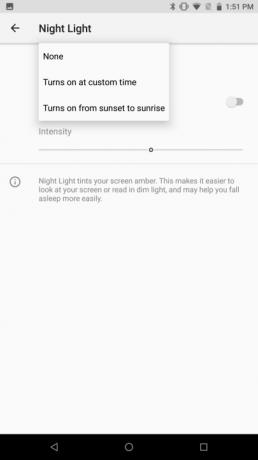
Das 5,7-Zoll-Display des Razer Phone 2 bietet viel Platz zum Spielen oder Streamen Ihrer Lieblingssendung. Wenn Sie Ihr Telefon jedoch nachts oder im Bett benutzen, kann es sein, dass Sie sich die ganze Nacht hin und her wälzen. Wenn Sie nachts besser schlafen möchten, sollten Sie die Menge an blauem Licht minimieren Smartphone Bildschirm strahlt. Das Razer Phone 2 verfügt über eine Funktion namens Nachtlicht, die helfen kann.
Nachtlicht ist ein Blaulichtfilter die zu bestimmten Zeiten geplant werden können. Um das Nachtlicht einzurichten, gehen Sie zu Einstellungen > Anzeige > Nachtlicht. Wählen Zeitplan und wählen Sie die entsprechende Option aus. Schaltet sich zur benutzerdefinierten Zeit ein ermöglicht es Ihnen, einen benutzerdefinierten Nachtlichtplan zu erstellen Schaltet sich von Sonnenuntergang bis Sonnenaufgang ein verwendet die Zeitzoneninformationen auf Ihrem Telefon, um die Funktion zu aktivieren.
Ändern Sie die Auflösung der Rückkamera auf 4K
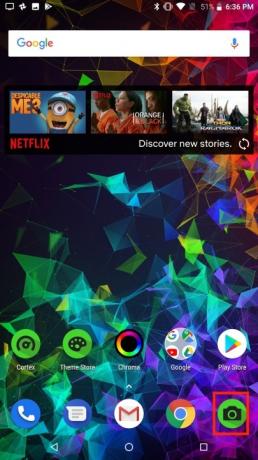

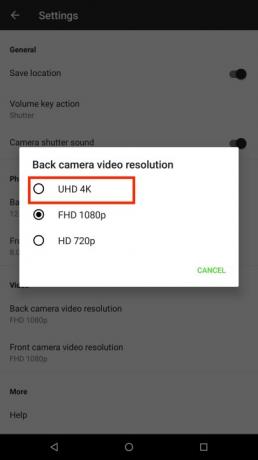
Willst du großartig werden? 4K Video auf deinem neuen Razer Phone 2? Nun, wenn Sie keine Einstellung an Ihrer Kamera ändern, kann es sein, dass Sie eine unangenehme Überraschung erleben, wenn Sie sich zum ersten Mal ein mit Ihrem Telefon aufgenommenes Video ansehen. Standardmäßig zeichnet das Razer Phone 2 Videos in 1080p auf, Sie können jedoch schnell auf 4K umstellen.
Um Ihre Rückkamera auf 4K umzustellen, tippen Sie auf Kamera Symbol. Wählen Sie das Zahnradsymbol und tippen Sie auf Videoauflösung der Rückkamera. Wähle aus
Empfehlungen der Redaktion
- So laden Sie Ihr iPhone schnell auf
- Das Nothing Phone 2 ist gerade durchgesickert und es ist nicht das, was ich erwartet hatte
- Nothing Phone 2 hat bestätigt, dass es ein großes Upgrade erhält, das Sie nicht sehen können
- Endlich ist es soweit – OnePlus wird dieses Jahr ein Falttelefon herausbringen
- Google hat gerade 9 neue Funktionen für Ihr Android-Telefon und Ihre Android-Uhr angekündigt
Werten Sie Ihren Lebensstil aufDigital Trends hilft Lesern mit den neuesten Nachrichten, unterhaltsamen Produktrezensionen, aufschlussreichen Leitartikeln und einzigartigen Einblicken, den Überblick über die schnelllebige Welt der Technik zu behalten.




