Jetzt, wo Sie brandneu sind LG V40 ThinQ liegt, ist es an der Zeit, es einzurichten. Wir haben eine kurze Liste mit Einstellungen zusammengestellt, an denen Sie möglicherweise herumbasteln möchten, um das beste Erlebnis auf Ihrem neuen Telefon zu erzielen. Und wenn Sie Ihr neues Telefon erst einmal eingerichtet haben, möchten Sie es vielleicht tun Finde einen guten Fall Damit Ihr LG V40 ThinQ schön und sicher bleibt.
Inhalt
- So verbergen Sie die Kerbe
- So legen Sie einen Zeitplan für den Blaulichtfilter fest
- So fügen Sie Verknüpfungen zum Sperrbildschirm hinzu
- So aktivieren Sie die Floating Bar
- So deaktivieren Sie Smart Bulletin
- So erstellen Sie eine App-Schublade
- So richten Sie „Bitte nicht stören“ ein
So verbergen Sie die Kerbe




Um das zu sagen Die Displaykerbe ist umstritten ist eine Untertreibung. Wenn die Kerbe nicht Ihr Ding ist, stehen Ihnen möglicherweise relativ wenige Prämien zur Verfügung Smartphone Optionen im Jahr 2018. Obwohl das LG V40 ThinQ über eine Kerbe verfügt, lässt sich diese relativ leicht verstecken.
Empfohlene Videos
Wenn Sie die Kerbe ausblenden möchten, gehen Sie zu Einstellungen > Anzeige > Neuer zweiter Bildschirm. Tippen Sie auf Brauch Radio knopf. Wenn Sie das, was LG als „New Second Screen“ bezeichnet, noch weiter anpassen möchten, können Sie dessen Farbe ganz einfach durch Antippen anpassen Klicken Sie auf eines der kreisförmigen Palettensymbole oder passen Sie durch Umschalten die Darstellung der Ecken des Bildschirms an Die App-Ecken Radio Knöpfe.
So legen Sie einen Zeitplan für den Blaulichtfilter fest




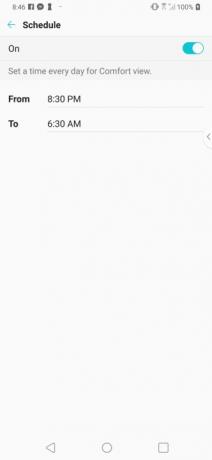
Blaulicht-Hype erreichte 2018 seinen Höhepunkt. Auch wenn die Einwirkung von blauem Licht wahrscheinlich nicht zur Erblindung führt, kann es den Schlaf beeinträchtigen. Glücklicherweise verfügt das LG V40 ThinQ über einen tollen Blaulichtfilter.
Wenn Sie bereit sind, den Blaulichtfilter einzurichten, tippen Sie auf Einstellungen > Anzeige > Komfortansicht. Wenn Sie möchten, dass der Blaulichtfilter ständig aktiv ist, können Sie ihn einschalten Verwenden Sie die Komfortansicht Schieberegler; andernfalls möchten Sie das einschalten Zeitplan Schieberegler unten und tippen Sie dann auf das Überlaufsymbol (drei Punkte) links daneben. Von hier aus können Sie die Zeiten anpassen, zu denen der Blaulichtfilter aktiv sein soll.
So fügen Sie Verknüpfungen zum Sperrbildschirm hinzu




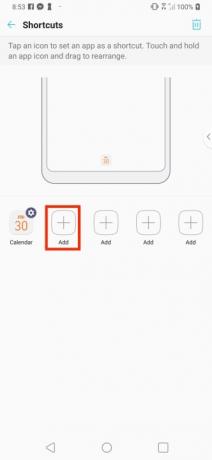

Sperrbildschirmbenachrichtigungen machen es einfach, schnell Updates von Ihren Lieblings-Apps und Messaging-Diensten zu erhalten, ohne Ihr Telefon entsperren zu müssen. Aber wussten Sie, dass Sie dem Sperrbildschirm auch Verknüpfungen zu häufig verwendeten Apps hinzufügen können?
Das Hinzufügen von Verknüpfungen zum Sperrbildschirm ist einfach. Gehe zu Einstellungen > Sperrbildschirm und Sicherheit > Sperrbildschirm anpassen > Verknüpfungen. Von hier aus können Sie bis zu fünf Verknüpfungen hinzufügen, indem Sie auf das +-Symbol tippen. Sobald Sie Ihre ausgewählten Apps hinzugefügt haben, sollten sie unten auf dem Sperrbildschirm erscheinen.
So aktivieren Sie die Floating Bar





Wenn Sie der Typ sind, der regelmäßig die gleichen wenigen Apps nutzt oder mit den gleichen wenigen Leuten Kontakt aufnimmt, verfügt das LG V40 ThinQ über eine Funktion, die sehr nützlich sein kann. Es heißt Floating Bar und ist im Grunde ein Menü mit häufig verwendeten Verknüpfungen oder Kontakten, auf das Sie zugreifen können, indem Sie vom Rand Ihres Bildschirms nach innen wischen.
Um mit der schwebenden Leiste zu beginnen, wählen Sie Einstellungen > Erweiterungen und schalten Sie die Option für ein Schwebende Bar. Tippen Sie auf das Überlaufsymbol (drei Punkte), um Ihre schwebende Leiste anzupassen, indem Sie die Funktionen aktivieren, die Sie hinzufügen möchten. Anschließend können Sie die aktiven Funktionen organisieren, indem Sie die Registerkarten links neben dem Namen ziehen.
Sobald Sie die schwebende Leiste aktiviert haben, wird auf der rechten Seite des Bildschirms eine kleine Anzeige angezeigt. Tippen Sie darauf, um die schwebende Leiste zu öffnen, und wischen Sie nach links, um durch die ausgewählten Funktionen zu navigieren.
So deaktivieren Sie Smart Bulletin




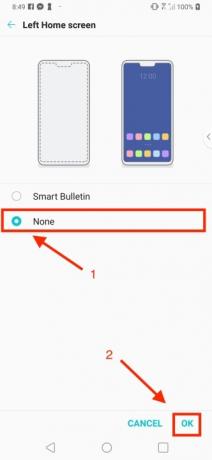
Smart Bulletin gilt nicht nur für das LG V40 ThinQ; Es erscheint schon seit einiger Zeit auf LG-Handys. Während einige es vielleicht nützlich finden, ist es kein Vergleich dazu Google Assistant, das ebenfalls eingebaut ist.
Das Deaktivieren von Smart Bulletin ist einfach. Gehen Sie einfach zu Einstellungen > Anzeige > Startbildschirm > Linker Startbildschirm und wählen Sie das Optionsfeld daneben aus Keiner. Klopfen OK beenden.
Wenn Sie verwenden möchten Google Assistant, tippen Sie einfach lange auf die Home-Taste.
So erstellen Sie eine App-Schublade



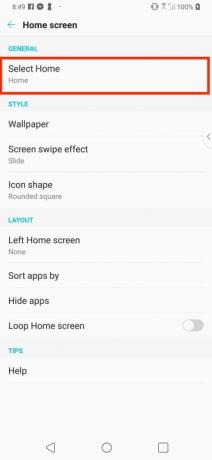

Möchten Sie, dass Ihr Startbildschirm aufgeräumt bleibt? Nun, es gibt eine Einstellung, die Sie beim LG V40 ThinQ unbedingt aktualisieren möchten. Es heißt „Apps-Listensymbol“ und ist im Grunde eine App-Schublade, mit der Sie alle Ihre Apps auf dem Startbildschirm ausblenden können.
Mit nur wenigen Schritten können Sie eine App-Schublade erstellen. Gehe zu Einstellungen > Anzeige > Startbildschirm > Startseite auswählen. Wähle aus Startseite mit separater Apps-Liste Optionsfeld und schalten Sie es ein Symbol für die Apps-Liste Option unten. Drücken Sie OK fertigstellen.
So richten Sie „Bitte nicht stören“ ein

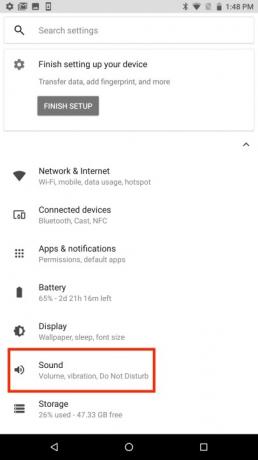

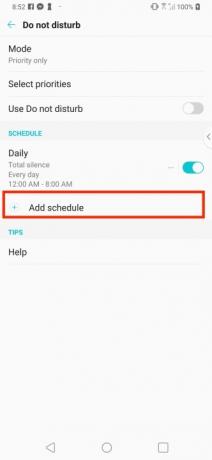
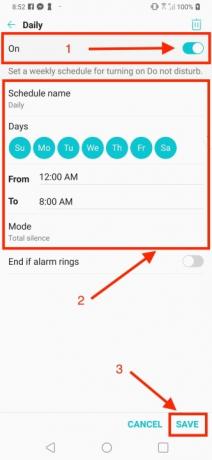
Nachdem Sie stundenlang an Ihr Telefon gefesselt waren, ist es wichtig, sich eine Auszeit vom Bildschirm zu gönnen. Das LG V40 ThinQ verfügt über eine robuste „Bitte nicht stören“-Funktion, mit der Sie jeden Tag (oder jede Nacht) Ruhezeiten einplanen können.
Das Einrichten der Funktion „Bitte nicht stören“ nimmt einige Augenblicke in Anspruch, ist aber die Mühe wert. Gehen Sie dazu zu Einstellungen > Ton > Nicht stören und auswählen Zeitplan hinzufügen. Schalten Sie ein An Schieben Sie den Schieberegler und benennen Sie Ihren „Bitte nicht stören“-Zeitplan. Wählen Sie die Tage und Uhrzeiten aus, an denen „Bitte nicht stören“ aktiviert werden soll. Wenn Sie fertig sind, tippen Sie auf Speichern.
Empfehlungen der Redaktion
- Funktioniert das entsperrte Telefon mit Ihrem Mobilfunkanbieter? Hier erfahren Sie, wie Sie es erkennen können
- Tipps für Google Pixel 4 und Pixel 4 XL: So richten Sie Ihr neues Telefon ein
- So verwandeln Sie Ihr altes Telefon in eine Überwachungskamera
- iPhone 11 und iPhone 11 Pro: Wichtige Einstellungen, die Sie ändern müssen
- Die häufigsten Probleme mit dem LG G5 und wie man sie behebt
Werten Sie Ihren Lebensstil aufDigital Trends hilft Lesern mit den neuesten Nachrichten, unterhaltsamen Produktrezensionen, aufschlussreichen Leitartikeln und einzigartigen Einblicken, den Überblick über die schnelllebige Welt der Technik zu behalten.




