Es spielt keine Rolle, ob Sie eines davon haben beste Gaming-Desktops wenn Sie es nicht schnell umgehen können. Es gibt eine Liste von Windows-Verknüpfungen, die ich fast täglich auf meinem Gaming-PC verwende, und sie könnten Ihnen dabei helfen, sich wie ein echter Power-User mit Ihrem Gaming-System zurechtzufinden.
Inhalt
- Fenster umschalten und schnell schließen
- Ein Spiel im Vollbildmodus (oder in einem Fenster) erzwingen
- Verschieben Sie ein Fenster zwischen Monitoren
- Ein Spiel zwangsweise beenden
- Setzen Sie Ihren Grafiktreiber zurück
- Machen Sie sofort einen richtigen Screenshot
- Zeichnen Sie die letzten 30 Sekunden des Spiels auf
Ich konzentriere mich auf Tastenkombinationen, die beim Spielen hilfreich sind. Lesen Sie daher unbedingt unsere Zusammenfassung von fünf hilfreichen Windows-Verknüpfungen für die Fortbewegung um Ihre Maschine im Allgemeinen.
Empfohlene Videos
Fenster umschalten und schnell schließen
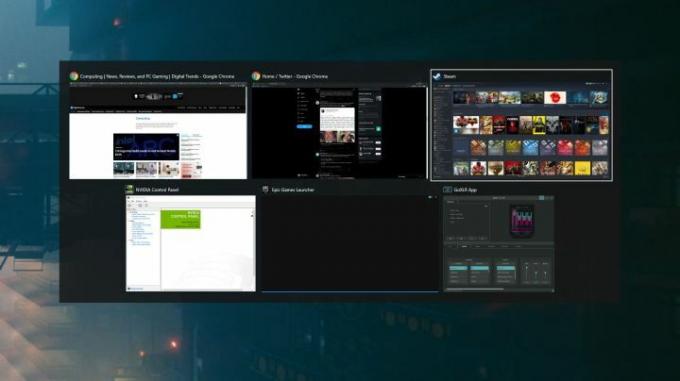
Alt + Tab ist ein Grundnahrungsmittel für jeden PC-Benutzer, nicht nur für Gamer. Wenn Sie es nicht wissen: Mit dieser Verknüpfung können Sie zwischen Fenstern wechseln und das ausgewählte Fenster in den Vordergrund holen. In Spielen ist es nützlich, um schnell aus einer Vollbildanwendung zu wechseln, insbesondere wenn es nötig ist
Überprüfen Sie Discord oder rufen Sie die Spieltools in Ihrem Browser auf.Außerhalb der Verknüpfung selbst können Sie gedrückt halten Alt um die Fenster hochzuhalten und ständig zu drücken Tab um zwischen ihnen zu radeln. Wenn Sie ein Fenster aus dieser Ansicht schließen möchten, können Sie auf klicken Löschen, sowie. So einfach es auch sein mag, Alt + Tab sollte der beste Freund eines jeden PC-Spielers sein.
Ein Spiel im Vollbildmodus (oder in einem Fenster) erzwingen

Dies ist eine weitere einfache Methode, die ich ständig verwende: Alt + Eingabetaste. Diese Verknüpfung erzwingt, dass ein Fenster in den Vollbildmodus wechselt oder umgekehrt. Es ist in Ordnung für die Navigation oder wenn Sie ein Spiel spielen, das keine Option für den Fenstermodus hat, aber ich Verwenden Sie es hauptsächlich, um Probleme zu beheben, die durch den exklusiven Vollbildmodus und bizarre Fenster entstehen können Platzierungen.
Ich bin Dutzende Male auf diese Probleme gestoßen, zuletzt in Schicksal 2. Schicksal 2 spielt sich nicht gut, wenn Sie es verwenden Alt + Tab Während Sie im Vollbildmodus laufen, führe ich es stattdessen im randlosen Modus aus. Das Problem ist, dass die Grafikeinstellungen nach einem Update gelegentlich zurückgesetzt werden, was dazu führt, dass mein Fenster ausflippt, wenn ich Alt + Tab oder in einer kleinen Ecke auf meinem Monitor starten. Alt + Eingabetaste ist in diesen Fällen ein Lebensretter.
Verschieben Sie ein Fenster zwischen Monitoren

Setups mit mehreren Monitoren sind anfällig für Probleme, insbesondere für PC-Spiele. Eines der frustrierenderen Probleme ist, wenn ein Spiel auf einem Display gestartet wird, das Sie nicht möchten, und Sie im Spiel keine Option haben, das gewünschte Display auszuwählen. Windows-Taste + Schicht + Links oder Rechter Pfeil verschiebt Ihr Fenster in der von Ihnen gewählten Richtung auf einen anderen Bildschirm.
Das ist alles, was Sie tun müssen mehrere Monitore in den meisten Fällen. Manchmal wechseln Spiele jedoch nicht, wenn sie sich im Vollbildmodus befinden. In diesen Fällen verwende ich Alt + Eingabetaste Öffnen Sie zunächst das Spielfenster, bevor Sie versuchen, es auf eine andere Anzeige zu verschieben. Diese Verknüpfung ist besonders nützlich, wenn Ihr Cursor auf dem Spielfenster fixiert ist, was häufig vorkommt.
Ein Spiel zwangsweise beenden

Spiele frieren manchmal ein und es gibt keine andere Möglichkeit, als die App zu schließen. Um das Beenden einer App, einschließlich Spielen, zu erzwingen, verwenden Sie Alt + F4. Ich verwende tatsächlich ein Programm namens SuperF4, eine noch leistungsfähigere Version von Alt + F4 (und einer der Erste Apps, die Sie auf einem neuen Gaming-PC installieren sollten).
Wenn Ihr Spiel eingefroren ist, Sie aber ansonsten die Kontrolle über Ihren PC haben, können Sie es möglicherweise speichern. Alt + Tab Verlassen Sie das Spiel und öffnen Sie den Ressourcenmonitor (Windows + S, suchen Sie nach Ressourcenmonitor). Wechseln Sie zum CPU Tab und finden Sie Ihr Spiel. Rechtsklick, auswählen Wartekette analysieren und versuchen, den untersten Prozess in der Kette zu beenden.
Es ist möglich, dass Ihr Spiel vollständig beendet wird oder nicht wiederhergestellt wird. Dies könnte Ihr Spiel jedoch retten, ohne dass es beendet werden muss.
Setzen Sie Ihren Grafiktreiber zurück

Der Bildschirm wird schwarz? Spiele werden mit seltsamen Farben gerendert? Bei PC-Spielen kann es zu zahlreichen Grafikproblemen und Fehlern kommen, die noch frustrierender werden, wenn Sie das Beenden eines Spiels erzwungen oder das aktive Fenster verlassen haben. Manchmal gibt es ein Problem mit Ihrem Grafikkartentreiber.
Strg + Windows + Schicht + B wird Ihre Grafikkartentreiber zurücksetzen. Dieser Befehl setzt tatsächlich mehrere Dinge auf Ihrem PC zurück. Sie hören einen kleinen Piepton und sehen, wie Ihr Bildschirm für einen kurzen Moment dunkel wird. Dies ist keine Windows-Verknüpfung, die ich ständig verwende, aber es ist nützlich, sie für alle Fälle in der Gesäßtasche zu haben.
Machen Sie sofort einen richtigen Screenshot
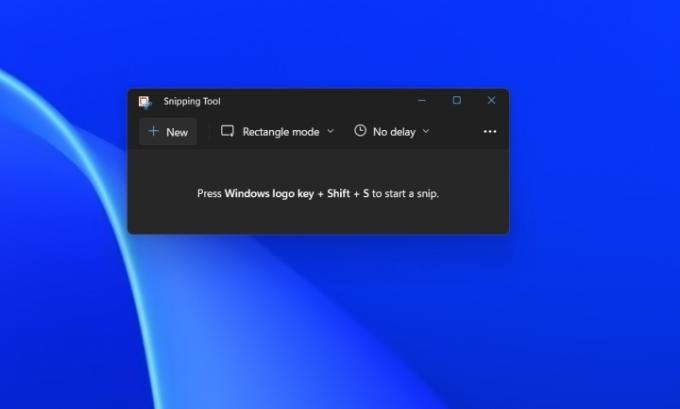
Möglicherweise sind Sie mit der Verwendung vertraut Bildschirm drucken einen Screenshot machen (oder Alt + Bildschirm drucken für ein bestimmtes Fenster). Das Problem besteht darin, dass Sie mit diesem Befehl keine Kontrolle darüber haben, wo der Screenshot gespeichert wird oder was er aufzeichnet, was besonders problematisch ist Bildschirm drucken allein (es erfasst Ihr gesamtes Display, auch wenn Sie mehrere Monitore haben).
Geben Sie das Snipping-Tool ein Der beste Weg, einen Screenshot auf dem PC zu machen. Windows + Schicht + S ruft automatisch das Snipping-Tool auf, sodass Sie einen Screenshot von dem machen können, was Sie möchten, und es an der gewünschten Stelle speichern können. Dies ist eines, das ich ständig verwende, auch wenn Nvidia GeForce Experience installiert ist.
Zeichnen Sie die letzten 30 Sekunden des Spiels auf

Schließlich können Sie eines davon verwenden Beste Funktionen auf der Xbox Series X unter Windows: Zeichnen Sie Ihre letzten 30 Sekunden des Gameplays auf. Sie müssen die Funktion über die Xbox Game Bar aktivieren, auf die Sie zugreifen können Windows + G. Drücke den Erfassen Klicken Sie auf die Registerkarte und schalten Sie sie dann ein Nehmen Sie die letzten 30 Sekunden auf. Von da an können Sie verwenden Windows + Alt + G um Ihre letzten 30 Sekunden des Gameplays aufzuzeichnen Clip deine Elden-Ring Boss tötet oder Trickschüsse hinein Apex-Legenden.
Sie können dies über GeForce Experience und Radeon Software tun, die Ihnen beide mehr Optionen für die Qualität Ihrer Aufnahme bieten. Normalerweise muss ich jedoch nur einen kurzen Clip aufnehmen, und ich mache mir keine allzu großen Sorgen darüber, wie er aussieht. Daher ist die Xbox Game Bar-Version eine einfache Lösung, die mit jedem System funktioniert.
Empfehlungen der Redaktion
- Dieses versteckte Menü hat die Art und Weise, wie ich meinen Mac verwende, für immer verändert
- Ich habe meinen PC durch den Asus ROG Ally ersetzt. Folgendes hat mich überrascht
- Ich teste professionell Gaming-Monitore. Hier sind die schlimmsten Kauffehler, die ich sehe
- Ich kann mich ausruhen – meine Suche nach dem ultimativen PC-Gaming-Controller ist vorbei
- Ich habe die Entwickler gebeten, zu erklären, warum PC-Ports im Jahr 2023 wie Müll laufen
Werten Sie Ihren Lebensstil aufDigital Trends hilft Lesern mit den neuesten Nachrichten, unterhaltsamen Produktrezensionen, aufschlussreichen Leitartikeln und einzigartigen Einblicken, den Überblick über die schnelllebige Welt der Technik zu behalten.




