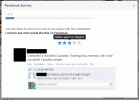Auswahl der richtigen Software
Während Kodi eine beliebte Option für DIY-Media-Streamer ist, ist die Unterstützung für Raspberry-Pi-Versionen der Software zurückgegangen, da bessere Hardware eine bessere Ausführung des Linux-basierten OpenElec ermöglicht.
Empfohlene Videos
Bevor Sie mit der Installation beginnen, sollten Sie sicherstellen, dass alles andere bereit ist. Neben a Rasperry Pi und Stromkabel benötigen Sie eine Micro-SD-Karte, und obwohl zusätzlicher Speicherplatz großartig ist, muss er nur 1 GB groß sein. Sie müssen Ihren Pi auch mit dem Netzwerk verbinden, was Sie tun können, indem Sie einen kompatiblen USB-WLAN-Adapter anschließen. Wir bevorzugen jedoch Ethernet wegen der einfachen Einrichtung und der stabileren Verbindungsgeschwindigkeit. Die Verwendung von HDMI ist einfacher, da der Ton automatisch übertragen wird. Sie können jedoch auch ein analoges Kabel und einen 3,5-mm-Ausgang verwenden. Sie brauchen es nicht, aber eine kabelgebundene USB-Tastatur sorgt für einen reibungslosen Ablauf, insbesondere wenn Sie Probleme mit der Netzwerkverbindung haben.
Stellen Sie sicher, dass Sie alle auf der SD-Karte gespeicherten Daten sichern, da bei der Installation von OpenElec die Karte gelöscht wird. Der Vorgang variiert je nach Betriebssystem ein wenig, das Herunterladen und Entpacken des Images ist jedoch derselbe.
Wir müssen eine Kopie des OpenElec-Images sichern. Sehr fortgeschrittene Benutzer erhalten einige einzigartige Steuerungsebenen ihr eigenes Image aufbauen, aber der Prozess ist kompliziert und erfordert, dass der Benutzer zumindest mit einer Unix-Terminalumgebung vertraut ist. Stattdessen können wir die offizielle Website nutzen Laden Sie die neueste Version von OpenElec herunter das wurde bereits für Pi konfiguriert.

Wenn Sie ein älteres Raspberry Pi-Modell verwenden, laden Sie das stabile Diskimage für ARM11 herunter. Wenn Sie den neuen Raspberry Pi 2 verwenden, verwenden Sie den stabilen Diskimage-Download von ARMv7. Stellen Sie nach dem Herunterladen der ZIP-Datei sicher, dass Sie das extrahierte Bild an einem leicht zugänglichen Ort ablegen, beispielsweise im Stammverzeichnis Ihrer Festplatte.
Für die restlichen Anweisungen fahren Sie mit dem fort nächste Seite für Windows oder der folgende Seite für Mac OS X.
Nächste Seite: Windows-Anweisungen
Windows
Es wird empfohlen, neben der vorgesehenen Karte alle anderen USB- oder Flash-Speichergeräte abzutrennen oder zu entfernen, bevor Sie beginnen. Die kostenlose Software Win32 Disk Imager ist die bevorzugte Methode zum Schreiben von Bildern auf SD-Karten für Raspberry Pi-Installationen. Zeigen Sie Disk Imager einfach auf die neueste Version der Image-Datei von der OpenElec-Website, wählen Sie den Laufwerksbuchstaben aus, der Ihrer SD-Karte entspricht, und klicken Sie auf „Start“.
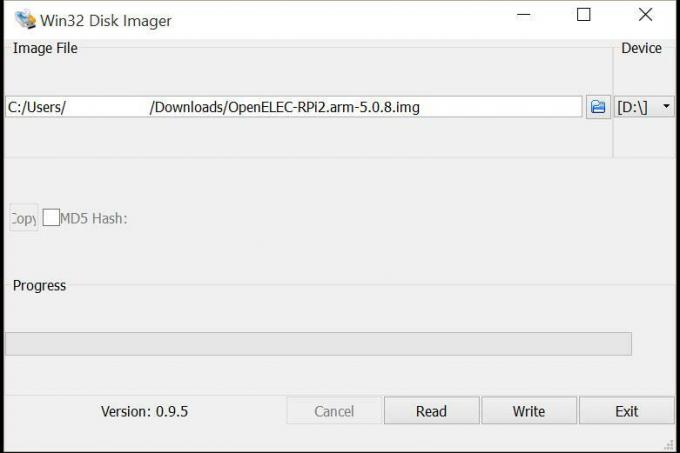
Wenn die Ausführung des Programms beendet ist, werfen Sie das Gerät aus und entfernen Sie es von Ihrem Computer.
Das ist es!
Stecken Sie Ihre neu erstellte SD-Karte in den Steckplatz Ihres Raspberry Pi, schließen Sie ein HDMI-Kabel an und schließen Sie dann das Stromkabel an, um ihn hochzufahren. Nach etwa 30 Sekunden können Sie sowohl lokal als auch über das Netzwerk per SSH auf das Gerät zugreifen. Der Standardbenutzername für OpenElec ist „root“ und das Passwort ist „openelec“, sodass Sie sich zunächst anmelden können. Sobald das System gestartet ist, können Sie problemlos jedes mit Kodi verbundene Gerät zum Abspielen von Medien verwenden und einen USB-Speicher für die lokale Wiedergabe anschließen.
Nächste Seite: Anweisungen für Mac OS X
Mac OS X
Um das richtige Laufwerk zum Schreiben zu identifizieren, verwenden Sie das Festplatten-Dienstprogramm, das sich im Ordner „Programme“ in einem Unterordner namens „Dienstprogramme“ befindet. Um diesen Ordner mit Finder als aktivem Programm schnell zu öffnen, halten Sie die Umschalttaste und die Funktionstaste (Apfel) gedrückt und drücken Sie dann U.
diskutil list
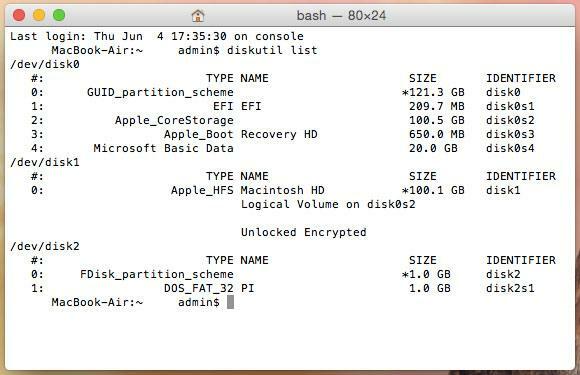
In der Ausgabe sehen Sie eine Auswahl angeschlossener Laufwerke, die als /dev/diskX/ gekennzeichnet sind, wobei X eine Zahl ist, die mit 0 beginnt und sich mit jedem angeschlossenen Laufwerk um 1 erhöht. Notieren Sie sich die aktuelle Laufwerksnummer der SD-Karte, lassen Sie das Fenster geöffnet und kehren Sie zum Festplatten-Dienstprogramm zurück.
Wenn wir zum Terminal zurückkehren, werden wir mehrere Unix-Befehle verwenden, die sehr leistungsfähig sind, und wenn Sie es nicht sind Wenn Sie vorsichtig sind, können Sie alle Dateien auf Ihrem System löschen, Ihre SD-Karte beschädigen und Kopfschmerzen verursachen allgemein.
Es ist wichtig, die Laufwerksnummer Ihrer SD-Karte sorgfältig zu notieren und sicherzustellen, dass Sie seitdem keine Laufwerke hinzugefügt oder entfernt haben. Sie können dies jederzeit direkt vor dem Ausgeben des Befehls überprüfen, indem Sie Folgendes eingeben diskutil list Befehl erneut eingeben.
Der erste ist ein Befehl, der Ihre Partitionszuordnung neu konfiguriert. Dazu geben Sie den folgenden Befehl in Ihr Terminalfenster ein und stellen sicher, dass Sie das X in diskX durch Ihre Speicherkarte ersetzen, wie in diskutil aufgeführt.
dd if=/dev/zero of=/dev/rdiskX bs=1024 count=1
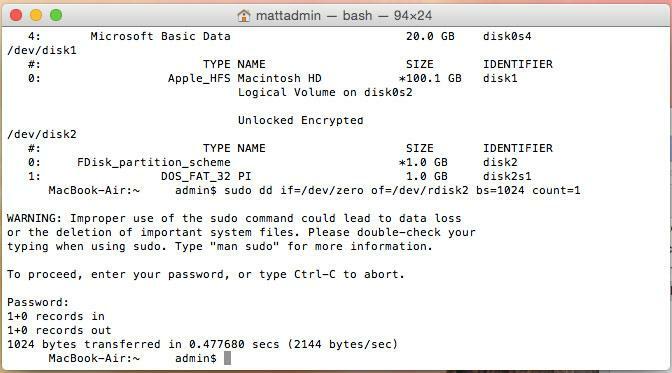
Geben Sie als Nächstes den folgenden Befehl in das Terminal ein und stellen Sie sicher, dass /PATH/TO/OPENELEC.img in den Pfad zum Bild geändert wird Datei, die wir bereits aus der ZIP-Datei extrahiert haben, und ersetzen Sie das X in /dev/diskX durch die richtige Laufwerksnummer für Ihre SD-Karte. Dadurch wird das Image auf die Basisebene Ihrer Karte geschrieben, wo der Pi darauf zugreifen und von dort booten kann.
sudo dd if=/PATH/TO/OPENELEC.IMG of=/dev/diskX
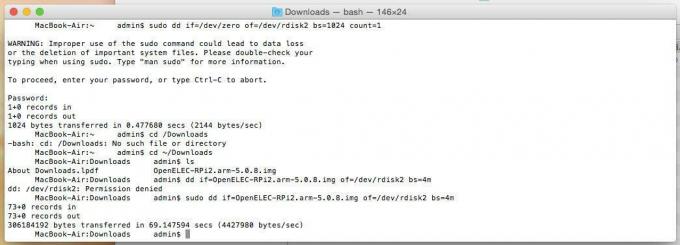
Möglicherweise werden Sie aufgefordert, Ihr Passwort einzugeben. In jedem Fall wird dieser Vorgang eine Weile dauern und es gibt keine Möglichkeit, den Fortschritt zu sehen. Wenn es also so aussieht, als ob Ihr Terminalfenster eingefroren ist, haben Sie es wahrscheinlich richtig gemacht.
Das ist es!
Stecken Sie Ihre neu erstellte SD-Karte in den Steckplatz Ihres Raspberry Pi, schließen Sie ein HDMI-Kabel an und schließen Sie dann das Stromkabel an, um ihn hochzufahren. Nach etwa 30 Sekunden können Sie sowohl lokal als auch über das Netzwerk per SSH auf das Gerät zugreifen. Der Standardbenutzername für OpenElec ist „root“ und das Passwort ist „openelec“, sodass Sie sich zunächst anmelden können. Sobald das System gestartet ist, können Sie problemlos jedes mit Kodi verbundene Gerät zum Abspielen von Medien verwenden und einen USB-Speicher für die lokale Wiedergabe anschließen.
Empfehlungen der Redaktion
- Dieses maßgeschneiderte Hoverboard wird vollständig von Raspberry Pi angetrieben
- Was ist ein Raspberry Pi und was kann ich 2022 damit machen?
- Sie können Ihren Raspberry Pi 4 jetzt für 75 US-Dollar mit 8 GB RAM ausstatten
- Leistungsstarke Upgrades verwandeln den Raspberry Pi der 4. Generation in einen leistungsfähigeren 35-Dollar-Desktop
- NASA gehackt: 500 MB Missionsdaten über einen Raspberry Pi-Computer gestohlen
Werten Sie Ihren Lebensstil aufDigital Trends hilft Lesern mit den neuesten Nachrichten, unterhaltsamen Produktrezensionen, aufschlussreichen Leitartikeln und einzigartigen Einblicken, den Überblick über die schnelllebige Welt der Technik zu behalten.