Apple gestartet iOS 15, sein neuestes Betriebssystem, erscheint Ende September 2021 mit einer Vielzahl hilfreicher neuer Funktionen für iPhone-Besitzer. Zu den Headlinern gehören ein Fokusmodus zum Blockieren unerwünschter Ablenkungen und eine SharePlay-Funktion, mit der Sie Medien mitbringen können in Ihre FaceTime-Anrufe und eine intelligentere Benachrichtigungszusammenfassung, die Nachrichten entsprechend Ihren Anforderungen anordnet Vorlieben.
Inhalt
- Face ID mit Maske verwenden (iOS 15.4)
- Überwachen Sie Ihre Privatsphäre mit App Privacy Report (iOS 15.2)
- Legacy-Kontakte stellen sicher, dass Ihre Lieben auf Ihre Daten zugreifen können (iOS 15.2)
- Schauen und hören Sie mit Freunden über SharePlay (iOS 15.1)
- Fügen Sie Ihren COVID-19-Impfausweis zu Apple Wallet hinzu (iOS 15.1)
- Erhalten Sie weitere Informationen zu Ihren Fotos
- Fügen Sie Bildunterschriften hinzu und passen Sie Datum, Uhrzeit und Ort der Fotos an
- Ziehen Sie E-Mails und Notizen per Drag-and-Drop, um verknüpfte Erinnerungen zu erstellen
- Speichern Sie mehrere Fotos per Drag & Drop
- Verschönern Sie Ihr Memoji mit neuen Outfits und Farben
- Entfliehen Sie Ablenkungen mit Focus von iOS 15
- Laden Sie Ihre Android-Freunde zu Gruppen-FaceTime-Anrufen ein
- Verwenden Sie „Mit Ihnen geteilt“, um den Überblick über alle Nachrichten zu behalten
- Markieren und verwenden Sie Wörter in Bildern per Live-Text
- Erstellen Sie Tab-Gruppen in Safari
- Erhalten Sie Ihre tägliche Übersicht über Benachrichtigungszusammenfassungen
Es ist nicht so, dass Apple sich dann einfach zurücklehnte und eine Verschnaufpause einlegte. Unmittelbar nach der Veröffentlichung begann das Unternehmen mit weiteren Updates für iOS 15 und fügte neue Funktionen und Korrekturen hinzu, um es frisch, dynamisch, fehlerfrei und sicher zu halten. Die aktuellste Version ist iOS 15.4. Wir haben eine Reihe von Tipps und Tricks für iOS 15 zusammengestellt, die Ihnen helfen, das volle Potenzial Ihres iPhones auszuschöpfen.
Empfohlene Videos
Face ID mit Maske verwenden (iOS 15.4)
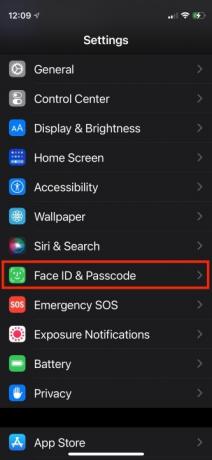
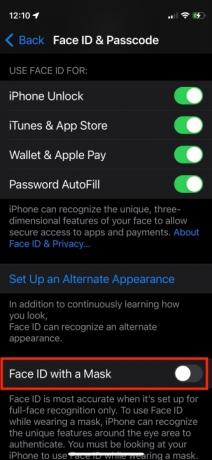
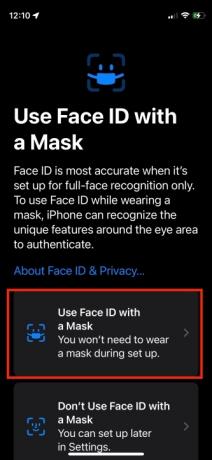
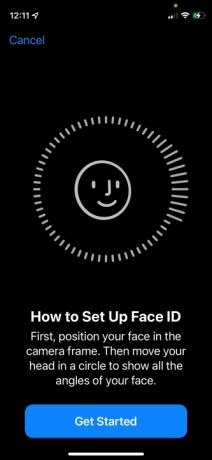
Mit iOS 15.4 ermöglicht Apple Ihnen endlich, Ihr iPhone mit Face ID zu entsperren und Apple Pay-Zahlungen zu authentifizieren, während Sie eine Maske tragen. Während Sie in der Vergangenheit Ihre Identität authentifizieren konnten, benötigten Sie die Unterstützung einer Apple Watch, wenn Sie eine Gesichtsmaske trugen. Nicht mehr. Heutzutage erkennt Ihr „iPhone“ die Merkmale Ihrer Augenpartie, obwohl Apple sagt, dass dies weniger sicher ist als die vollständige Gesichtserkennung. Aber es ist sicherlich bequemer, wenn Sie eine Gesichtsmaske tragen, insbesondere wenn Sie Apple Pay nutzen. So richten Sie es ein. Beachten Sie, dass diese Funktion nur für die iPhone-Modelle 12 und 13 verfügbar ist.
Verwandt
- So entfernen Sie die Apple-ID einer anderen Person auf Ihrem iPhone
- Dieses 600-Dollar-Android-Handy hat einen großen Vorteil gegenüber dem iPhone
- iPhone 15: Veröffentlichungstermin- und Preisprognosen, Leaks, Gerüchte und mehr
Schritt 1: Starten Sie die Einstellungen-App.
Schritt 2: Klopfen Gesichts-ID und Passcode.
Schritt 3: Geben Sie Ihren Passcode ein.
Schritt 4: Schalten Sie ein Verwenden Sie Face ID mit einer Maske schalten Sie ein und befolgen Sie die Anweisungen.
Überwachen Sie Ihre Privatsphäre mit App Privacy Report (iOS 15.2)
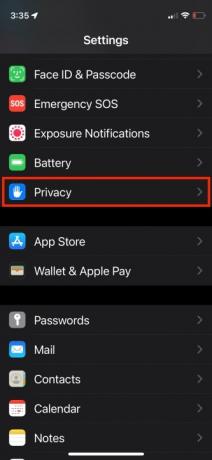
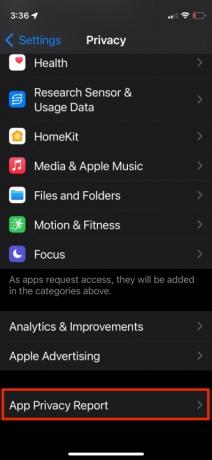
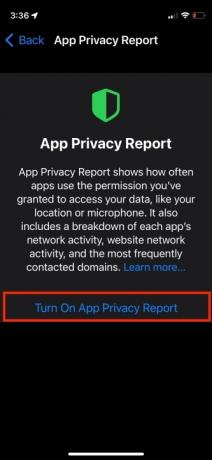
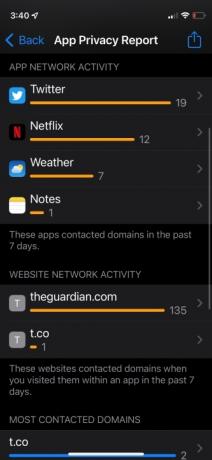
Mit dem App-Datenschutzbericht können Sie sehen, wie oft Ihre Apps in den letzten sieben Tagen auf berechtigungsabhängige Daten wie Standort, Fotos, Kamera, Mikrofon und Kontakte zugegriffen haben.
Sie können sehen, welche Apps wann andere Domänen kontaktiert haben, um die App-Aktivität im Hintergrund zu überwachen. Sie können alle Tracker sehen, die eine Website verwendet, sodass Sie wissen, wohin Ihre Daten wandern. Der App-Datenschutzbericht ist über die Einstellungen-App verfügbar, indem Sie den Abschnitt „Datenschutz“ und dann „App-Datenschutzbericht“ auswählen. Von dort aus können Sie es einschalten. Nachdem Sie Apps einige Zeit lang verwendet haben, werden Daten angezeigt. Hier erfahren Sie, wie Sie beginnen.
Schritt 1: Starte den Einstellungen App.
Schritt 2: Klopfen Privatsphäre.
Schritt 3: Scrollen Sie ganz nach unten und tippen Sie auf App-Datenschutzbericht.
Schritt 4: Klopfen AnmachenApp-Datenschutzbericht.
Wenn du hättest App-Aktivität aufzeichnen In früheren Versionen aktiviert, ist der App-Datenschutzbericht automatisch aktiviert und bereits mit Daten gefüllt. Wenn Sie dies nicht getan haben, nutzen Sie einfach einige Apps und Websites für ein paar Minuten und die Daten fließen sofort ein.
Legacy-Kontakte stellen sicher, dass Ihre Lieben auf Ihre Daten zugreifen können (iOS 15.2)
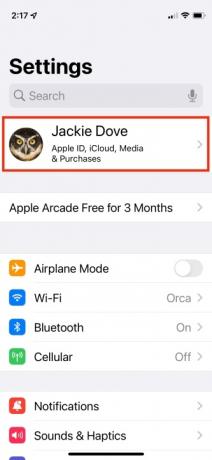
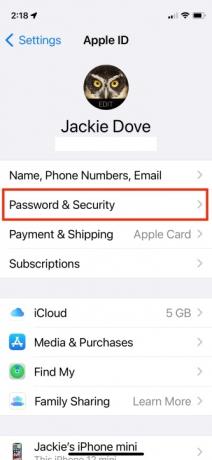
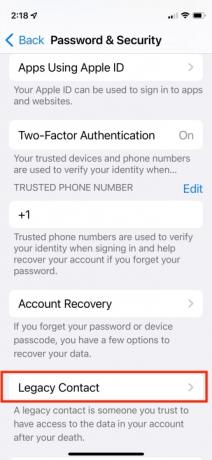
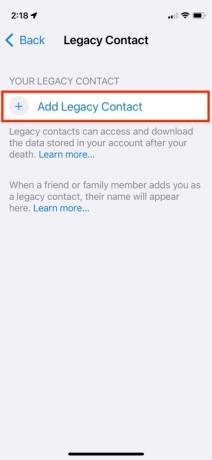

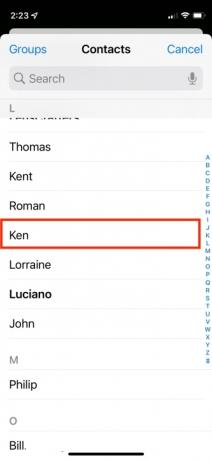

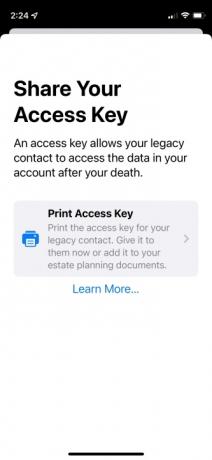
Wenn Sie Familie oder enge Freunde haben, stellt die Einrichtung eines Legacy-Kontakts sicher, dass Ihre Apple-ID und Ihre Daten (Digital Legacy) wiederhergestellt werden können, falls Ihnen etwas Katastrophales passiert. Damit können Sie eine vertrauenswürdige Person bestimmen, die nach Ihrem Tod auf Ihre Apple-ID und Ihre Daten zugreifen kann. Diese Person hat Zugriff auf Ihre Fotos, Nachrichten, Notizen, Dateien, Kontakte, Kalenderereignisse, Apps und Gerätesicherungen. Diese Person kann die Aktivierungssperre von Ihren Geräten entfernen. Diese Einstellung umfasst keine iCloud-Schlüsselbundkennwörter oder lizenzierten Medien.
Sie können einen iPhone-Benutzer oder einen Android-Benutzer oder jeden ab 13 Jahren auswählen und Ihren speziellen Zugangsschlüssel über Nachrichten oder durch Ausdrucken teilen. Sie können mehr als einen Legacy-Kontakt haben. Wiederholen Sie daher die folgenden Schritte für so viele, wie Sie möchten. Hier erfahren Sie, wie Sie beginnen.
Schritt 1: Starten Sie die Einstellungen-App.
Schritt 2: Tippen Sie auf Ihr Profilbild, um zu Ihren Apple-ID-Einstellungen zu gelangen.
Schritt 3: Klopfen Passwort und Sicherheit.
Schritt 4: Klopfen Legacy-Kontakt.
Schritt 5: Klopfen Legacy-Kontakt hinzufügen.
Schritt 6: Tippen Sie im Popup-Bildschirm, der die Funktion beschreibt, auf Legacy-Kontakt hinzufügen.
Schritt 7: Authentifizieren Sie sich mit Face ID, Touch ID oder einem Passwort.
Schritt 8: Apple schlägt Familienmitglieder vor, wenn Sie die Familienfreigabe aktiviert haben. Wenn Sie nicht über Family Sharing verfügen, wird es direkt zu Ihrer Kontaktliste weitergeleitet.
Schritt 9: Wenn Sie jemanden ausgewählt haben, tippen Sie auf Nächste.
Schritt 10: Tippen Sie auf dem Bildschirm mit der Beschreibung der Funktion auf Weitermachen.
Schritt 11: Wählen Sie aus, wie Sie Ihren Zugriffsschlüssel teilen möchten: Sie können eine iMessage senden oder eine Kopie davon ausdrucken.
Schritt 12: Sobald Sie eine Nachricht gesendet oder Ihre alten Kontaktinformationen ausgedruckt haben, wird die Person offiziell als Ihr alter Kontakt anerkannt.
Schauen und hören Sie mit Freunden über SharePlay (iOS 15.1)
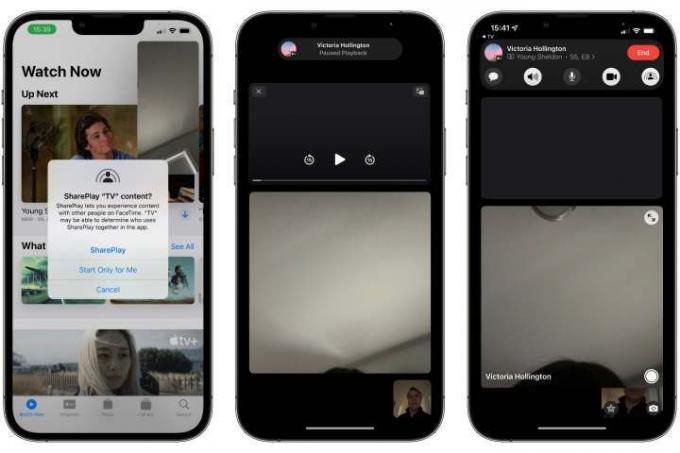
Mit iOS 15.1 oder neuer können Sie Ihre Gruppen-FaceTime-Anrufe dank der neuen SharePlay-Funktion von Apple in gemeinsame Seh- und Hörerlebnisse mit Freunden verwandeln. Dazu gehört das gemeinsame Ansehen von Sendungen auf Apple TV+, das Anhören von Playlists auf Apple Music und mehr. So fangen Sie an:
Schritt 1: Stellen Sie sicher, dass jeder, der teilnehmen möchte, iOS 15.1 oder höher verwendet.
Schritt 2: Starten Sie einen FaceTime-Anruf – entweder einen persönlichen Anruf oder einen Gruppen-FaceTime-Anruf.
Schritt 3: Sobald alle von Ihnen eingeladenen Personen am FaceTime-Anruf teilnehmen, wischen Sie zurück zum Startbildschirm.
Schritt 4: Öffnen Sie eine unterstützte App wie Apple Music oder Apple TV.
Schritt 5: Wählen Sie ein Lied, einen Film oder eine Fernsehsendung aus, die Sie gemeinsam hören oder ansehen möchten.
Schritt 6: Wenn Sie dazu aufgefordert werden, tippen Sie auf SharePlay um zu bestätigen, dass Sie den Inhalt teilen möchten.
Jeder Teilnehmer Ihres FaceTime-Anrufs wird aufgefordert, SharePlay beizutreten. Sobald alle beigetreten sind, werden die Inhalte synchronisiert, sodass alle gemeinsam zuschauen oder zuhören können. Auch die Wiedergabesteuerung wird gemeinsam genutzt, sodass jeder den Inhalt abspielen oder anhalten kann, obwohl Funktionen wie Lautstärke und Untertitel für jeden Benutzer individuell gesteuert werden. Wenn Sie Songs auf Apple Music teilen, erhalten Sie auch eine gemeinsame Wiedergabewarteschlange. Die Teilnehmer können die Wiedergabe ändern oder ihre eigenen Songs hinzufügen, um ein echtes Hörparty-Erlebnis zu erzielen.
Beachten Sie, dass jeder Teilnehmer des Anrufs Zugriff auf freigegebene Inhalte haben muss. Für Streaming-Dienste wie Apple Music und Disney+ benötigt jeder ein eigenes Abonnement. Wenn Sie einen bei iTunes gekauften Film oder eine Fernsehsendung teilen möchten, müssen alle Teilnehmer diesen auch gekauft haben. Die gute Nachricht ist, dass dies bereits für Apple-Abonnements und über iTunes gekaufte Inhalte abgedeckt sein sollte, wenn Sie SharePlay mit Ihrem verwenden Familienfreigabe Gruppe.
SharePlay funktioniert nur mit Apps, die es ausdrücklich unterstützen, aber das ist eine ziemlich umfangreiche Liste. Beliebte Video-Streaming-Apps wie Disney+, ESPN+, HBO Max, Hulu, NBA, Paramount+ und SHOWTIME sind alle verfügbar Board, und es umfasst sogar andere Apps und Dienste – von TikTok und Twitch bis hin zu Apollo für Reddit und Night Himmel.
Fügen Sie Ihren COVID-19-Impfausweis zu Apple Wallet hinzu (iOS 15.1)
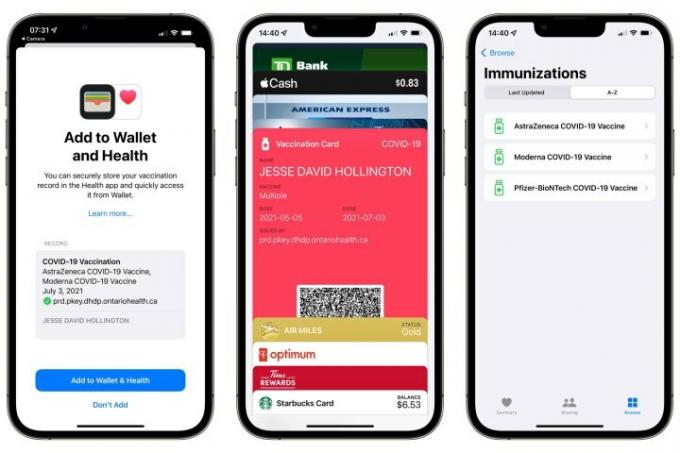
Wenn Ihr staatliches Gesundheitsamt einen Impfnachweis mit der SMART Health Card ausstellt Wenn Sie standardmäßig iOS 15.1 oder höher verwenden, können Sie einen digitalen Impfausweis direkt bei Apple hinzufügen Geldbörse. Hier ist wie:
Schritt 1: Drucken Sie den Impf-QR-Code aus oder zeigen Sie ihn auf einem anderen Bildschirm an.
Schritt 2: Öffnen Sie die Kamera-App auf Ihrem iPhone.
Schritt 3: Richten Sie Ihre iPhone-Kamera auf den QR-Code.
Schritt 4: Tippen Sie auf die Gesundheit Link, der angezeigt wird.
Schritt 5: Befolgen Sie die Anweisungen auf dem Bildschirm, um Ihren Impfpass zu den Wallet- und Health-Apps hinzuzufügen.
Wenn Sie noch iOS 15.0 verwenden, können Sie die oben genannten Schritte verwenden, um Ihren Impfpass in der Health-App zu speichern, müssen dies jedoch tun Führen Sie ein Upgrade auf iOS 15.1 durch, damit es auch in der Wallet-App angezeigt wird, wo Sie es genauso einfach abrufen können wie eine Kreditkarte, eine Kundenkarte usw Fahrkarte.
Wenn Sie den QR-Code in digitaler Form auf Ihrem iPhone haben, beispielsweise auf einer Regierungswebsite oder in einem heruntergeladenen PDF, können Sie ihn auch scannen direkt auf Ihr iPhone, ohne dass Sie es ausdrucken oder auf einem zweiten Bildschirm anzeigen müssen, dank der Live-Text-Funktion in iOS 15. Hier ist wie:
Schritt 1: Öffnen Sie Ihren Impfnachweis-QR-Code auf Ihrem iPhone.
Schritt 2: Vergrößern Sie die Webseite oder das PDF mit dem QR-Code, sodass es den größten Teil Ihres Bildschirms einnimmt.
Schritt 3: Machen Sie einen Screenshot, indem Sie gleichzeitig die Lautstärketaste und die Sleep/Wake-Taste drücken.
Schritt 4: Öffnen Sie Ihre Fotos-App und suchen Sie den Screenshot, den Sie gerade gespeichert haben.
Schritt 5: Tippen Sie auf die Live-Text Schaltfläche in der unteren rechten Ecke. Das Symbol wird blau und alle Texte und QR-Codes im Foto werden hervorgehoben.
Schritt 6: Tippen und halten Sie den QR-Code.
Schritt 7: Klopfen Öffnen Sie in Gesundheit aus dem angezeigten Popup-Menü.
Schritt 8: Befolgen Sie die Schritte, um den Impfausweis zu Ihrer Wallet and Health-App hinzuzufügen.
Sehen Sie sich unsere an engagierter Führer für mehr Informationen.
Erhalten Sie weitere Informationen zu Ihren Fotos

Mit iOS 15 können Sie jetzt die in Ihren Fotos gespeicherten EXIF-Metadaten (Kameramodell, Verschlusszeit, Blende, Auflösung) ohne Unterstützung durch Drittanbieter-Apps sehen. Alle diese Details finden Sie direkt in der Fotos-App. Hier ist wie:
Schritt 1: Tippen Sie auf ein Foto, um es im Vollbildmodus zu öffnen.
Schritt 2: Wischen Sie entweder nach oben oder tippen Sie auf Die Info Schaltfläche am unteren Bildschirmrand.
Sie sehen eine Karte mit Informationen darüber, wann und wo Ihre Fotos aufgenommen wurden, mit welchem Gerät sie aufgenommen wurden, welche Größe und Auflösung das Foto hat und vieles mehr.
Darüber hinaus hat Apple in iOS 15 eine neue Ebene des maschinellen Lernens hinzugefügt, damit Sie noch mehr Informationen aus Ihren Fotos gewinnen können. Mit der Funktion „Visual Look Up“ kann Ihr iPhone (Modelle XS/XR oder neuer) bestimmte Objekte und Szenen erkennen und Links zu Wikipedia-Artikeln und ähnlichen Bildern aus dem Internet bereitstellen. Geeignete Fotos umfassen Dinge wie Blumen, Pflanzen, Sehenswürdigkeiten, populäre Kunst und sogar Haustierrassen. Auf allen Fotos, auf denen iOS ein Objekt erkennt, wird eine visuelle Anzeige angezeigt. Tippen Sie darauf, um weitere Informationen zu diesem Objekt zu erhalten. Diese Funktion zur visuellen Suche ist derzeit nur in den USA verfügbar. Das heißt, Ihre iPhone-Region muss auf die USA eingestellt sein, damit sie funktioniert.
Fügen Sie Bildunterschriften hinzu und passen Sie Datum, Uhrzeit und Ort der Fotos an
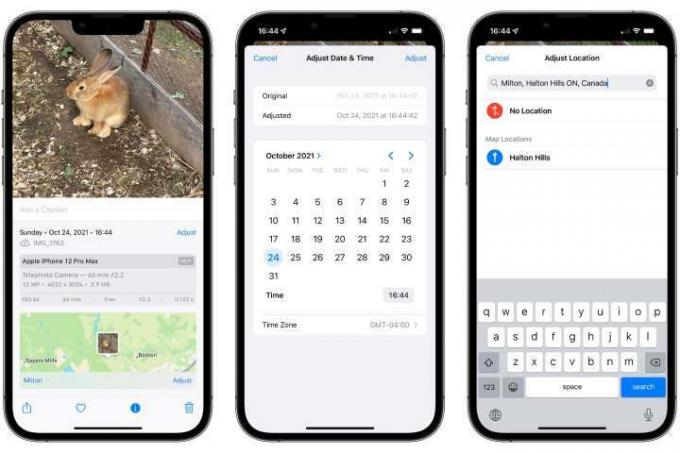
Mit der Fotos-App in iOS 15 können Sie nicht nur EXIF-Metadaten anzeigen, sondern auch Änderungen an einigen davon vornehmen. Dazu gehört das Hinzufügen von Bildunterschriften zu Ihren Fotos sowie das Anpassen von Datum, Uhrzeit und Ort der Aufnahme Ihrer Fotos. Hier ist wie:
Schritt 1: Im Fotos Tippen Sie in der App auf ein Foto, um es zu öffnen.
Schritt 2: Wischen Sie entweder nach oben oder tippen Sie auf Die Info Klicken Sie unten auf dem Bildschirm auf die Schaltfläche, um die erweiterten Details anzuzeigen.
Schritt 3: Um eine Beschriftung hinzuzufügen, tippen Sie auf Fügen Sie eine Beschriftung hinzu Platz direkt unter dem Foto, beginnen Sie mit der Eingabe und tippen Sie auf Erledigt wenn es fertig ist.
Schritt 4: Um das Datum des Fotos zu ändern, tippen Sie auf Anpassen rechts neben Datum und Uhrzeit.
Schritt 5: Um den Standort des Fotos zu ändern oder seinen Standort vollständig zu entfernen, scrollen Sie nach unten und tippen Sie auf Anpassen in der unteren rechten Ecke der Karte. Wenn für das Foto kein Standort gespeichert ist, wird eine Schaltfläche zum Hinzufügen eines Standorts angezeigt.
Ziehen Sie E-Mails und Notizen per Drag-and-Drop, um verknüpfte Erinnerungen zu erstellen
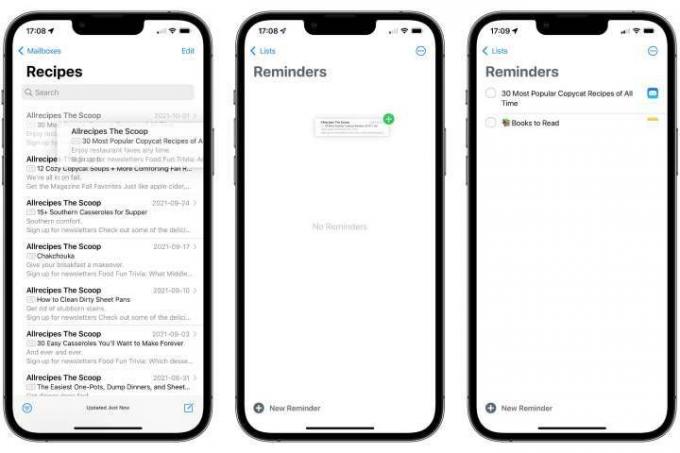
Auf dem iPad ist es seit einigen Jahren möglich, Elemente per Drag-and-Drop zwischen Apps zu verschieben, aber iOS 15 bringt diese Funktion erstmals auf das iPhone. Eine praktische Möglichkeit, dies zu nutzen, besteht darin, neue Erinnerungen zu erstellen, die auf E-Mail-Nachrichten und Notizen verweisen. Hier ist wie:
Schritt 1: Öffnen Sie die Mail- oder Notizen-App.
Schritt 2: Tippen, halten und ziehen Sie je nach Bedarf entweder eine E-Mail-Nachricht oder eine Notiz.
Schritt 3: Sobald Sie mit dem Ziehen des Elements begonnen haben, lassen Sie Ihren Finger darauf, um es an Ort und Stelle zu halten.
Schritt 4: Wischen Sie mit einem anderen Finger vom unteren Bildschirmrand nach oben, um zum Startbildschirm zurückzukehren, während Sie den ersten Finger weiterhin auf der Nachricht oder Notiz halten.
Schritt 5: Tippen Sie mit dem zweiten Finger auf Erinnerungen Symbol, um die Erinnerungen-App zu öffnen.
Schritt 6: Bewegen Sie den Zeigefinger, der das ausgewählte Element noch halten sollte, zu einer leeren Stelle in Ihrer Erinnerungsliste und heben Sie Ihren Finger an, um ihn dort abzulegen.
Es wird eine neue Erinnerung mit dem Betreff der E-Mail oder dem Titel der Notiz als Standardname erstellt. Sie können diesen Namen jedoch beliebig ändern. Wenn Sie wegtippen, um die Bearbeitung zu beenden, wird rechts ein E-Mail- oder Notizensymbol angezeigt, auf das Sie tippen können, um zur ursprünglichen E-Mail oder Notiz zurückzukehren.
Dies funktioniert auch mit einigen beliebten Apps von Drittanbietern, allerdings erhalten Sie Backlinks nur für E-Mail-Nachrichten. Wenn Sie eine Notiz per Drag-and-Drop in eine Drittanbieter-App ziehen, wird einfach der Text der Notiz eingefügt, da Apple Entwicklern von Drittanbietern noch nicht erlaubt, eine direkte Verknüpfung mit der Notes-App herzustellen.
Sehen Sie sich unsere an engagierter Führer zum Multitasking in iPadOS 15.
Speichern Sie mehrere Fotos per Drag & Drop
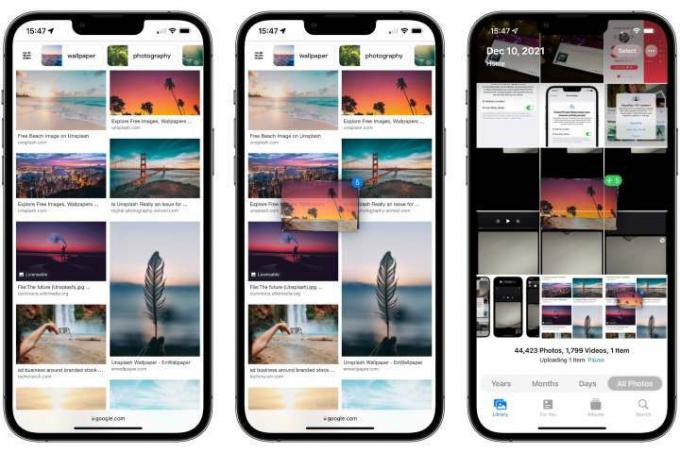
Drag & Drop funktioniert auch in vielen anderen Apps, und einer der beliebtesten Tricks, die in iOS 15 eingeführt wurden, besteht darin, damit mehrere Fotos aus Safari in Ihrer Fotobibliothek zu speichern. Hier ist wie:
Schritt 1: Öffnen Sie in Safari eine Seite mit mehreren Bildern, beispielsweise den Ergebnissen einer Google-Bildersuche.
Schritt 2: Tippen, halten und ziehen Sie das erste Bild, das Sie speichern möchten.
Schritt 3: Halten Sie Ihren Finger weiterhin auf dem ersten Bild.
Schritt 4: Tippen Sie auf weitere Bilder, um sie zur Auswahl hinzuzufügen. Sie sollten sie unter Ihrem Zeigefinger stapeln sehen, mit einem blauen Abzeichen, das die Anzahl der ausgewählten anzeigt.
Schritt 5: Halten Sie die Bilder weiterhin mit dem Zeigefinger fest und wischen Sie vom unteren Bildschirmrand nach oben, um zum Startbildschirm zurückzukehren.
Schritt 6: Klopfen Fotos um die Fotos-App zu öffnen.
Schritt 7: Lassen Sie den ersten Finger los, um die Bildergruppe in Ihrer Fotobibliothek abzulegen.
Bedenken Sie jedoch, dass dadurch nur die angezeigten Bilder aus Safari gespeichert werden, wenn Sie dies also tun Auf einer Indexseite wie der Google-Bildersuche werden nur die Miniaturansichten mit niedrigerer Auflösung auf Ihrer Seite gespeichert Bibliothek.
Sie können jedoch mit der gleichen Technik mehrere Elemente von fast überall herziehen. Verwenden Sie es, um mehrere Fotos aus Fotos an E-Mail anzuhängen oder um mehrere E-Mail-Nachrichten in Erinnerungen abzulegen – in diesem Fall erhalten Sie einen Eintrag für jede Nachricht.
Verschönern Sie Ihr Memoji mit neuen Outfits und Farben
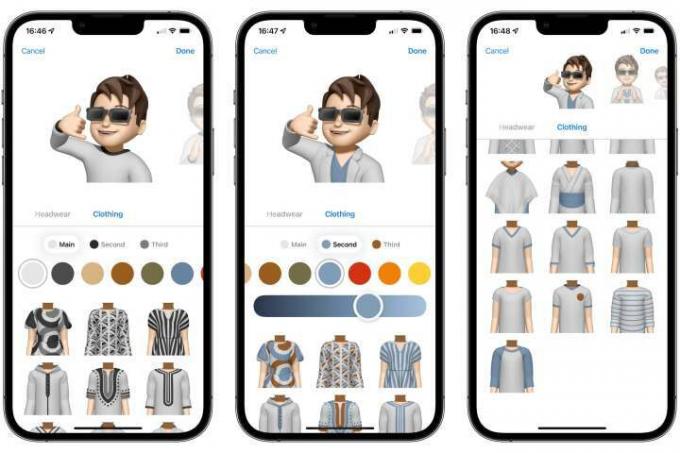
Für die digitalen Fashionistas unter uns hat Apple eine ganz neue Garderobe gepackt Memoji-Anpassungen. Zum ersten Mal können Sie in der neuen Abteilung „Bekleidung“ auf einfaches Grau verzichten und zwischen 12 alternativen Hemdfarben und 40 verschiedenen Kleidungsstilen wählen, um Ihrem Avatar einen einzigartigen Look zu verleihen. Hier ist wie:
Schritt 1: Öffnen Sie eine Konversation in Nachrichten.
Schritt 2: Tippen Sie in der App-Schublade über der Tastatur auf Memoji-Aufkleber Symbol.
Schritt 3: Wählen Sie Ihren bevorzugten Memoji-Avatar aus.
Schritt 4: Tippen Sie links auf die Schaltfläche mit den drei Punkten.
Schritt 5: Klopfen Bearbeiten.
Schritt 6: Scrollen Sie nach rechts bis zum Ende der Kategorieliste und tippen Sie auf Kleidung.
Schritt 7: Passen Sie die Kleidung Ihres Memoji mit den hier aufgeführten Optionen individuell an. Wenn Sie fertig sind, tippen Sie auf Erledigt in der oberen rechten Ecke.
Sie können bis zu drei verschiedene Farben auf jedes Kleidungsstück anwenden – einschließlich Kopfbedeckungen und Brillen – und Apple hat mehrere neue Posen hinzugefügt, um sie zur Geltung zu bringen. Apple hat außerdem einige inklusive Accessibility Memoji-Zubehörteile hinzugefügt, darunter Sauerstoffschläuche, Cochlea-Implantate und einen weichen Helm als Kopfbedeckung. Sie können sogar unterschiedliche Farben für das linke und rechte Auge Ihres Avatars wählen.
Sehen Sie sich unsere an engagierter Führer Informationen zum Erstellen und Bearbeiten von Memoji.
Entfliehen Sie Ablenkungen mit Focus von iOS 15
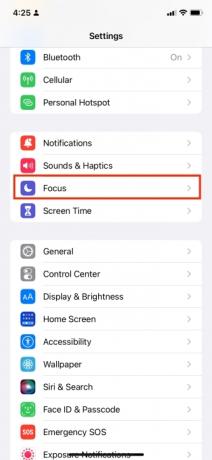
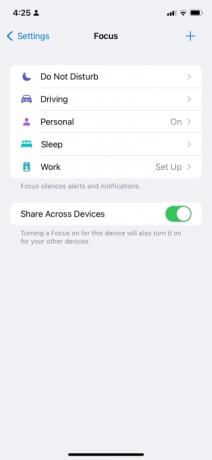

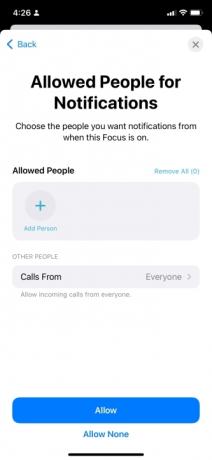
Fokus Modus ist wohl die bedeutendste neue Funktion, die iOS 15 mit sich bringt. Als aktualisierte und differenziertere Version des „Bitte nicht stören“-Modus können Sie mehr als einen „Fokus“ einrichten und dessen Einstellungen anpassen. Sie können beispielsweise einen unterschiedlichen Fokus für verschiedene Aktivitäten oder Situationen einrichten und so störende Benachrichtigungen beim Arbeiten, Schlafen, Entspannen oder Autofahren blockieren. Während iOS 15 einige Standard-Focus-Einstellungen vorschlägt, die Sie anpassen können, können Sie auch völlig neue und personalisierte Focuses erstellen. So richten Sie einen bereits vorhandenen Focus ein und passen ihn an:
Schritt 1: Gehe zu Einstellungen > Fokus. Sie finden Focus dort, wo früher „Do Not Disturb“ war. (Sie können auch von oben rechts auf dem Touchscreen nach unten wischen, um das Kontrollzentrum zu öffnen, und auf tippen Fokus, befindet sich links neben der Helligkeitsanzeige.)
Schritt 2: Tippen Sie auf eine der vorhandenen Fokusoptionen. Zunächst werden Sie sehen Nicht stören, Persönlich, Schlafen, Und Arbeiten, Wenn Ihr iPhone jedoch erkennt, dass Sie Auto fahren, werden Sie aufgefordert, einen Fokus dafür einzurichten.
Schritt 3: Passen Sie nun die Einstellungen für Ihren Focus an. Beachten Sie jedoch, dass einige Focus über unterschiedliche Optionen und Einschränkungen verfügen, aus denen Sie wählen können. Die meisten funktionieren auf die gleiche Weise und ermöglichen Ihnen die Auswahl der Personen und Apps, von denen Sie weiterhin Benachrichtigungen erhalten möchten, sowie die Zeiten und andere Bedingungen, unter denen sie gelten, z. B. wenn Sie sich an einem bestimmten Ort befinden oder bestimmte nutzen Apps.
Die Schwerpunkte Fahren und Schlafen sind jedoch Sonderfälle. „Fahren“ ersetzt die Funktion „Beim Fahren nicht stören“ von iOS 14 und früher und kann nur beim Fahren automatisch aktiviert werden. Aus Sicherheitsgründen können Sie bestimmten Apps auch nicht erlauben, Ihnen Benachrichtigungen zu senden, während der Fahrfokus aktiv ist aktiviert, obwohl für die Apps, die dies unterstützen, weiterhin speziell gekennzeichnete zeitkritische Benachrichtigungen eingehen ihnen.
Ebenso ist der Schlaffokus an die gebunden Schlafüberwachungsfunktion zur Schlafenszeit die Sie in der Health-App eingerichtet haben. Es aktiviert sich automatisch zur festgelegten Schlafenszeit und schaltet sich zur Weckzeit aus. Sie können es stattdessen auch zu Ihrer Entspannungszeit beginnen lassen, beispielsweise 30 Minuten vor dem Schlafengehen.
Mit den zusätzlichen Optionen in jedem Focus können Sie entscheiden, ob Sie Ihren Focus-Status teilen möchten, wenn bestimmte Kontakte Ihnen eine Nachricht senden oder stumm angezeigt werden Benachrichtigungen auf dem Sperrbildschirm anzeigen, den Sperrbildschirm dimmen, die Anzahl der Benachrichtigungsausweise für Apps auf Ihrem Startbildschirm deaktivieren oder sogar ein ganzes Zuhause ausblenden Bildschirm vollständig. Letzteres kann besonders nützlich sein, wenn Sie über eine Reihe arbeitsbezogener Apps verfügen, an die Sie in Ihrer Freizeit lieber nicht denken möchten oder umgekehrt. Beachten Sie, dass diese Apps dadurch nicht vollständig gesperrt werden – Sie können weiterhin über das darauf zugreifen App-Bibliothek – aber die Idee hier ist außer Sichtweite, außerhalb des Verstandes. Sie können zu zurückkehren Einstellungen > Fokus Sie können jederzeit die Parameter für jeden Focus ändern, den Sie verwenden.
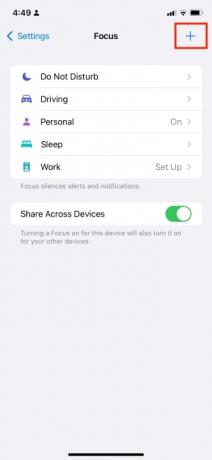
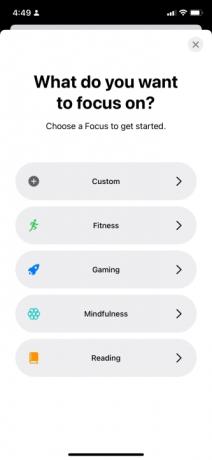
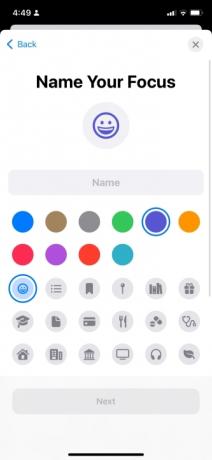
Mit Focus können Sie auch völlig neue Focuses für jede Aktivität oder Situation erstellen (z. B. Urlaub, Spiele, Proben, Clubs). iOS 15 enthält außerdem spezielle Vorlagen für Fitness, Gaming und Achtsamkeit. Wird automatisch aktiviert, wenn Sie an diesen Aktivitäten beteiligt sind. Beispielsweise schaltet sich ein Fitness-Fokus ein, wenn Sie ein Training auf Ihrer Apple Watch starten, während der Gaming-Fokus aktiviert wird, sobald Sie einen kabellosen Gamecontroller mit Ihrem iPhone oder iPad verbinden.
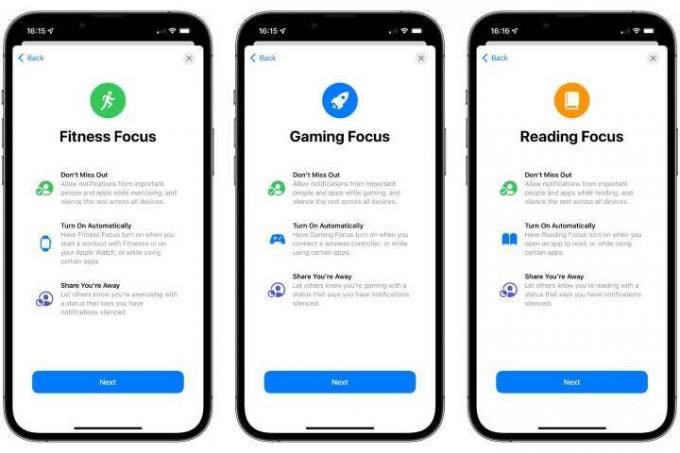
Sie können einen benutzerdefinierten Fokus erstellen, indem Sie auf gehen Einstellungen > Fokus und dann auf tippen + Schaltfläche in der oberen rechten Ecke des Bildschirms. Befolgen Sie von dort aus einfach die Anweisungen auf dem Bildschirm, um den Zweck oder die damit verbundene Aktivität des Focus auszuwählen, ihm einen Namen zu geben und auszuwählen, wer Ihnen weiterhin Nachrichten senden oder Sie anrufen kann.
Laden Sie Ihre Android-Freunde zu Gruppen-FaceTime-Anrufen ein

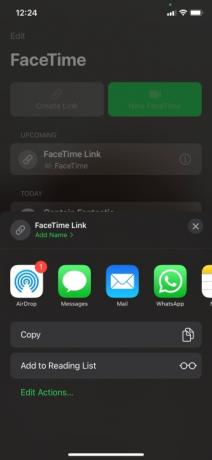
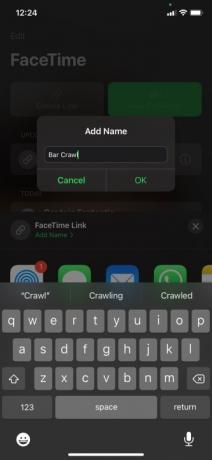
Mit iOS 15 können Sie jetzt nahezu jeden in einen FaceTime-Anruf einbeziehen, egal ob er ein iPhone, ein Android-Smartphone oder einfach nur einen modernen Webbrowser auf seinem PC nutzt. Mit einer neuen Funktion können Sie einen Link für einen FaceTime-Anruf erstellen, ähnlich wie Sie es bei anderen Videokonferenzdiensten wie tun würden Zoomen, und dann kann jeder, dem Sie den Link senden, an Ihrem Anruf teilnehmen, indem er einfach darauf klickt. So verwenden Sie es:
Schritt 1: Starten Sie FaceTime und tippen Sie dann auf Verknüpfung erstellen (Sie sehen es oben links auf dem Bildschirm).
Schritt 2: Wählen Sie als Nächstes aus, wie Sie den Link senden möchten. Sie können zwischen Nachrichten, E-Mail, WhatsApp und anderen Apps wählen oder sie einfach in Ihre Zwischenablage kopieren. Sie können auch einen Namen für den FaceTime-Link auswählen, indem Sie auf tippen Namen hinzufügen (in Grün) und geben Sie dann einen Namen ein, bevor Sie auf tippen OK.
Schritt 3: Nachdem Sie eine App ausgewählt haben, über die Sie den Link senden möchten, wählen Sie die Person aus, an die Sie ihn senden möchten. Sie können die Schritte 2 und 3 für so viele Personen wiederholen, wie Sie in den FaceTime-Anruf einbeziehen möchten (iPhone- und Android-Benutzer gleichermaßen). Sie können den Link auch kopieren und an einer beliebigen Stelle einfügen, beispielsweise in einer Facebook-Gruppe oder einem WhatsApp-Konversationsthread.
Schritt 4: Nachdem Sie den Link an mindestens eine Person gesendet haben, können Sie selbst darauf tippen und den FaceTime-Anruf starten. Öffnen Sie dazu FaceTime erneut und tippen Sie auf FaceTime-Link (oder wie auch immer Sie es genannt haben), das Sie unter finden Bevorstehende Unterüberschrift. Dadurch wird der FaceTime-Bildschirm angezeigt, der oben ein Banner/Unterfenster mit der Option dazu enthält Verbinden der von Ihnen erstellte Anruf. Klopfen Verbinden, wodurch der Anruf an Ihrer Seite gestartet wird und Ihnen eine Textzeile (im selben Banner oben) angezeigt wird, die besagt, dass Sie es sind Auf andere warten.
Zu diesem Zeitpunkt sollten Ihre eingeladenen Personen dem Anruf beitreten. Sie können dies tun, indem sie auf den Link tippen/klicken, den Sie ihnen gesendet haben. Dadurch wird der FaceTime-Bildschirm angezeigt, der Folgendes enthält: Verbinden Schaltfläche in der oberen rechten Ecke. Wenn sie noch kein Kontakt sind, müssen sie ihre Namen eingeben. Sobald sie angetippt haben Verbinden, erhalten Sie dann eine Benachrichtigung, in der Sie aufgefordert werden, die Anfrage zur Teilnahme am Anruf zu genehmigen oder abzulehnen.
Sehen Sie sich unsere an engagierter Führer erfahren Sie, wie Sie einen FaceTime-Gruppenanruf tätigen.
Verwenden Sie „Mit Ihnen geteilt“, um den Überblick über alle Nachrichten zu behalten
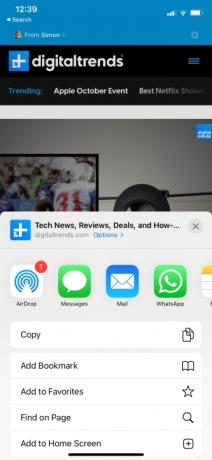

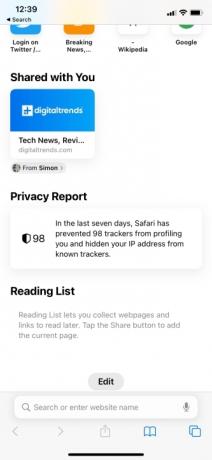
„Mit Ihnen geteilt“ ist eine neue Funktion, die in fünf nativen Apple-Apps automatisch einen neuen Favoritenordner („Mit Ihnen geteilt“) für Sie erstellt, wenn ein Kontakt einen Link über Nachrichten sendet. Die sechs Apps, mit denen diese Funktion derzeit funktioniert, sind Musik, Apple TV, Nachrichten, Podcasts, Fotos und Safari. In der Fotos-App können Sie ganz einfach alle Bilder, die andere mit Ihnen geteilt haben, an einem Ort sammeln.
Nehmen wir zum Beispiel an, Sie oder ein Freund stoßen auf eine wirklich interessante Website. Durch Antippen des Aktie Klicken Sie unten im Safari-Browser auf die Schaltfläche und senden Sie den Link über Nachrichten. Der Empfänger sieht ihn, wenn er einen neuen Browser-Tab in Safari öffnet. Es wird unter der sein Mit dir geteilt Überschrift unten „Favoriten“ und „Häufig besucht“.
Das gleiche Prinzip gilt für die anderen vier Apps. Sie können beispielsweise ein Album (oder einen Song oder einen Interpreten) auf Apple Music teilen, indem Sie auf tippen Mehr-Symbol und dann Aktie, danach wählen Sie Mitteilungen und senden Sie es an den gewünschten Empfänger. Nach dem Senden sieht der Empfänger das freigegebene Album oder den freigegebenen Titel, indem er auf tippt Hör jetzt zu Tab und scrollen Sie nach unten zu Mit dir geteilt Abschnitt.
Die Fotos-App bietet noch eine weitere nette Geste. Geteilte Fotos werden nicht nur im Abschnitt „Mit Ihnen geteilt“ angezeigt, sondern relevante Bilder werden auch direkt in die Zeitleiste Ihrer Bibliothek integriert. Wenn beispielsweise jemand eine Reihe von Fotos von einer Party oder einem Konzert teilt, auf dem Sie zusammen waren, wird dies in Ihrer Fotos-App der Fall sein Erkennen Sie dies – anhand von Datum, Uhrzeit und Ort – und ordnen Sie sie automatisch Ihren eigenen Fotos zu gleiches Ereignis. Diese zusätzlichen Fotos werden mit einem speziellen Symbol angezeigt, um anzuzeigen, dass sie von anderen geteilt wurden. Sie werden jedoch nicht zu Ihrer Bibliothek hinzugefügt, es sei denn, Sie entscheiden sich ausdrücklich dafür.
Beachten Sie, dass Sie auch in der Nachrichten-App auswählen können, welche Konversationen in „Mit Ihnen geteilt“ enthalten sein sollen. Hier ist wie:
Schritt 1: Starten Sie Nachrichten und wählen Sie eine Konversation aus.
Schritt 2: Tippen Sie oben im Konversationsfenster auf den Personen- oder Gruppen-Avatar.
Schritt 3: Tippen Sie auf den Schalter daneben In „Mit Ihnen geteilt“ anzeigen um es auszuschalten.
Sie können bestimmte Elemente auch direkt aus einer Nachrichtenkonversation heraus anpinnen, um sicherzustellen, dass sie im entsprechenden Abschnitt „Mit Ihnen geteilt“ deutlicher angezeigt werden. Hier ist wie:
Schritt 1: Gehen Sie zur Nachrichtenkonversation, in der Sie ein Element anheften möchten.
Schritt 2: Tippen und halten Sie den freigegebenen Inhalt, z. B. einen Link oder ein Foto.
Schritt 3: Tippen Sie auf die Pin-Taste. In der unteren linken Ecke erscheint eine kleine gelbe Stecknadelanzeige.
Angeheftete Inhalte werden oben im Abschnitt „Für Sie freigegeben“ in Safari und in den anderen unterstützten Bereichen angezeigt Apps sowie in einem Pins-Bereich auf der Infoseite jedes Kontakts in Nachrichten und bei der Suche Mitteilungen.
Markieren und verwenden Sie Wörter in Bildern per Live-Text

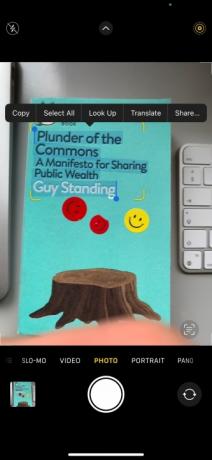
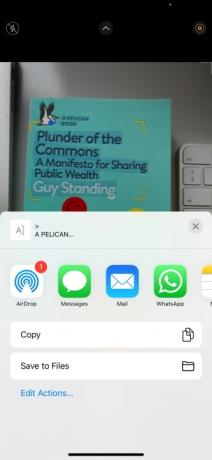
Mit iOS 15 können Sie Text, der in Bildern und Fotos erscheint, hervorheben, kopieren, einfügen und durchsuchen. Tatsächlich können Sie damit nicht nur das Internet nach Text durchsuchen oder Websites öffnen, sondern Sie können auch Telefonnummern anrufen, die beispielsweise auf von Ihnen fotografierten Schildern erscheinen. Sie benötigen jedoch mindestens ein iPhone XS/XR oder neuer, um es nutzen zu können. Folgendes ist zu tun:
Schritt 1: Machen Sie ein Foto des Textes, den Sie verwenden möchten, aber stellen Sie sicher, dass es ein klares und direktes Foto ist. Wenn Sie bereits ein Foto haben, öffnen Sie Fotos und wählen Sie es aus.
Schritt 2: Nachdem Sie ein Bild ausgewählt haben, tippen und halten Sie den Text, den Sie hervorheben möchten. Anschließend können Sie das hervorgehobene Feld ziehen, um sicherzustellen, dass der gesamte gewünschte Text hervorgehoben wird.
Schritt 3: Wählen Sie eine der angezeigten Optionen aus, z Kopieren, Alles auswählen, Nachschlagen, Übersetzen, oder Aktie. Fahren Sie dann wie gewünscht fort.
Beachten Sie, dass Sie auf die Kleinen achten sollten Live-Text Symbol in der unteren rechten Ecke des Bildes. Wenn es nicht vorhanden ist, können Sie keinen Text hervorheben und verwenden. Versuchen Sie in diesem Fall, ein weiteres Bild des gewünschten Textes aufzunehmen. Sie müssen nicht unbedingt ein Foto aufnehmen, um Live-Text hervorzuheben und zu verwenden – nutzen Sie einfach die Funktion im Sucher der Kamera. Öffnen Sie die Kamera und richten Sie Ihr iPhone auf den gewünschten Text. Wenn es verwendbaren Text erkennt, wird der Live-Text Das Symbol erscheint in der unteren rechten Ecke.
Erstellen Sie Tab-Gruppen in Safari
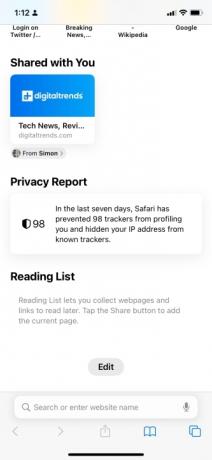

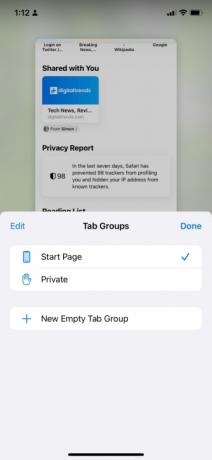

Apple hat iOS 15 mit einer Reihe neuer Funktionen für Safari ausgestattet, darunter neue Datenschutzfunktionen und eine untere Tab-Leiste. Am nützlichsten ist jedoch wahrscheinlich die Möglichkeit, Registerkarten in Gruppen zu organisieren. Wenn Sie dies aktivieren, können Sie Websites nach ihrer Kategorie oder ihrem Zweck (z. B. Arbeit, Studium, Hobby) durchsuchen und organisieren. So erstellen Sie eine Gruppe von Registerkarten.
Schritt 1: Öffnen Sie Safari und tippen Sie auf Tabs Symbol in der unteren rechten Ecke.
Schritt 2: Tippen Sie anschließend auf Startseite/1 [oder N] Tab Schaltfläche am unteren Bildschirmrand. Daneben wird die Anzahl der aktuell geöffneten Tabs sowie ein nach unten zeigender Pfeil angezeigt.
Schritt 3: Klopfen Neue leere Tab-Gruppe, bevor Sie einen Namen für die Gruppe eingeben (z. B. „Technologie“, „Musik“ oder was auch immer). Wenn Sie sich bereits auf einer Website oder Seite befinden, die Sie in eine neue Tab-Gruppe aufnehmen möchten, tippen Sie auf Neue Tab-Gruppe aus 1 [oder N] Tab.
Dadurch wird eine leere Registerkartengruppe erstellt. Nach der Erstellung können Sie Websites und Seiten im neuen Tab besuchen. Jede Website oder Seite, die Sie besuchen, wird in der Registerkartengruppe gespeichert, sofern Sie sie nicht schließen. Sie können aus der Registerkartengruppe heraus navigieren, indem Sie auf tippen Tabs Symbol erneut und wählen Sie eine neue Registerkarte oder eine andere Registerkartengruppe aus (falls Sie weitere erstellt haben).
Sehen Sie sich unsere an engagierter Führer Informationen zum Verwalten von Safari-Registerkarten.
Erhalten Sie Ihre tägliche Übersicht über Benachrichtigungszusammenfassungen

Werden Sie oft mit unzähligen Benachrichtigungen überschwemmt? Wenn ja, ist iOS 15 genau das Richtige für Sie, da es eine intelligente Benachrichtigungszusammenfassung eingeführt hat, die Benachrichtigungen entsprechend der Priorität ordnet, die Sie bestimmten Apps und Kontakten tendenziell geben. Die Funktion organisiert und ordnet nicht nur Ihre Benachrichtigungen, sondern sendet die Zusammenfassung auch in regelmäßigen Abständen, die Sie selbst festlegen können.
Um eine geplante Benachrichtigungszusammenfassung einzurichten, gehen Sie zu Einstellungen > Benachrichtigungen > Geplante Zusammenfassung. Als nächstes schalten Sie das ein Geplante Zusammenfassung Schieberegler und tippen Sie darauf Weitermachen. Wählen Sie die Apps aus, die Sie in die Zusammenfassung aufnehmen möchten, und tippen Sie dann auf [N] App. Stellen Sie abschließend die gewünschte(n) Zeit(en) für Ihre Zusammenfassung(en) ein. Sie können mehr als zwei tägliche Zusammenfassungen hinzufügen, indem Sie auf tippen Zusammenfassung hinzufügen.
Sie können alle zukünftigen Benachrichtigungen einer App auch direkt aus dem Benachrichtigungscenter an Ihre Zusammenfassung senden. Wischen Sie einfach auf einer Benachrichtigung nach links und tippen Sie auf Optionen > Zur Zusammenfassung hinzufügen. Sie können dies auch für Apps umkehren, die sich bereits in einer Zusammenfassung befinden, indem Sie nach links wischen und auf tippen Optionen > Sofort liefern.
Sehen Sie sich unsere an engagierter Führer Informationen zum Einrichten von Benachrichtigungszusammenfassungen.
Empfehlungen der Redaktion
- Ein iPhone wurde gerade für einen wahnsinnigen Betrag versteigert
- Warum Sie Apple Pay bei Walmart nicht nutzen können
- Dieses kleine Gerät bietet Ihnen die beste Funktion des iPhone 14 für 149 US-Dollar
- Besitzen Sie ein iPhone, iPad oder eine Apple Watch? Sie müssen es sofort aktualisieren
- Die 16 besten Messaging-Apps für Android und iOS im Jahr 2023



