Von großen MacOS-Upgrades bis hin zu kleineren, aber wichtigen Sicherheits- oder Benutzerfreundlichkeitsupdates ist es wichtig, MacOS auf dem neuesten Stand zu halten. Wenn Sie nicht ganz sicher sind, wie das geht, machen Sie sich keine Sorgen. Es ist schnell und einfach. Selbst wenn Sie automatische Updates für Ihren Mac aktiviert haben, ist die manuelle Methode nur ein paar Schritte lang.
Inhalt
- Bereiten Sie sich auf ein Update vor
- Suchen Sie nach Benachrichtigungen
- Öffnen Sie das Software-Update-Tool
- Installieren Sie die verfügbaren Updates
- Alterung von Updates
Wenn Sie sich in einer dieser Situationen befinden, zeigt Ihnen unser Leitfaden genau, was getan werden muss, um diese Mac-Updates in Kraft zu setzen. Schau mal.
Empfohlene Videos
Einfach
5 Minuten
Mac-Computer

Bereiten Sie sich auf ein Update vor
Durch Updates wird Ihr Mac neu gestartet. Bereiten Sie sich also auf einen vollständigen Neustart vor. Beenden Sie alle aktuellen Aufgaben, an denen Sie arbeiten, schließen Sie Browser und Apps und stellen Sie sicher, dass alle Dokumente gespeichert und geschlossen sind, bevor Sie an dem Update arbeiten.
Vielleicht möchten Sie das auch Sichern Sie Ihre Daten mit Time Machine oder etwas ähnliches. Mac-Updates bringen normalerweise keine Fehler mit sich, aber es kann passieren. Wenn Sie sehr wichtige, zeitkritische Daten auf Ihrem Computer haben, stellen Sie sicher, dass Sie auch eine Möglichkeit haben, darauf zuzugreifen, falls etwas schief geht.
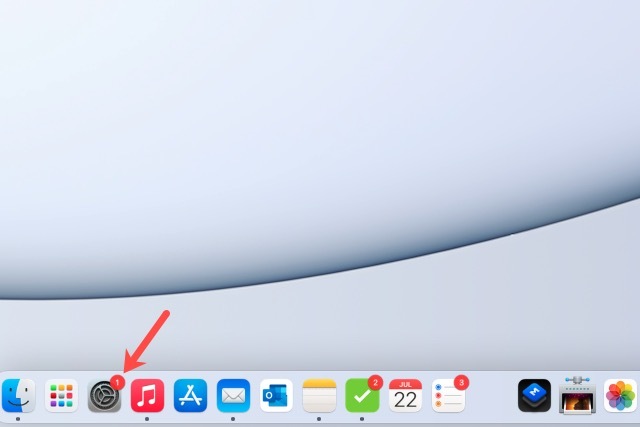
Suchen Sie nach Benachrichtigungen
Wenn Sie das Symbol „Systemeinstellungen“ in Ihrem Dock haben, sehen Sie möglicherweise einen Hinweis darauf, dass ein Update verfügbar ist. Wenn Sie dieses Symbol auswählen, gelangen Sie direkt zu Systemeinstellungen und sehen Sie den gleichen Indikator auf dem Software-Aktualisierung Artikel.
Öffnen Sie das Software-Update-Tool
Wenn Sie das Symbol nicht in Ihrem Dock haben, können Sie es öffnen Systemeinstellungen aus der Menüleiste.
Schritt 1: Wähle aus Apfel Symbol in der oberen linken Ecke des Bildschirms und wählen Sie Systemeinstellungen von dort.
Schritt 2: Sobald Sie angemeldet sind, suchen Sie nach der Option mit der Aufschrift „ Software-Aktualisierung. Auch hier sehen Sie möglicherweise einen Hinweis darauf, dass ein Update verfügbar ist. Auch wenn es nicht angezeigt wird, wählen Sie es aus Software-Aktualisierung reingehen und sichergehen.

Verwandt
- So drucken Sie ganz einfach von einem Chromebook aus
- So kombinieren Sie PDF-Dateien unter Windows, macOS oder im Internet
- Wie macOS Sonoma Widgets reparieren oder sogar noch schlimmer machen könnte
Schritt 3: Alternativ wählen Sie das aus Apfel Symbol in der Menüleiste und wählen Sie Über diesen Mac. Wählen Sie dann die aus Software-Aktualisierung Taste.
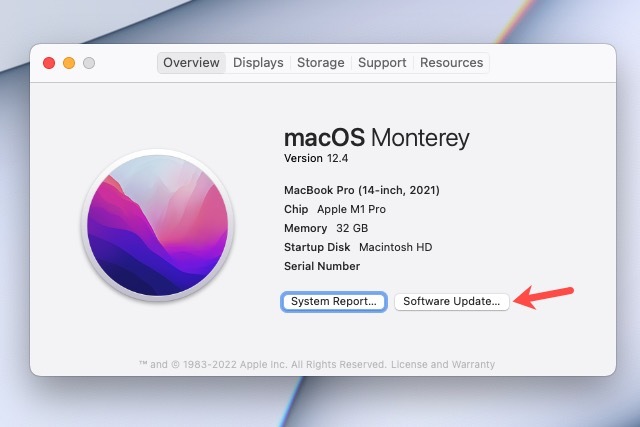
Installieren Sie die verfügbaren Updates
Einmal in Software-AktualisierungWenn Updates vorhanden sind, die noch nicht angewendet wurden, wird eine Benachrichtigung mit der Meldung „Für Ihren Mac ist ein Update verfügbar“ oder Ähnliches angezeigt.
Schritt 1: Wähle aus Jetzt aktualisieren Klicken Sie auf die Schaltfläche, um zu beginnen.
Ihr Mac wird dann alle Apps schließen, die Sie möglicherweise geöffnet gelassen haben, neu starten und die Updates anwenden.

Schritt 2: Es ist auch eine gute Idee, auszuwählen Halten Sie meinen Mac automatisch auf dem neuesten Stand in diesem Fenster.
Wie bereits erwähnt, funktioniert dies nicht immer gut, insbesondere wenn Sie sich selten von Ihrem Mac abmelden, aber es kann oft dabei helfen, Updates anzuwenden, die Sie möglicherweise nicht bemerkt haben.
Schritt 3: Sie können auch auswählen Fortschrittlich um andere automatische Update-Optionen zu markieren, z. B. App-Updates aus dem App Store.

Alterung von Updates
Bei Mac-Updates gibt es einen wichtigen Vorbehalt: Sie zielen auf die neuesten Versionen von Mac-Computern und Betriebssystemen ab. Das bedeutet, dass sie Softwareänderungen beinhalten können, für die ältere Macs einfach nicht gemacht wurden. Anstatt Fehler einzuführen oder andere Probleme zu verursachen, beschließt Apple, Updates abzubrechen, wenn Ihr Mac ein bestimmtes Alter oder älter hat.
Zum Beispiel die Das Monterey-Upgrade war auf Macs beschränkt erst mehrere Jahre alt. Das Gleiche gilt auch für kleinere Updates. Das ist wichtig, sich daran zu erinnern wenn Sie sich generalüberholte Macs ansehen oder Sie fragen sich, ob es an der Zeit ist, einen aktuellen Mac zu aktualisieren.
Empfehlungen der Redaktion
- Sie können fast jedes Windows-Spiel auf dem Mac spielen – so geht's
- Öffentliche Beta-Rezension von macOS Sonoma: mehr als nur Bildschirmschoner
- Die Installation eines wichtigen Sicherheitsupdates für Apple-Geräte dauert nur wenige Minuten
- Apple hat Mac-Spielern gerade einen großen Grund zur Vorfreude gegeben
- Ihr nächster Mac-Monitor könnte über diese geniale neue Funktion verfügen
Werten Sie Ihren Lebensstil aufDigital Trends hilft Lesern mit den neuesten Nachrichten, unterhaltsamen Produktrezensionen, aufschlussreichen Leitartikeln und einzigartigen Einblicken, den Überblick über die schnelllebige Welt der Technik zu behalten.




