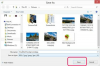Die Systemwiederherstellung kann Systemänderungen rückgängig machen, die zu Computerproblemen führen.
Bildnachweis: Ablestock.com/AbleStock.com/Getty Images
Windows 8.1 bietet Ihnen die Möglichkeit, die Systemwiederherstellung zu verwenden, um Ihren Computer auf einen vorherigen zurückzusetzen Dies kann nützlich sein, wenn Ihr Computer nach der Installation eines neuen Treibers Probleme hat oder App. Bei diesem Vorgang werden Ihre Systemdateien wiederhergestellt und die von Ihnen installierten Programme oder Treiber entfernt, persönliche Dateien wie Dokumente werden jedoch nicht gelöscht. der Vorgang ist auch reversibel. Sie müssen die Systemwiederherstellung auf Ihrem Computer aktiviert haben und einen Wiederherstellungspunkt zur Verfügung haben.
Schritt 1
Geben Sie auf dem Windows-Startbildschirm "Systemwiederherstellung" ein und wählen Sie dann in den Suchergebnissen "Wiederherstellung".
Video des Tages
Schritt 2
Klicken Sie im Fenster "Erweiterte Wiederherstellungstools" auf "Systemwiederherstellung öffnen". Wenn Windows zum Fortfahren nach einem Administratorkennwort oder einer Bestätigung fragt, geben Sie Ihr Kennwort ein oder bestätigen Sie es, um fortzufahren.
Schritt 3
Klicken Sie auf "Weiter", um eine Liste von Wiederherstellungspunkten anzuzeigen, aus denen Sie auswählen können. Jeder Punkt hat ein Datum, eine Beschreibung und eine Angabe, ob er manuell oder automatisch erstellt wurde. Um zu überprüfen, welche Programme und Treiber von einem bestimmten Wiederherstellungspunkt betroffen sind, markieren Sie den Wiederherstellungspunkt und klicken Sie auf "Überprüfung betroffener Programme." Klicken Sie auf "Schließen", nachdem Sie die Listen der Elemente, die gelöscht werden, und der alten Elemente, die möglicherweise gelöscht werden, angezeigt haben restauriert.
Schritt 4
Wählen Sie den Wiederherstellungspunkt aus, den Sie zum Zurücksetzen Ihres Computers verwenden möchten, und klicken Sie auf "Weiter".
Schritt 5
Klicken Sie auf „Fertig stellen“ und „Ja“, um mit der Systemwiederherstellung zu beginnen. Windows wird neu gestartet, rollt Ihren Computer automatisch auf den ausgewählten Wiederherstellungspunkt zurück und startet dann erneut. Nach dem letzten Neustart zeigt Windows eine Meldung an, die Sie darüber informiert, ob die Systemwiederherstellung erfolgreich war.
Spitze
Obwohl Windows bei der Installation von Anwendungen oder Treibern häufig einen automatischen Wiederherstellungspunkt erstellt, können Sie vorsichtshalber jederzeit selbst einen erstellen. Geben Sie auf dem Windows-Startbildschirm "Wiederherstellungspunkt erstellen" ein und wählen Sie dieselbe Option in den Suchergebnissen aus. Klicken Sie im Fenster "Systemschutz" auf "Erstellen", benennen Sie Ihren neuen Wiederherstellungspunkt und drücken Sie "Eingabe", um ihn zu erstellen.
Wenn der ausgewählte Wiederherstellungspunkt das Problem nicht gelöst hat oder neue erstellt wurden, greifen Sie erneut auf die Systemwiederherstellung zu, um entweder einen neuen Wiederherstellungspunkt auszuwählen oder Ihre Systemwiederherstellung rückgängig zu machen.
Warnung
Wenn Sie eine Systemwiederherstellung durchführen, um ein Programm oder einen Treiber wiederherzustellen, den Sie zwischenzeitlich entfernt haben, müssen Sie das Element möglicherweise erneut installieren, selbst wenn Windows anzeigt, dass es wiederhergestellt werden kann.