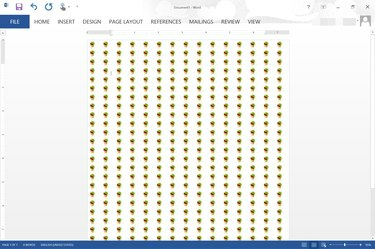
Vergrößern und verkleinern Sie Word, um den Kacheleffekt zu verstärken oder zu verringern.
Bildnachweis: Bild mit freundlicher Genehmigung von Microsoft.
Word 2013 bietet Ihnen die Möglichkeit, ein beliebiges Bild als Hintergrund für ein Dokument auszuwählen, indem Sie die Option Fülleffekte verwenden. Bilder werden automatisch entsprechend der Bildgröße an den Bildschirm angepasst. Wenn Sie in ein Dokument hineinzoomen, wird das Bild weniger gekachelt. Wenn Sie herauszoomen, wird sogar ein großes Bild gekachelt. Wenn Ihnen die Kachelung Ihres Bildes nicht gefällt, verwenden Sie eine App wie Microsoft Paint, um die Größe Ihres Bildes schnell zu ändern. Besser noch, Sie können Ihr eigenes gekacheltes Bild erstellen und es als Hintergrund für Ihr Dokument verwenden
Schritt 1
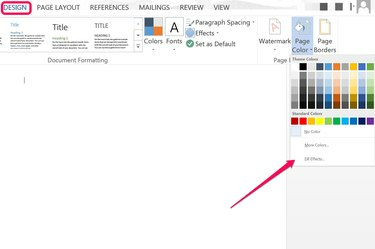
Klicken Sie auf "Effekte füllen".
Bildnachweis: Bild mit freundlicher Genehmigung von Microsoft.
Öffnen Sie ein Word-Dokument und klicken Sie auf das Menü "Design". Klicken Sie auf das Symbol "Seitenfarbe" und wählen Sie "Fülleffekte". Dadurch wird das Fenster „Fülleffekte“ geöffnet.
Video des Tages
Schritt 2
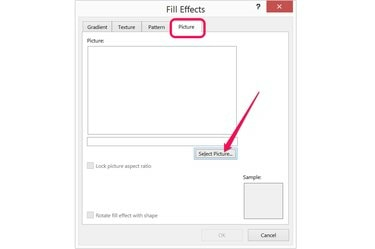
Klicken Sie unter der Registerkarte Bild auf die Schaltfläche "Bild auswählen".
Bildnachweis: Bild mit freundlicher Genehmigung von Microsoft.
Klicken Sie im Fenster "Fülleffekte" auf die Registerkarte "Bild". Klicken Sie auf die Schaltfläche "Bild auswählen" und wählen Sie dann aus, ob Sie ein Bild von Ihrem Computer hochladen oder mit Bing nach einem Bild suchen möchten. Wählen Sie ein kleines Bild aus, das Sie kacheln möchten, und klicken Sie auf "Einfügen".
Schritt 3
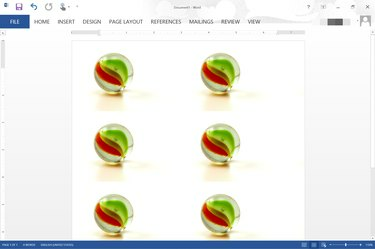
Ein 600 x 400 Pixel großes Bild, das in Word mit 110 Prozent Zoom gekachelt ist.
Bildnachweis: Bild mit freundlicher Genehmigung von Microsoft.
Klicken Sie auf "OK", sobald das Bild im Vorschaufenster angezeigt wird. Das Bild wird automatisch über die Seite verteilt. Ziehen Sie den "Zoom"-Schieberegler nach rechts, um die Anzahl der Kacheln des Bildes zu erhöhen. Um die Kachelung zu verringern, ziehen Sie den Schieberegler "Zoom" nach links.
Schritt 4
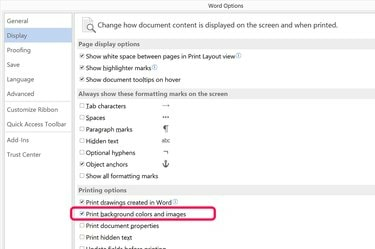
Klicken Sie auf das Kontrollkästchen "Hintergrundfarben und Bilder drucken".
Bildnachweis: Bild mit freundlicher Genehmigung von Microsoft.
Klicken Sie auf das Menü "Datei" und wählen Sie "Optionen", wenn der gekachelte Hintergrund beim Drucken des Dokuments enthalten sein soll. Wählen Sie "Anzeige" und aktivieren Sie dann das Kontrollkästchen "Hintergrundfarben und Bilder drucken". OK klicken." Leider können Sie nicht sehen, wie das Bild auf dem Papier gekachelt wird, bis Sie es tatsächlich drucken – wenn Sie zoomen innerhalb und aus dem Seitenansichtsfenster ändert sich die Kachelung genauso wie beim Vergrößern und Verkleinern des Word-Hauptfensters.
Reduzieren der Bildgröße für mehr Kacheln
Schritt 1
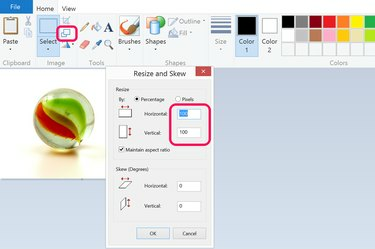
Verringern Sie die Bildgröße in Microsoft Paint.
Bildnachweis: Bild mit freundlicher Genehmigung von Microsoft.
Öffnen Sie das Bild, das Sie als Hintergrund verwenden möchten, in einer beliebigen Bildbearbeitungs-App. Klicken Sie in Microsoft Paint, das mit Windows installiert wird, einfach auf die Schaltfläche "Skalieren" und reduzieren Sie die horizontale und vertikale Größe von 100 Prozent auf alles, was Sie möchten. Um beispielsweise die doppelte Anzahl von Kacheln zu erhalten, reduzieren Sie die Größe auf 50 Prozent. Um das Vierfache der Kacheln zu erhalten, reduzieren Sie die Größe auf 25 Prozent.
Schritt 2
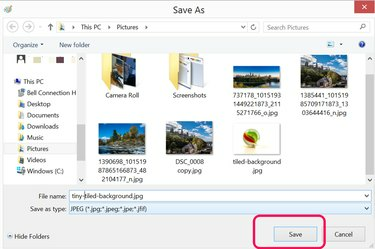
Speichern Sie die Datei unter einem neuen Namen.
Bildnachweis: Bild mit freundlicher Genehmigung von Microsoft.
Wählen Sie "Speichern unter" aus dem Datei-Menü und speichern Sie das kleinere Bild unter einem neuen Dateinamen. Durch das Verringern der Bildgröße wird die Auflösung erheblich reduziert, daher ist es wichtig, dass Sie Ihre Originaldatei nicht überschreiben.
Schritt 3
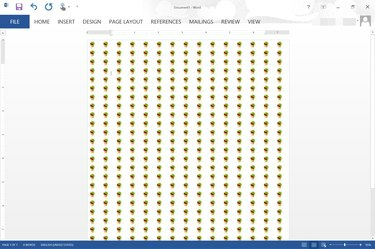
Ein Bild mit 77 x 51 Pixeln, das in Word mit 95-Prozent-Zoom gekachelt ist.
Bildnachweis: Bild mit freundlicher Genehmigung von Microsoft.
Klicken Sie in Word auf das Menü "Design", klicken Sie auf das Symbol "Seitenfarbe" und wählen Sie "Fülleffekte". Drücke den Schaltfläche "Bild auswählen" unter der Registerkarte Bild, wählen Sie Ihr neues Bild aus und fügen Sie es als Dokument ein Hintergrund.
Erstellen Sie Ihre eigene Kachel
Schritt 1
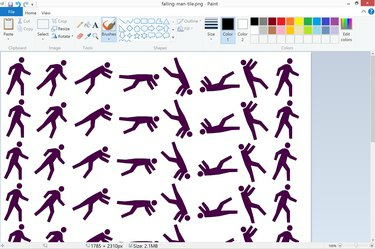
Erstellen Sie ein gekacheltes Bild in Paint.
Bildnachweis: Bild mit freundlicher Genehmigung von Microsoft.
Öffnen Sie eine Bildbearbeitungs-App wie Microsoft Paint, erstellen Sie eine neue Datei und fügen Sie dann beliebige Bilder ein, die Sie für den Hintergrund Ihres Word-Dokuments verwenden möchten. Stellen Sie sicher, dass das von Ihnen erstellte Image relativ groß ist. Ein Bild mit 927 x 1200 Pixel hat beispielsweise das gleiche Seitenverhältnis wie eine Seite im Letter-Format von 8,5 x 11 Zoll.
Schritt 2

Klicken Sie im Menü Einfügen auf das Symbol "Bild".
Bildnachweis: Bild mit freundlicher Genehmigung von Microsoft.
Öffnen Sie Ihr Word-Dokument, klicken Sie auf das Menü "Einfügen" und dann auf "Bilder". Navigieren Sie zu Ihrem gekachelten Hintergrundbild und fügen Sie es in das Dokument ein.
Schritt 3
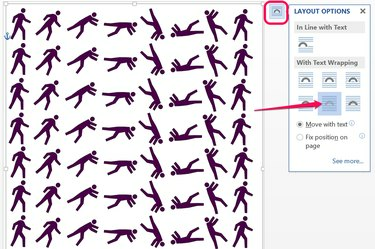
Wählen Sie das Symbol "Hinter Text" aus.
Bildnachweis: Bild mit freundlicher Genehmigung von Microsoft.
Ziehen Sie die Ecke des Bildes, um es zu skalieren, bis es auf die gesamte Seite passt. Klicken Sie auf die Schaltfläche "Layout-Optionen", die neben dem Bild angezeigt wird, wenn es ausgewählt ist, und klicken Sie dann auf das Symbol "Hinter Text". Kopieren Sie das Bild, indem Sie mit der rechten Maustaste darauf klicken, und fügen Sie dann eine Kopie auf jeder Seite Ihres Dokuments ein. Dies kann ein wenig Arbeit sein, wenn Sie viele Seiten haben, aber Sie müssen sich keine Sorgen machen, dass sich die Kacheln beim Vergrößern oder Verkleinern ändern oder wie der Hintergrund beim Drucken aussieht.
Spitze
Wenn Sie in Word ein Muster aus gekachelten Bildern erstellen möchten, sehen Sie sich die Registerkarte Muster im Fenster Fülleffekte an. Word bietet Ihnen 48 Optionen, die alle Kacheln verwenden, um Muster zu erstellen. Sie können auch die Farbkombinationen ändern, die zum Erstellen der Muster verwendet werden. Natürlich können Sie auch Verlaufshintergründe oder strukturierte Hintergründe erstellen, indem Sie die Optionen unter den Registerkarten Verlauf und Textur verwenden.




