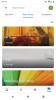Dein Windows 11-PC Es birgt viele wertvolle Erinnerungen und wichtige Dateien, sodass Sie sich vielleicht fragen, wie Sie diese schützen können. Dies wird immer wichtiger, da es im Internet eine gefährliche Zeit mit Malware, Spyware und Adware ist, die zuschlagen kann, wenn Sie sie nicht verwenden das beste Antivirenprogramm. Machen Sie sich also keine Sorgen, es ist ein recht einfacher Vorgang, Ihren Windows-PC zu sichern, und hier zeigen wir Ihnen, wie.
Inhalt
- Sicherung und Wiederherstellung von Windows 11
- Windows 11-Systemabbild
Empfohlene Videos
Einfach
30 Minuten
Ein externes Laufwerk (SSD, HDD oder Flash-Laufwerk)
Beachten Sie, dass unsere Methoden die Verwendung der integrierten Tools von beinhalten Windows 11. Wir verwenden keine kostenpflichtige Software und Sie benötigen keine zusätzlichen Downloads. Windows 11 wird gute Arbeit leisten Sichern der Festplatte Ihres Computers wie es ist.

Sicherung und Wiederherstellung von Windows 11
Der einfachste Weg, Windows 11 zu sichern, ist mit der Sicherungs- und Wiederherstellungsfunktion des Betriebssystems. Diese Funktion ist ein Überbleibsel von Windows 7 und funktioniert beim Sichern einzelner Dateien und Ordner immer noch einwandfrei. Sie finden es in der klassischen Systemsteuerung. Hier erfahren Sie, wie Sie beginnen.
Schritt 1: Öffnen Sie Ihr Startmenü und suchen Sie nach Bedienfeld
Schritt 2: Im Systemsteuerung durchsuchen Box, suchen Sichern und Wiederherstellen und klicken Sie auf das Top-Ergebnis für Sichern und Wiederherstellen (Windows 7)
Verwandt
- Bing Chat wehrt sich gegen KI-Verbote am Arbeitsplatz
- Die besten Laptop-Angebote für den Schulanfang: Windows, Chromebooks und Mac
- So kombinieren Sie PDF-Dateien unter Windows, macOS oder im Internet
Schritt 3: Klicken Sie auf der Seite, die sich öffnet, auf Backup einrichten Verknüpfung. Dadurch wird ein Assistent geöffnet. Folgen Sie den Anweisungen auf Ihrem Bildschirm. Sie werden aufgefordert, ein externes Laufwerk für die Sicherung sowie die spezifischen Ordner und Dateien auszuwählen, die Sie sichern möchten. Alle Dateien auf diesem externen Laufwerk werden gelöscht. Warten Sie, bis der Vorgang abgeschlossen ist. Abhängig von der Anzahl der zu sichernden Dateien kann dies Stunden oder nur Minuten dauern.
Schritt 4: Sobald die Sicherung abgeschlossen ist, können Sie das Sicherungslaufwerk von Ihrem Computer entfernen. Sie können Dateien jederzeit vom Laufwerk wiederherstellen, indem Sie es anschließen, zur gleichen Einstellungsseite zurückkehren und das auswählen Wählen Sie ein anderes Backup aus, aus dem Dateien wiederhergestellt werden sollen Möglichkeit.

Windows 11-Systemabbild
System Image Backup ist eine umfassendere Lösung zur Sicherung Ihres gesamten PCs. Damit können Sie eine exakte Kopie Ihres Systems speichern und diese dann wiederherstellen, falls Ihr PC abstürzt oder fehlerhaft ist. Diese Art der Sicherung umfasst neben Ihren Dateien auch alle Ihre Programme und Apps.
Schritt 1: Öffnen Sie Ihr Startmenü und suchen Sie nach Bedienfeld
Schritt 2: Im Systemsteuerung durchsuchen Box, suchen Sichern und Wiederherstellen und klicken Sie auf das Top-Ergebnis für Sichern und Wiederherstellen (Windows 7)
Schritt 3: Drücke den Erstellen Sie ein Systemabbild Link in der Seitenleiste.
Schritt 4: Wählen Sie im angezeigten Assistenten die Option aus Auf einer Festplatte Möglichkeit. Klicken Sie dann von dort aus auf Ihr externes Festplattenlaufwerk oder Solid-State-Laufwerk, das Sie an Ihren PC angeschlossen haben. Wenn Sie möchten, können Sie auch eine DVD wählen. Eine Diskette ist jedoch die beste Option, da sie mehr Speicherplatz bietet.
Schritt 5: Drücke den Nächste Klicken Sie auf die Schaltfläche und wählen Sie alle Laufwerke aus, die Sie in die Sicherung einbeziehen möchten. Dann wähle Sicherung starten wenn Sie zum Backup bereit sind. Diese vollständige Sicherung kann eine Weile dauern, und wenn Sie eine herkömmliche rotierende Festplatte als Sicherungsmethode verwenden, kann es sogar noch länger dauern.
Schritt 6: Wenn Sie eine Eingabeaufforderung zu einer Systemreparaturdiskette erhalten, klicken Sie auf NEIN. Sie benötigen dies nicht für eine Systemabbildsicherung, wenn Sie bereits über ein USB-Laufwerk oder eine CD mit Windows-Installationsdateien verfügen. Andernfalls klicken Sie Ja.
Schritt 7: Lehnen Sie sich zurück und warten Sie
Schritt 8: Sobald die Sicherung abgeschlossen ist, können Sie jederzeit von diesem Systemabbild aus eine Wiederherstellung durchführen Deinen Computer reparieren Option aus dem Windows 11-Installationsprogramm. Wählen Sie einfach das aus Fehlerbehebung Option und wählen Sie dann Wiederherstellung des Systemabbilds. Von dort aus können Sie wählen Verwenden Sie das neueste Systemabbild und befolgen Sie die Schritte auf Ihrem Bildschirm.
Empfehlungen der Redaktion
- So laden Sie legal eine Windows 10-ISO-Datei herunter und installieren Windows 10 daraus
- Sie können fast jedes Windows-Spiel auf dem Mac spielen – so geht's
- So installieren Sie Windows 11 oder Windows 10 auf dem Steam Deck
- Rangliste aller 12 Windows-Versionen, vom schlechtesten zum besten
- So aktivieren oder deaktivieren Sie ChatGPT über die Windows-Taskleiste
Werten Sie Ihren Lebensstil aufDigital Trends hilft Lesern mit den neuesten Nachrichten, unterhaltsamen Produktrezensionen, aufschlussreichen Leitartikeln und einzigartigen Einblicken, den Überblick über die schnelllebige Welt der Technik zu behalten.