
Der iPhone XS,iPhone XS Max, Und iPhone XR Verfeinern Sie das mobile Erlebnis, das Apple letztes Jahr geschaffen hat iPhone X. Von Face ID bis zum brandneuen Memoji gehören die diesjährigen iPhones zu den besten Telefonen auf dem Markt.
Inhalt
- So richten Sie Face ID ein
- So erstellen Sie einen Screenshot
- So richten Sie Apple Pay ein und nutzen es
- So verwenden Sie den Porträtmodus und die Tiefensteuerung
- So schalten Sie Ihr iPhone aus
- So erstellen Sie ein Memoji
- So verwenden Sie Gesten, um häufige Aufgaben zu erledigen
- So verwenden Sie „Bitte nicht stören“.
- So verwenden Sie Split View auf dem XS Max und iPhone XR
- So verwenden Sie Siri
- So verwenden Sie Benachrichtigungen und das Kontrollzentrum
- So verwenden Sie Gruppen-FaceTime
- So aktivieren Sie den Trackpad-Modus mit Haptic Touch
- So verwenden Sie die Einhandtastatur
Wenn Sie von einem älteren iPhone upgraden oder von Android wechseln, sieht es auf den neuen iPhones etwas anders aus. Hier sind einige unserer beliebtesten Tipps und Tricks für das iPhone XS, um Ihnen den Einstieg zu erleichtern.
Empfohlene Videos
So richten Sie Face ID ein
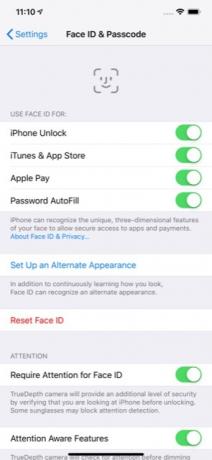

Markieren Sie 2018 als das Jahr, in dem Apple den Home-Button auf allen seinen neuen iPhones endgültig abgeschafft hat. Auf der iPhone XS,XS maxund iPhone XR ist die einfachste Möglichkeit, Ihr Telefon zu entsperren, die Verwendung von Gesichtserkennung.
Verwandt
- So entfernen Sie die Apple-ID einer anderen Person auf Ihrem iPhone
- Dieses 600-Dollar-Android-Handy hat einen großen Vorteil gegenüber dem iPhone
- iPhone 15: Veröffentlichungstermin- und Preisprognosen, Leaks, Gerüchte und mehr
Um Face ID einzurichten, müssen Sie sich in einem Raum mit guter Beleuchtung befinden. Gehe zu Einstellungen > Gesichts-ID und Passcode. Wenn Sie bereits über einen Passcode verfügen, werden Sie aufgefordert, diesen einzugeben. Andernfalls müssen Sie eines einrichten, um fortfahren zu können. Klopfen Face ID einrichten.
Sie müssen Ihr Gesicht zweimal scannen, um den Vorgang abzuschließen. Sobald Sie fertig sind, müssen Sie nur noch mit offenen Augen auf dem Sperrbildschirm nach oben wischen, um Ihr Telefon zu entsperren. Wenn sich das Telefon nicht entsperren lässt, können Sie nach oben wischen, um es erneut zu versuchen. Möglicherweise müssen Sie das Telefon weiter von Ihrem Gesicht entfernen, insbesondere wenn Sie vom Bett aus oder in einem dunklen Raum auf Ihr Telefon schauen.
Sie können auch ein alternatives Erscheinungsbild für Face ID hinzufügen. Gehen Sie einfach zu Einstellungen > Gesichts-ID und Passcode > Ein alternatives Erscheinungsbild einrichten.
So erstellen Sie einen Screenshot

Wenn Sie es gewohnt sind, zum Erstellen eines Screenshots auf die Power- und Home-Taste zu tippen, sind Sie möglicherweise etwas verwirrt, wenn Sie dies auf dem iPhone XS, iPhone XS Max oder iPhone XR versuchen.
Wenn Sie einen Screenshot machen möchten, tippen Sie einfach auf Leistung Und Lautstärke erhöhen Tasten gleichzeitig. Unten links auf dem Bildschirm erscheint ein kleines Bild des Screenshots. Tippen Sie auf das Bild, wenn Sie Änderungen vornehmen möchten. Andernfalls wird das Bild innerhalb weniger Sekunden in Ihrer Foto-App gespeichert.
So richten Sie Apple Pay ein und nutzen es
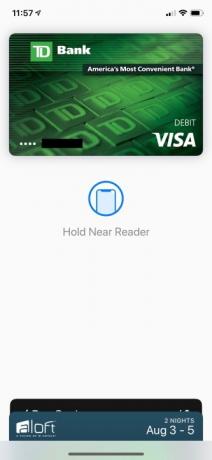

Sind Sie bereit, Ihr Portemonnaie zu Hause zu lassen? Mit Apple Paykönnen Sie Artikel ganz einfach mit Ihrem Telefon bezahlen.
Um Apple Pay nutzen zu können, müssen Sie Ihrem Portemonnaie eine Karte hinzufügen. Gehen Sie dazu zu Einstellungen > Wallet & Apple Pay > Karte hinzufügen. Möglicherweise müssen Sie Ihre Bank kontaktieren, um die Karte zu verifizieren, bevor Sie sie verwenden können.
Sobald Apple Pay eingerichtet ist, ist es einfach zu verwenden. Tippen Sie einfach zweimal auf die Sperrtaste auf der rechten Seite Ihres Telefons. Wenn Face ID eingerichtet ist, scannt das Telefon Ihr Gesicht, um den Kauf zu genehmigen. Andernfalls müssen Sie Ihren Passcode eingeben.
So verwenden Sie den Porträtmodus und die Tiefensteuerung
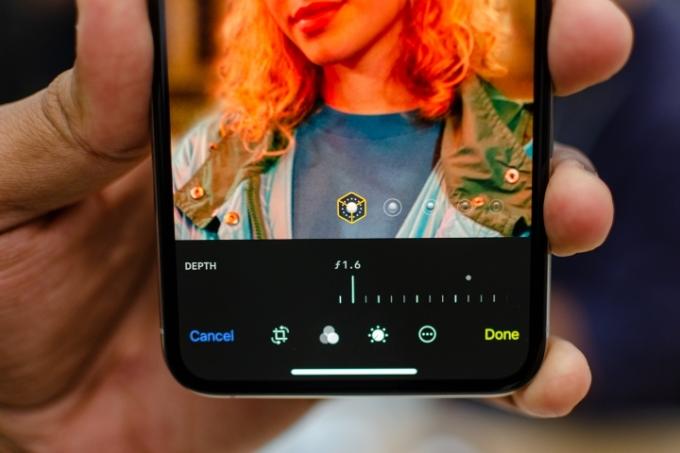
Sowohl das iPhone XS als auch das iPhone XS Max haben Portraitmodus auf der vorderen und hinteren Kamera. Um den Porträtmodus zu verwenden, öffnen Sie die Kamera und wischen Sie den Menüschieberegler nach links, bis Porträt angezeigt wird. Es erscheint ein Karussell mit verschiedenen Beleuchtungsoptionen wie natürliches Licht, Konturlicht, Bühnenlicht, natürliches Licht und mehr. Wählen Sie die gewünschte Option und drücken Sie den Auslöser. Wenn Sie die nach vorne gerichtete Kamera verwenden möchten, tippen Sie einfach auf das Symbol zum Drehen der Kamera rechts neben dem Auslöser.
Depth Control ist eine neue Funktion, die exklusiv für die iPhone-Reihe 2018 verfügbar ist. Mit der Tiefenkontrolle können Sie den Grad der Unschärfe im Hintergrund steuern, nachdem Sie das Foto aufgenommen haben. Um die Tiefenkontrolle zu verwenden, wählen Sie einfach das Foto aus und tippen Sie auf „Bearbeiten“. Der Schieberegler zur Tiefensteuerung wird automatisch im Bearbeitungsbildschirm angezeigt.
Das iPhone XR verfügt über eine einzelne Kamera anstelle des Doppelobjektivs des iPhone XS und XS Max. Dank Smart HDR benötigt das iPhone XR kein zusätzliches Zweitobjektiv – es nutzt künstliche Intelligenz und neuronale Netze, um die Funktionalität der Kamera zu optimieren. Unabhängig davon, ob Sie zu wenig oder zu viel Licht haben, hilft Smart HDR dabei, auch bei extremen Lichtverhältnissen großartige Fotos zu produzieren.
Aber im Gegensatz zum iPhone XS und XS Max können Fotos im Porträtmodus mit dem iPhone XR nur von Personen aufgenommen werden, nicht von Lebensmitteln, Gegenständen, Haustieren usw. Wenn Sie auf dem Gerät den Porträtmodus öffnen, stehen Ihnen außerdem nur drei verschiedene Beleuchtungsoptionen zur Auswahl: Kontur, Natürlich und Studio. Mit der TrueDepth-Kamera können Sie auch Selfies im Porträtmodus aufnehmen.
So schalten Sie Ihr iPhone aus

Manchmal kann der Schein täuschen. Früher war die Taste auf der rechten Seite Ihres iPhones wahrscheinlich die Einschalttaste. Bei Telefonen mit TrueDepth-Kameras handelt es sich bei dieser Taste jedoch tatsächlich um die Sperrtaste. Wie schalten Sie Ihr Telefon aus?
Wenn Sie Ihr Telefon ausschalten möchten, tippen und halten Sie einfach gleichzeitig eine der Lautstärketasten und die Sperrtaste. Nach einigen Sekunden wird ein Schieberegler angezeigt, mit dem Sie Ihr iPhone ausschalten können.
So erstellen Sie ein Memoji
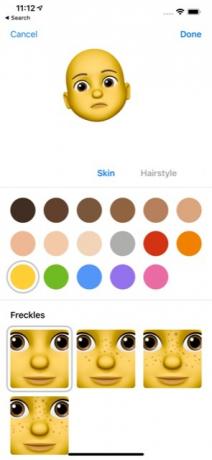

Letztes Jahr hat Apple Animoji für das iPhone X herausgebracht, und dieses Jahr legt es noch einen drauf Memoji in iOS 12. Memoji sind animierte Avatare, die Sie mit Ihren Gesichtsbewegungen steuern können.
Ein Memoji zu erstellen ist einfach. Öffnen Sie einfach die Nachrichten-App und tippen Sie auf die App-Schublade. Wählen Sie das Animoji-Symbol (Affe) aus und wischen Sie nach rechts, bis Sie das Symbol „Neues Memoji“ (+) sehen. Hier können Sie Ihr Memoji nach Herzenslust anpassen. Wenn Sie zufrieden sind, tippen Sie einfach auf Erledigt Klicken Sie oben auf dem Bildschirm auf die Schaltfläche, um Ihr Memoji zu speichern.
So verwenden Sie Gesten, um häufige Aufgaben zu erledigen

Für viele Menschen ist das iPhone XS, XS Max oder XR möglicherweise das erste iPhone, das sie kaufen, das keinen Home-Button hat. Das Fehlen einer Home-Taste bedeutet, dass Sie einige neue Gesten lernen müssen, um Ihr Telefon zu verwenden.
Die am häufigsten verwendete Geste ist das Wischen von der Unterseite des Telefons nach oben. Dadurch können Sie problemlos zwischen geöffneten Apps wechseln. Wenn Sie nach oben wischen, haben Sie auch die Möglichkeit, Apps zu schließen, indem Sie in der jeweiligen App, die Sie nicht mehr benötigen, einfach nach oben wischen.
Zusätzlich zum Wischen nach oben können Sie auch vom oberen Bildschirmrand nach unten wischen. Wenn Sie von der Mitte nach unten wischen, wird das Benachrichtigungsfenster geöffnet. Wischen Sie von rechts nach unten und die Systemsteuerung wird angezeigt.
Es gibt auch zwei Gesten, mit denen Sie das Telefon schnell aktivieren können. Durch einfaches Tippen auf den Bildschirm wird das Telefon zunächst aktiviert. Diese Geste ist standardmäßig aktiviert. Wenn Sie sie jedoch versehentlich deaktiviert haben, gehen Sie einfach zu Einstellungen > Allgemein > Barrierefreiheit und aktivieren Sie die Zum Aufwachen tippen Schieberegler.
Sie können Ihr iPhone auch einfach durch Anheben aufwecken. Auch dies ist auf dem iPhone XS und XS Max standardmäßig aktiviert, kann aber in den Einstellungen aktiviert oder deaktiviert werden, indem Sie auf gehen Einstellungen > Anzeige & Helligkeit und tippen Sie auf Erhebe dich, um aufzuwachen Schieberegler.
So verwenden Sie „Bitte nicht stören“.
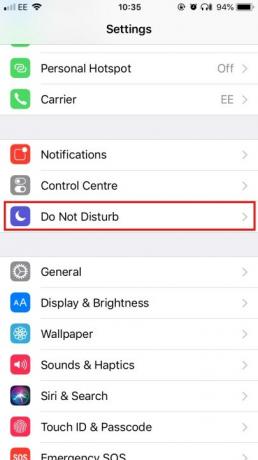
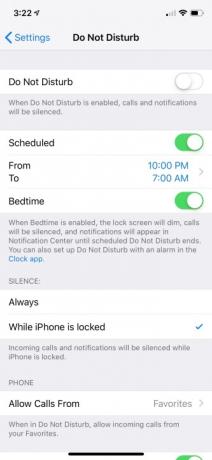
Auf der Suche nach etwas Ruhe? Mit dem Modus „Bitte nicht stören“ können Sie Benachrichtigungen und Anrufe auf Ihrem Telefon ganz einfach deaktivieren.
Wahrscheinlich möchten Sie den „Bitte nicht stören“-Modus anpassen, bevor Sie ihn verwenden. Gehen Sie einfach zu Einstellungen > Nicht stören um die gewünschten Änderungen vorzunehmen. Sobald Sie „Bitte nicht stören“ eingerichtet haben, können Sie es aktivieren, indem Sie entweder auf klicken Bitte nicht stören Schieberegler oder tippen Sie auf Bitte nicht stören (Mond)-Symbol im Kontrollzentrum.
Schlafenszeit ist eine zusätzliche Funktion in „Bitte nicht stören“, mit der Sie jeden Abend zur Schlafenszeit automatisch benutzerdefinierte Funktionen aktivieren können. Bedtime dimmt den Bildschirm speziell, schaltet Anrufe stumm und sendet Benachrichtigungen direkt an das Benachrichtigungscenter. Um es einzurichten, gehen Sie einfach zu Einstellungen > Nicht stören > Geplant > Schlafenszeit. Sie sehen eine Option zum Planen der Schlafenszeit auf Ihre bevorzugten Schlafzeiten.
So verwenden Sie Split View auf dem XS Max und iPhone XR
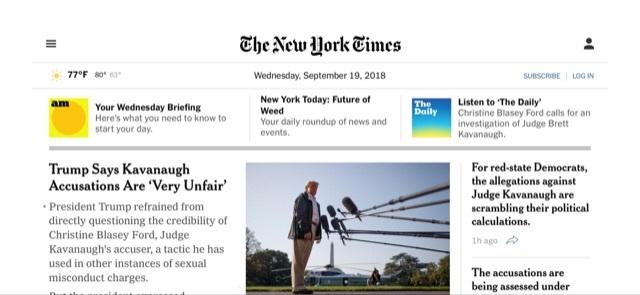
Was nützt Ihnen die ganze zusätzliche Bildschirmfläche beim iPhone XS Max oder iPhone XR, wenn Sie sie nicht sinnvoll nutzen können? Split View für beide Modelle ermöglicht Ihnen eine erweiterte Ansicht bestimmter iOS-Apps und Websites. Wenn Sie beispielsweise die Mail-App in der geteilten Ansicht verwenden, sehen Sie sowohl Ihre aktuellen Nachrichten als auch einen Vorschaubildschirm. Sie können Split View auch auf bestimmten Websites wie der New York Times in Aktion sehen.
Die Verwendung von Split View ist einfach. Öffnen Sie einfach eine kompatible App oder Website, schalten Sie Ihr iPhone in den Querformatmodus und stellen Sie sicher, dass die Rotationssperre nicht aktiviert ist. Wenn das Telefon nicht ins Querformat wechselt, wischen Sie von der oberen rechten Seite des Bildschirms nach unten und stellen Sie sicher, dass das Rotationssperrsymbol (Vorhängeschloss) nicht aktiviert ist.
So verwenden Sie Siri


Siri ist Apples digitaler Assistent und kann Sie bei grundlegenden Aufgaben wie dem Versenden von Nachrichten, dem Hinzufügen von Terminen zu Ihrem Kalender und sogar der Verwendung von Apple Pay zum Versenden von Bargeld an Freunde unterstützen. Siri lernt auch Ihre persönlichen Vorlieben kennen und bietet Vorschläge und Verknüpfungen an, die für Sie von Interesse sein könnten.
Es gibt zwei Möglichkeiten, auf Siri zuzugreifen. Die erste Möglichkeit besteht darin, einfach lange auf die Sperrtaste zu tippen. Die zweite und einfachste Methode besteht darin, „Hey Siri“ zu sagen.
Wenn Sie „Hey Siri,“ nicht eingerichtet haben, müssen Sie dies in den Einstellungen tun, indem Sie auf gehen Einstellungen > Siri & Suchen > Auf „Hey Siri“ achten und folgen Sie den Anweisungen.
So verwenden Sie Benachrichtigungen und das Kontrollzentrum



Apple hat in iOS 12 einige große Änderungen an den Benachrichtigungen vorgenommen. Zunächst werden gruppierte Benachrichtigungen angezeigt, die durch einfaches Tippen auf in großen Mengen gelöscht werden können X Symbol. Wenn Sie das Benachrichtigungscenter optimal nutzen möchten, möchten Sie es natürlich nach Ihren Wünschen anpassen.
Neben dem Hinzufügen von Gruppenbenachrichtigungen in iOS 12 hat Apple auch die Anpassung der Benachrichtigungen, die Sie im Benachrichtigungscenter erhalten, vereinfacht. Tippen Sie einfach lange auf eine Benachrichtigung und Sie sehen zwei Optionen: Leise liefern Und Abschalten. „Leise liefern“ bedeutet einfach, dass die Benachrichtigung direkt an das Benachrichtigungscenter gesendet wird, anstatt Sie zu benachrichtigen, wenn sie eintrifft. Das Deaktivieren bedeutet natürlich, dass Sie von der betreffenden App keine Benachrichtigungen mehr erhalten. Sie können die Art und Weise, wie Sie Benachrichtigungen sehen und empfangen, weiter anpassen, indem Sie auf gehen Einstellungen > Benachrichtigungen und tippen Sie auf jede einzelne aufgelistete App.
Mit dem Control Center können Sie schnell auf häufig verwendete Dienstprogramme auf Ihrem Telefon zugreifen. Es wird geöffnet, indem Sie in der oberen rechten Ecke Ihres Telefons nach unten wischen. Viele der Icons nutzen 3D Touch, um zusätzliche Nutzungsoptionen zu bieten: Drücken Sie einfach kräftig auf das Icon und schon erscheint ein Menü für die App.
Während das Kontrollzentrum über viele der am häufigsten verwendeten Funktionen verfügt, die von einem einzigen Ort aus leicht zugänglich sind, möchten Sie es möglicherweise nach Ihren Wünschen anpassen. Sie können dies tun, indem Sie auf gehen Einstellungen > Kontrollzentrum > Steuerelemente anpassen. Von hier aus können Sie Steuerelemente entsprechend Ihren Anforderungen hinzufügen und verschieben.
So verwenden Sie Gruppen-FaceTime
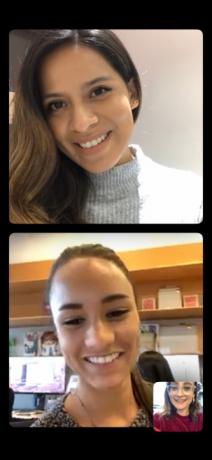
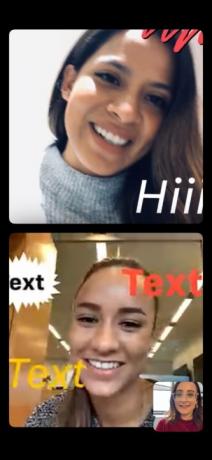
Mit iOS 12 können Sie mit Ihrem iPhone XS, XS Max oder iPhone XR an Gruppen-FaceTime-Anrufen mit bis zu 32 Personen teilnehmen. Sie können die Gruppensitzung über die FaceTime-App einrichten, indem Sie die Kontakte auswählen, die Sie hinzufügen möchten. Öffnen Sie die App und geben Sie jeden Kontakt, den Sie hinzufügen möchten, manuell ein. Sie können einen FaceTime-Gruppenanruf auch innerhalb eines Gruppenchats auf iMessage starten. Tippen Sie im Chatfenster auf die Initialen oben im Fenster und erneut auf das Kamerasymbol. Bei Gruppen-FaceTime-Anrufen haben Sie auch die Möglichkeit, Ihrem eigenen Fenster Text, Aufkleber und Animojis hinzuzufügen.
Wir haben ausführliche Informationen Anweisungen zum Einrichten eines Gruppen-FaceTime-Anrufs.
So aktivieren Sie den Trackpad-Modus mit Haptic Touch


Da das iPhone XR nicht über 3D Touch-Funktionen verfügt, können Sie Haptic Touch verwenden, um die Position Ihres Cursors einfach zu ändern, ohne auf Text tippen zu müssen. Sie können Ihre Tastatur in ein virtuelles Trackpad verwandeln, indem Sie die Leertaste gedrückt halten und dann Ihren Finger bewegen, um einen bestimmten Text auszuwählen. Sobald Sie losgelassen haben, können Sie auf den Text tippen, um ihn zu kopieren, auszuschneiden, einzufügen, zu teilen und mehr.
So verwenden Sie die Einhandtastatur
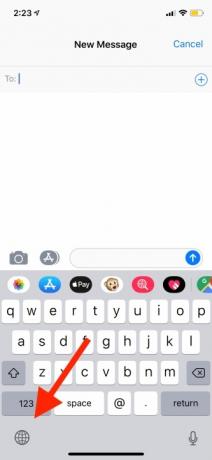
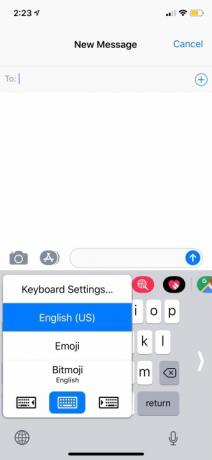
Da das iPhone XS Max und das iPhone XR größer sind, kann die einhändige Bedienung etwas schwierig sein. Um es einfacher zu machen, können Sie die Einhandtastatur verwenden, die die Tastatur je nach Wunsch nach links oder rechts bewegt. Um die Einstellung zu aktivieren, gehen Sie zu Einstellungen > Allgemein > Tastaturen > Einhändige Tastatur. Anschließend können Sie wählen, ob es rechts oder links vom iPhone-Display angezeigt werden soll.
Wenn Sie nicht möchten, dass die Einstellung ständig aktiviert ist, können Sie sie auch über iMessage aktivieren und deaktivieren. Drücken Sie während des Tippens lange auf das Globussymbol in der unteren linken Ecke des Displays und tippen Sie auf, ob Sie die rechte oder linke Tastatur verwenden möchten. Um es auszuschalten, drücken Sie erneut lange auf das Symbol und tippen Sie auf die mittlere Tastaturoption.
Empfehlungen der Redaktion
- Ein iPhone wurde gerade für einen wahnsinnigen Betrag versteigert
- Dieses Falttelefon ist leichter als das iPhone 14 Pro Max
- Dieses kleine Gerät bietet Ihnen die beste Funktion des iPhone 14 für 149 US-Dollar
- Besitzen Sie ein iPhone, iPad oder eine Apple Watch? Sie müssen es sofort aktualisieren
- Die 16 besten Messaging-Apps für Android und iOS im Jahr 2023




