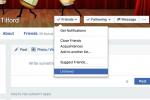Photoshop ist sowohl ein Grafikdesignprogramm als auch ein Bildbearbeitungsprogramm, zu dem auch die Arbeit mit Text gehört. Das Hinzufügen und Bearbeiten von Text in Photoshop ist einfach, wenn Sie erst einmal wissen, wo sich alle Steuerelemente befinden und ein paar zusätzliche Tricks kennen. So fügen Sie Text in Photoshop hinzu und bearbeiten ihn.
Inhalt
- Die Textwerkzeuge von Photoshop
- So fügen Sie Text in Photoshop hinzu
- So bearbeiten Sie Text in Photoshop
- Wie wäre es mit der Verwendung der Mal- oder Klonwerkzeuge?
- Dateien mit Text sollten zur späteren Bearbeitung als PSD gespeichert werden
Die Textwerkzeuge von Photoshop

Ein Großteil der Arbeit mit Text in Photoshop besteht lediglich darin, die Symbole zu finden und zu erkennen. Hier sind die Werkzeuge, die Sie zum Hinzufügen oder Bearbeiten von Text in Photoshop verwenden können.
Empfohlene Videos
 |
Das Textwerkzeug (in der Toolbox links) |
 |
Das Verschieben-Tool (befindet sich in der Toolbox links) |
 |
Ändern Sie die Textausrichtung |
 |
Ändern Sie die Textgröße |
 |
Erstellen Sie verzerrten Text |
 |
Ändern Sie die Textfarbe |
 |
Öffnen Sie die Zeichen- und Absatzfenster |
So fügen Sie Text in Photoshop hinzu
1. Klicken Sie auf das T-Symbol in der linken Symbolleiste.
Die Standardoption ist normaler, horizontaler Text – diese Option wird am häufigsten verwendet. Wenn Sie auf klicken und gedrückt halten Textwerkzeug Symbol öffnen Sie jedoch ein Untermenü mit einigen verschiedenen Optionen, einschließlich vertikalem Text. Der Geben Sie Maske ein Das Tool – das über eine horizontale und vertikale Option verfügt – erstellt eine textförmige Auswahl Ihres Fotos. Verwenden Sie diese Option, wenn Sie Wörter erstellen möchten, die mit Ihrem Foto gefüllt sind, anstatt Text über das Foto zu legen.
2. Zeichnen Sie ein Feld auf die Leinwand, ungefähr an der Stelle, an der der Text platziert werden soll.
Während Sie Text und Formatierung hinzufügen, können Sie die Position des Texts anpassen, indem Sie auf eines der kleinen Kästchen an den Ecken oder Mittelkanten klicken und es herausziehen, um die Größe des Kästchens zu ändern.
3. Passen Sie oben Schriftart und Schriftgröße an.
 Wenn ein Textfeld aktiv ist, werden oben auf dem Bildschirm Schriftartenoptionen angezeigt. Anpassen Die Schriftart und die Schriftgröße ähnelt der Arbeit in einem Textverarbeitungsprogramm – wählen Sie einfach aus dem Dropdown-Menü aus oder geben Sie eine Größe oder einen Schriftnamen ein. Wenn Sie auf klicken und gedrückt halten Textgröße Wenn Sie auf das Symbol mit den zwei unterschiedlich großen Ts klicken und den Cursor nach links oder rechts bewegen, können Sie die Textgröße schnell in kleinen Schritten anpassen. Die Farbe des Textes kann angepasst werden, indem Sie den Text markieren und unten eine neue Farbe auswählen aus der Toolbox auf der linken Seite oder aus dem farbigen Feld neben den Absatzausrichtungsoptionen auf der Seite Spitze.
Wenn ein Textfeld aktiv ist, werden oben auf dem Bildschirm Schriftartenoptionen angezeigt. Anpassen Die Schriftart und die Schriftgröße ähnelt der Arbeit in einem Textverarbeitungsprogramm – wählen Sie einfach aus dem Dropdown-Menü aus oder geben Sie eine Größe oder einen Schriftnamen ein. Wenn Sie auf klicken und gedrückt halten Textgröße Wenn Sie auf das Symbol mit den zwei unterschiedlich großen Ts klicken und den Cursor nach links oder rechts bewegen, können Sie die Textgröße schnell in kleinen Schritten anpassen. Die Farbe des Textes kann angepasst werden, indem Sie den Text markieren und unten eine neue Farbe auswählen aus der Toolbox auf der linken Seite oder aus dem farbigen Feld neben den Absatzausrichtungsoptionen auf der Seite Spitze.
Beim Anpassen von Text geht es jedoch um mehr als nur darum, dass Schriftart und -größe oben auf dem Bildschirm leicht zugänglich sind. Drücke den Datei Symbol in der oberen Symbolleiste, um die Zeichen- und Absatzfenster zu öffnen. Von hier aus können Sie erweiterte Anpassungen vornehmen, z. B. Absätze mit doppeltem Zeilenabstand erstellen oder mit den vertikalen und horizontalen Skalierungsoptionen nur die Breite oder Höhe des Texts ändern.
4. Verwenden Sie die Warp-Optionen, um Text zu biegen (optional).

Wenn Sie möchten, dass der Text so gebogen wird, dass er zum Foto passt, beispielsweise um Wörter um die Kanten eines Objekts zu wickeln, sollten Sie das Verkrümmungswerkzeug verwenden. Greifen Sie auf die Warp-Optionen zu, indem Sie auf klicken Kette Symbol – es sieht aus wie ein schiefes T über der Spitze eines Hügels. Wählen Sie im Popup-Fenster im Dropdown-Menü „Stil“ die gewünschte Form aus. Verwenden Sie dann die Schieberegler, um die Form weiter zu verfeinern.
5. Erstellen Sie mit der 3D-Schaltfläche (optional) schlechte Wortkunst.
Vermissen Sie Wortkunst oder erstellen Sie eine 3D-Grafik? Verwenden Sie das 3D-Symbol oben, um Ihren Text in 3D zu verwandeln. Klicken Ja wenn Sie im Popup gefragt werden, ob Sie zu einem 3D-Arbeitsbereich wechseln und mit den neuen 3D-Werkzeugen im experimentieren möchten Eigenschaften Panel auf der rechten Seite.
So bearbeiten Sie Text in Photoshop
Nachdem Sie den Text erstellt haben, können Sie ihn mit verschiedenen Werkzeugen anpassen. Ohne ein paar Tricks kann es schwierig sein, Text in Dokumenten mit mehreren Ebenen auszuwählen.
1. Stellen Sie sicher, dass Sie Ihren Text tatsächlich bearbeiten können.
Ein typisches Textfeld kann einfach angepasst werden. Wenn Sie jedoch mit einer Textmaske, einem gerasterten Typ oder einem Typ arbeiten, der bereits in ein Objekt oder eine Ebene umgewandelt wurde, können Sie den Text nicht bearbeiten. Das liegt daran, dass diese Prozesse den Text in Pixel umwandeln und Photoshop sie nicht mehr als Schriftart erkennt. Sie können eine Textmaske auch nicht bearbeiten, nachdem Sie darauf geklickt haben. Wenn Sie ein vorhandenes Dokument geöffnet haben, können Sie den Text möglicherweise auch nicht bearbeiten – PSD-Dateien sind erforderlich, um die Möglichkeit zum Bearbeiten von Text beizubehalten. Sie können eine PDF-Datei nicht öffnen – es sei denn, es handelt sich um eine Photoshop-PDF-Datei mit beibehaltenen Bearbeitungsfunktionen – und einfach darauf klicken, um den Text in Photoshop zu bearbeiten. In diesem Fall müssten Sie den Text entfernen und ein neues Textfeld hinzufügen.
2. Klicken Sie auf den Text.
Für Texte, die noch bearbeitet werden können, klicken Sie einfach auf Textwerkzeug Klicken Sie dann auf den Text, um auf alle verschiedenen Optionen zuzugreifen. Wenn die Datei viele Ebenen enthält, müssen Sie möglicherweise zuerst die Textebene auswählen und die anderen ausblenden. Klick auf das Lagen Panel auf der rechten Seite. Textebenen haben das T-Symbol und werden normalerweise nach dem Text innerhalb dieser Textebene benannt. (Sie können das Ebenenbedienfeld nicht finden? Schlagen Sie die F7 Schlüssel.)
3. Um den Text zu verschieben, wählen Sie das Pfeilwerkzeug oben in der Toolbox rechts aus.
Stellen Sie sicher, dass die Textebene ausgewählt ist, klicken Sie dann auf den Text und verschieben Sie ihn.
Wie wäre es mit der Verwendung der Mal- oder Klonwerkzeuge?
Wenn Sie die Werkzeuge „Pinsel“, „Klonen“, „Radieren“ oder „Farbeimer“ verwenden möchten, müssen Sie zunächst den Text rendern. Sobald Sie den Text jedoch gerendert haben, können Sie ihn nicht einfach anklicken, um ihn zu bearbeiten oder die Schriftart zu ändern. Um den Text mit ausgewählter Textebene zu rendern, gehen Sie zu „Schrift“ > „Schriftebene rastern“..
Dateien mit Text sollten zur späteren Bearbeitung als PSD gespeichert werden
Wenn Sie in Photoshop mit Text arbeiten, speichern Sie zwei Versionen – eine als PSD für den Fall, dass Sie zurückgehen müssen und passen Sie den Text später an, und zum anderen den Dateityp, den Sie teilen möchten, z. B. JPEG, PDF oder TIFF.
Empfehlungen der Redaktion
- So erhalten Sie Photoshop kostenlos
- So machen Sie einen Hintergrund in Photoshop transparent
- Alles, was Sie in Photoshop für iPad tun können, und was noch fehlt
- Was ist Photoshop-Kamera? Wie Adobes neue K.I. Die App bearbeitet Fotos, bevor Sie sie aufnehmen
- Sie können jetzt mit einem Klick jemanden aus einem Bild herauskopieren
Werten Sie Ihren Lebensstil aufDigital Trends hilft Lesern mit den neuesten Nachrichten, unterhaltsamen Produktrezensionen, aufschlussreichen Leitartikeln und einzigartigen Einblicken, den Überblick über die schnelllebige Welt der Technik zu behalten.