Das Einrichten eines neuen Telefons kann überwältigend sein, insbesondere bei solchen mit so vielen Funktionen wie dem Pixel 4 und dem Pixel 4 XL. Schließlich ist die Software eines der wichtigsten Verkaufsargumente für die Pixel-Telefone von Google, und diese beiden Telefone brachten bei ihrer Veröffentlichung im Jahr 2019 eine Reihe neuer Funktionen mit. Während Android 10 (Und Android 11) brachte einige dieser Funktionen der breiteren Android-Telefonpopulation zugänglich, dem Pixel 4 Und Pixel 4 XL sind vollgepackt mit tollen Tricks und einzigartigen Funktionen, die sie vom Rest abheben.
Inhalt
- So überspringen Sie den Sperrbildschirm mit Gesichtsentsperrung
- So aktivieren Sie die fortgesetzte Konversation in Google Assistant
- So aktivieren Sie das Dark-Theme
- So identifizieren Sie mit Now Playing Songs in Ihrer Umgebung
- So verwenden Sie Live Caption zum Untertiteln von Audio und Videos
- So verwenden Sie berührungslose Gesten mit Motion Sense
- So aktivieren Sie „Flip to Shhh“, um schnell „Bitte nicht stören“ einzugeben
- So kehren Sie zur Navigationsleiste mit drei Schaltflächen zurück
- So passen Sie den Stil Ihrer Benutzeroberfläche an
- So schalten Sie 90 Hz ständig ein
Aber welche wollen Sie und welche sind flauschig? Wie trennt man die Spreu vom Weizen? Wir geben dir Deckung! Wir haben die wichtigsten Einstellungen zusammengestellt, die Sie sofort auf Ihrem neuen Gerät ändern müssen, um das Pixel 4 optimal zu nutzen.
Empfohlene Videos
Verwandte Leitfäden
- Beste Pixel 4-Hüllen
- Beste Pixel 4 XL-Hüllen
So überspringen Sie den Sperrbildschirm mit Gesichtsentsperrung



Mit der Gesichtsentsperrung des Pixel 4 haben Sie die Möglichkeit, das Telefon zu entsperren und auf dem Sperrbildschirm zu bleiben, bis Sie nach erfolgreicher Authentifizierung nach oben wischen. Das Entsperren, ohne direkt zum Startbildschirm zu gehen, sorgt für ein iPhone-ähnliches Sperrbildschirm-Erlebnis, da das Telefon Benachrichtigungsinhalte ausblenden kann, bis es Ihr Gesicht erkennt. Dann wischen Sie einfach über den Bildschirm, um das Telefon aufzurufen. Standardmäßig umgeht das Telefon automatisch den Sperrbildschirm und wechselt direkt zum Startbildschirm.
Verwandt
- Die besten Falttelefone im Jahr 2023: unsere 4 derzeit beliebtesten Falttelefone
- Beste Google Pixel Fold-Hüllen: die 10 besten, die Sie kaufen können
- Ihr iPhone könnte diese Pixel-Tablet-Funktion stehlen, wenn es iOS 17 erhält
Um Ihre Präferenz auszuwählen, gehen Sie zu Einstellungen > Sicherheit > Gesichts Entsperrung und ausschalten Sperrbildschirm überspringen Damit das Telefon so lange wartet, bis Sie zum Startbildschirm wechseln, wischen Sie nach oben.
So aktivieren Sie die fortgesetzte Konversation in Google Assistant



Google Assistant hat schon immer eine starke Vorliebe für Konversationen und das Erkennen natürlicher Sprache gezeigt. Eine der besten Funktionen, um dies zu verdeutlichen, ist „Continuous Conversation“. Wenn diese Funktion aktiviert ist, wartet der Google Assistant weiterhin auf weitere Sprache, nachdem eine erste Abfrage oder ein erster Befehl erfolgt ist. Obwohl dies schon seit einiger Zeit eine Option für intelligente Lautsprecher ist, ist dies die Einführung dieser Funktion auf einem Smartphone.
Es ist standardmäßig deaktiviert, aber das Einschalten ist so einfach wie der Weg dorthin Einstellungen > Apps und NMitteilungen > Assistent und einschalten Fortsetzung des Gesprächs.
So aktivieren Sie das Dark-Theme
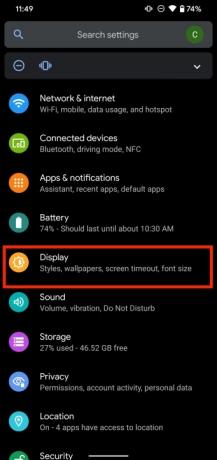

Ganz gleich, welche Pixel-4-Farbe Sie haben, das dunkle Design kann eine tolle visuelle Ergänzung sein und ist vor allem nachts viel angenehmer für die Augen. Dunkle Themes in Android gibt es schon seit einiger Zeit auf Geräten anderer Hersteller, aber seitdem sind sie in Pixel-Geräte integriert Android 10. Es kann Ihnen auch dabei helfen, ein wenig Akkulaufzeit zu sparen.
Gehen Sie zu Einstellungen > Anzeige und einschalten Dunkles Thema mal reinschauen. Sie können auch tippen Zeitplan Legen Sie eine benutzerdefinierte Zeit fest, zu der das dunkle Design aktiviert werden soll, oder legen Sie fest, dass es sich bei Sonnenuntergang und Sonnenaufgang ein- und ausschaltet.
So identifizieren Sie mit Now Playing Songs in Ihrer Umgebung
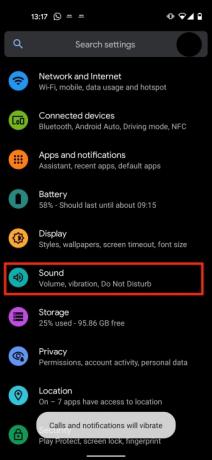


Läuft gerade ist ein verstecktes Juwel, das ausschließlich auf Pixel-Telefonen verfügbar ist. Die mit dem Pixel 2 eingeführte Funktion erkennt und identifiziert Musik in Ihrer Umgebung und fügt sie einem übersichtlichen, chronologisch sortierten Archiv hinzu, damit Sie später darauf zurückblicken können. Es ist keine Internetverbindung erforderlich, sodass die Auswirkungen auf den Akku nicht spürbar sind. Allerdings erkennt es auch nicht jedes Lied, das Sie hören – egal, ob Sie in einem Café oder einem Geschäft sind. Sie können Lieder einzeln identifizieren und an das Master-Protokoll senden lassen oder den Namen der Lieder auch auf dem Sperrbildschirm anzeigen lassen.
Um diese Songs auf dem Sperrbildschirm anzuzeigen, gehen Sie zu Einstellungen > Klang > Erweitert > Läuft gerade und einschalten Auf Sperrbildschirm anzeigen. Auf demselben Bildschirm können Sie unten das Master-Protokoll anzeigen Jetzt wird Geschichte abgespielt.
So verwenden Sie Live Caption zum Untertiteln von Audio und Videos
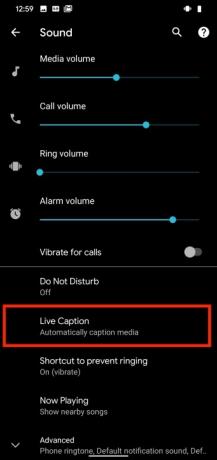
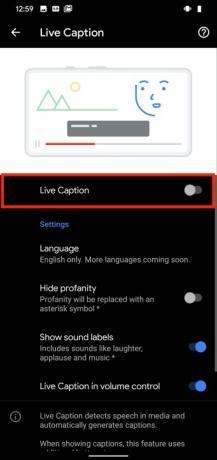

Live Caption ist eine weitere Funktion, die die starke künstliche Intelligenz von Google nutzt, um Audionachrichten und Videos für Zeiten zu untertiteln, in denen das Zuhören keine Option ist. Live Caption funktioniert in allen Apps außer bei Telefonanrufen und Video-Chats. Sie können sogar Obszönitäten maskieren und die Lautkennzeichnung für Dinge wie Lachen aktivieren. Derzeit funktioniert die Funktion nur auf Englisch, aber bald werden weitere Sprachen verfügbar sein, ebenso wie die Unterstützung für die Pixel-3-Reihe und andere Android 10- und 11-Geräte.
Zum Glück gibt es eine sehr schnelle und einfache Möglichkeit, darauf zuzugreifen. Alles, was Sie tun müssen, ist zu drücken Lautstärkeregler An der Seite des Telefons und unter dem Lautstärkeregler auf dem Bildschirm sehen Sie unten ein Symbol, das wie Textzeilen in einem Feld aussieht. Tippen Sie auf dieses Symbol, um es ein- oder auszuschalten Live-Untertitel. Um die Einstellungen für diese Funktion zu steuern, gehen Sie zu Einstellungen > Klang > Live-Untertitel.
So verwenden Sie berührungslose Gesten mit Motion Sense



Die Motion Sense-Funktion des Pixel 4 bringt Radartechnologie ins Spiel und ermöglicht gestenbasierte Interaktionen, bei denen Sie das Telefon nicht in die Hand nehmen oder überhaupt berühren müssen. Dazu gehört das Winken über das Telefon, um einen Wecker in die Schlummerstellung zu schalten, einen Anruf stummzuschalten oder einen Song zu überspringen, sowie das Greifen zum Telefon, um Benachrichtigungen zu lesen. Wie wir in unserem Testbericht festgestellt haben, ist das Winken zum Schlummern eines Weckers eine Funktion, die wir lieben, weil sie viel zu einfach ist. Wenn Sie ständig schlafen, wird dies entweder Ihr bester Freund oder Ihr schlimmster Feind (oder vielleicht der Ihres Arbeitsplatzes) sein.
Um Motion Sense zu aktivieren, tippen Sie auf Einstellungen > System> BewegungSinn, wo Sie Ihre Gesten auswählen können.
So aktivieren Sie „Flip to Shhh“, um schnell „Bitte nicht stören“ einzugeben
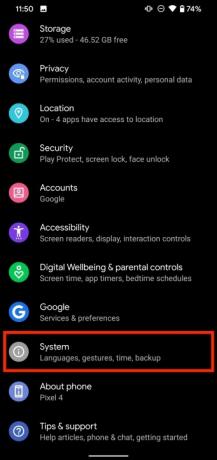


Um Ablenkungen durch Ihr Telefon zu minimieren, versetzt „Flip to Shhh“ Ihr Pixel in den „Bitte nicht stören“-Modus, wenn das Telefon mit der Vorderseite nach unten auf eine ebene Fläche gelegt wird. Erstmals eingeführt im Google Pixel 3Es macht genau das, was Sie von ihm erwarten und hilft Ihnen, Ihr Telefon schnell, intuitiv und kinderleicht aus Ihren Gedanken zu verbannen.
Um dies zu aktivieren, gehen Sie zu Einstellungen > System> Gesten > Auf Shhh umdrehen und schalten Sie es ein.
So kehren Sie zur Navigationsleiste mit drei Schaltflächen zurück



Mit Android 10 hat Google offiziell auf umgestellt gestenbasierte Navigation standardmäßig. Es funktioniert weitgehend auf die gleiche Weise wie die Gesten des iPhones, allerdings stellt die Zurück-Funktion ein einzigartiges Problem für Android dar. Derzeit gibt es noch Slide-Over-Menüs, auf die man normalerweise durch Zurückwischen zugreift – dieselbe Geste, die jetzt als Zurück-Funktion fungiert. Auf diese Menüs muss nun zugegriffen werden, indem man auf den linken Rand des Bildschirms tippt und einen Moment lang gedrückt hält, bis man nach rechts ziehen kann, um auf das darunter verborgene Menü zuzugreifen. Auf diese Menüs kann normalerweise auch über a zugegriffen werden Hamburger Klicken Sie auf das Menüsymbol in der Ecke der App-Benutzeroberfläche, sodass Sie diese Geste nicht verwenden müssen, wenn Sie dies nicht möchten. Aber wenn Sie es und die traditionelle Navigationsleiste mit drei Tasten vermissen, können Sie sie sicherlich zurückbekommen.
Gehen Sie zu Einstellungen > System > Gesten > Systemnavigation, und Sie wählen zwischen Drei-Tasten-Navigation und Gesten. Beachten Sie, dass Sie derzeit möglicherweise Probleme damit haben, Google Assistant zum Laufen zu bringen.
So passen Sie den Stil Ihrer Benutzeroberfläche an



Wenn Sie Ihrem Telefon eine einzigartige Ästhetik verleihen möchten, stehen Ihnen im App Store viele Apps zur visuellen Anpassung zur Auswahl. Wir empfehlen insbesondere das OxygenOS von OnePlus für eine große Auswahl an Anzeige- und Grafikoptionen. Wenn Sie lieber keine zusätzliche Zeit, keinen Speicherplatz und kein Geld für Apps von Drittanbietern ausgeben möchten, hat Google mit dem Pixel Style einen neuen Konkurrenten im Bereich der Personalisierung des Aussehens herausgebracht. Sie können zwischen Akzentfarben für die Benutzeroberfläche, einer Handvoll Schriftarten, Symbolformen und einer ganzen Reihe von Hintergrundbildern wählen.
Um Ihren einzigartigen Stil zum Leben zu erwecken, gehen Sie zu Einstellungen > Anzeige > Stile und Hintergrundbilder um Ihr Pixel-Display an Ihre Vorlieben anzupassen.
So schalten Sie 90 Hz ständig ein
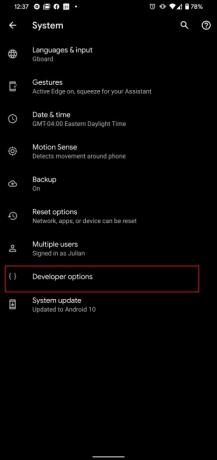

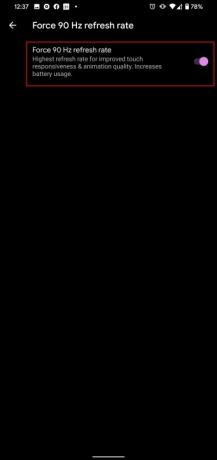
Als Vorsichtsmaßnahme gilt: Wenn Sie die 90-Hz-Funktion aktivieren, um Ihr Telefon zu 100 Prozent zu nutzen, kann es zu Problemen mit dem Akku kommen. Das Pixel 4 ist bereits für seine begrenzte Akkulaufzeit bekannt, und diese Funktion wird ihn entladen. Allerdings kann das Gerät zusammen mit dem Pixel 4XL eine 90-Hz-Rate unterstützen – oder eine Anzeige mit 90 Bildern pro Sekunde. Zum Vergleich: Die meisten anderen Standard-Smartphones können mit 60 Bildern pro Sekunde laufen. Sie werden wahrscheinlich einen erheblichen Unterschied zwischen der Glätte und Empfindlichkeit des 90-Hz-Geräts bemerken; Dies wirkt sich auf Ihr Video-Streaming, das Spielen von Spielen und die allgemeine Nutzung Ihres Telefons aus. Überprüfen Sie jetzt, ob Ihre 90-Hz-Funktion bereits aktiviert ist, indem Sie dem Pfad folgen Einstellungen > Anzeige > Erweitert > Glatte Anzeige. Google beschränkt im Allgemeinen die Nutzung der 90-Hz-Funktion eines Telefons, um die Akkulaufzeit des Geräts zu verlängern. Wenn Sie diese Art von Leistung bevorzugen, gibt es jedoch eine Möglichkeit, die Einstellungen von Google zu überschreiben.
Um die Außerkraftsetzung zu aktivieren, müssen Sie „Entwickleroptionen“ aktivieren. Gehe zu Einstellungen > Über das Telefon und tippen Sie dann auf Build-Nummer mehrmals. Sobald „Entwickleroptionen“ aktiviert wurde, erscheint eine Benachrichtigung auf Ihrem Bildschirm. An diesem Punkt können Sie zu gehen System > Erweitert > Entwickleroptionen > Aktualisierungsrate von 90 Hz erzwingen. Wenn Sie diese Funktion aktivieren, bleibt sie die ganze Zeit aktiviert. Sobald Sie es eingeschaltet haben, werden Sie einige Änderungen bemerken; Die Gesamtleistung Ihres Geräts läuft flüssiger und sauberer als zuvor, der Akku wird jedoch häufig entladen. Halten Sie ein Ladegerät bereit.
Empfehlungen der Redaktion
- Die zukünftigen Pixel-Telefone von Google wurden gerade von schlechten Nachrichten getroffen
- Beste Handy-Angebote: Samsung Galaxy S23, Google Pixel 7 und mehr
- Google Pixel Watch 2: Gemunkelter Preis, Erscheinungsdatum, Neuigkeiten und mehr
- Diese App könnte die Akkulaufzeit Ihres Pixel-Telefons verkürzen
- Hat das Google Pixel 7a einen Kopfhöreranschluss?




