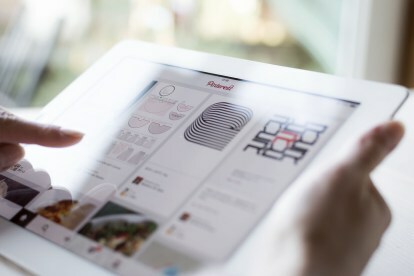
Inhalt
- Erste Schritte
- Sich mit anderen beschäftigen
- Fortgeschrittene Techniken
Das massive Wachstum der Website ist zum Teil auf einen Suchalgorithmus zurückzuführen stellt unerwartete Ergebnisse zusammen. Pinterest behauptet, dass die Vielzahl interessanter Ergebnisse Benutzer dazu inspirieren kann, beispielsweise eine neue Martini-Sorte zuzubereiten, als sie ursprünglich beabsichtigt hatten. Darüber hinaus sind die Werbetreibenden der Plattform sprunghaft angestiegen von null auf 500.000 pro Jahr, sodass Sie die Modeaccessoires und Wohnaccessoires, die Sie sehen, direkt in der App kaufen können.
Empfohlene Videos
Allerdings ist es möglicherweise nicht einfach, sich mit den Besonderheiten der Website vertraut zu machen, selbst wenn Sie technisch versiert sind. Dieser Leitfaden soll Ihnen helfen, weniger Zeit damit zu verbringen, sich durch horrende Foren zu wühlen, und mehr Zeit damit zu verbringen, Ihre eigenen Blue-Ribbon-Angebote zu pinnen. Lesen Sie weiter für alle Details.
Erste Schritte
Treten Sie Pinterest bei
Es sollte selbstverständlich sein, dass Sie jedoch ein Pinterest-Konto aktivieren müssen, bevor Sie das soziale Netzwerk nutzen können. Die Nutzung des Dienstes ist völlig kostenlos und das Einrichten eines Profils nimmt weniger als zwei Minuten Ihrer Zeit in Anspruch, unabhängig davon, ob Sie sich für das Web- oder Mobilangebot des Dienstes entscheiden.
Schritt 1: Gehen Sie zu Pinterest – Navigieren Sie zu Pinterest, oder laden Sie die App auf Ihr herunter iOS oder Android Gerät.
Schritt 2: Melden Sie sich bei Pinterest an – Wählen Sie aus, ob Sie sich mit Ihrem anmelden möchten Facebook Konto oder E-Mail-Adresse. Wenn Sie die Facebook-Option auswählen, geben Sie Ihre Anmeldedaten ein und erlauben Sie der Website den Zugriff auf Ihre grundlegenden Kontoinformationen, E-Mail-Adresse, Geburtstag und andere Informationen, wie Sie es mit jeder anderen App tun würden. Wenn Sie die E-Mail-Option auswählen, geben Sie Ihren Namen und Ihre E-Mail-Adresse in die resultierenden Textfelder ein, bevor Sie Ihr Passwort und Ihr Geschlecht angeben.
Schritt 3: Bestätigen Sie Ihr Pinterest-Konto – Überprüfen Sie das E-Mail-Konto, mit dem Sie sich registriert haben, auf eine Bestätigungs-E-Mail. Sobald Sie es gefunden haben, klicken Sie auf das rote Symbol Bestätige deine E-Mail Klicken Sie auf die Schaltfläche, um Ihr Konto zu bestätigen.
Schritt 4: Passen Sie Ihre Einstellungen an – Klicken Sie auf das Personensymbol in der oberen rechten Ecke der Pinterest-Taskleiste auf einem Desktop-Computer oder im unteren rechten Bereich der mobilen App. Der Einstellungen Optionen werden durch ein Bolzensymbol angezeigt, das sich in der oberen rechten Ecke der mobilen App oder direkt über Ihrem Namen in der Desktop-Version befindet. Dort können Sie verschiedene Komponenten Ihres Benutzerprofils bearbeiten, z. B. Ihre Biografie, Ihr Foto, den Datenschutz bei der Suche und Ihren Standort. Sie können das Panel auch verwenden, um E-Mail-Benachrichtigungen abzulehnen und Ihr Pinterest-Profil mit Facebook, Twitter, Google+ und anderen beliebten Diensten zu verknüpfen.

Lernen Sie den Pinterest-Jargon
Terminologie ist der Schlüssel zum richtigen Navigieren auf jeder Website, und Pinterest verfügt über Fachjargon, die Sie lernen sollten, wenn Sie über die verschiedenen Funktionen und Merkmale der Website nicht im Dunkeln tappen möchten. Viele davon ähneln denen, die Sie auf Facebook oder Twitter finden, es gibt jedoch einige Ausnahmen, mit denen Sie sich vertraut machen sollten, bevor Sie fortfahren.
- Bretter: In gewisser Weise ähneln Pinterest-Boards den verfallenden Korktafeln vergangener Zeiten. Die virtuellen Wände, die normalerweise inhaltsspezifisch sind, bieten einen Raum, in dem Sie verschiedene Bilder und Artikel posten können, die Sie sowohl organisieren als auch mit anderen teilen möchten. Boards funktionieren ähnlich wie Ihre Facebook-Timeline, präsentieren Inhalte jedoch in einem organisierten Raster, das das Auffinden bestimmter Beiträge erheblich erleichtert. Tafeln helfen auch dabei, Ihre Rezepte aus Ihren Wohnideen herauszuhalten, damit sie später leichter wiederzufinden sind. Das Organisationsschema liegt ganz bei Ihnen, ob Sie alle Rezepte auf einer Tafel kategorisieren oder sie aufteilen möchten, um die Dessertideen von der Fanfare des Abendessens fernzuhalten.
- Pins: Pins sind einzelne Fotos – und gelegentlich auch Videos –, die normalerweise auf eine Website verweisen und als visuelle Lesezeichen dienen, die alles von Ihrem Lieblingslasagne-Rezept bis hin zu beliebten Filmtrailern detailliert beschreiben. Die Beiträge sind im Wesentlichen der Namensgeber der Website und die Art und Weise, wie Sie Ihre Inhalte teilen. Sie „pinnen“ etwas an Ihr Board, so wie Sie es auf Facebook posten oder auf Twitter twittern würden, mit dem Unterschied, dass Pins ein größeres visuelles Element einnehmen als Beiträge in anderen sozialen Netzwerken.
- Repins: Wenn Sie ein begeisterter Twitter-Nutzer sind, können Sie sich Repins als Retweets vorstellen. Durch das Repinnen von Inhalten können Sie die Pins anderer auf Ihrem eigenen Board teilen, gleichzeitig Ihre Wertschätzung für die Funde anderer zeigen und das entsprechende Board mit anderen Inhalten als Ihren eigenen schmücken.
- Kommentare: Wie Sie vielleicht erwarten, sind Kommentare lediglich eine weitere Möglichkeit, Feedback zu geben oder auf einen bestimmten Pin zu antworten. Kommentare auf Pinterest funktionieren ähnlich wie auf anderen Social-Media-Seiten, aber im Gegensatz zu Facebook und Instagram sind sie weitaus weniger allgegenwärtig und enthalten nur Text.
- Likes: Auch hier ähneln Likes auf Pinterest denen, die man in einer Vielzahl beliebter sozialer Netzwerke findet. Wenn Ihnen ein bestimmter Pin gefällt, können Sie Ihr Interesse zeigen und später darauf zurückgreifen, ohne den Inhalt auf Ihrer eigenen Pinnwand posten zu müssen. Leider gibt es jedoch keinen „Gefällt mir“-Button, der Ihr offensichtliches Desinteresse zum Ausdruck bringt.
Verstehen Sie die Taskleiste
Die Pinterest-Taskleiste ist die praktische Navigationsleiste, die sich über die gesamte Breite der Website erstreckt und praktischerweise oben auf jeder Seite in der Desktop-Version und unten in der mobilen App platziert ist. Den größten Teil der Desktop-Symbolleiste nimmt ein Suchfeld ein, in dem Sie so spezifisch vorgehen können, wie Sie möchten, oder einfach nach allgemeinen Begriffen suchen können. Wenn Sie mit der Eingabe eines Begriffs beginnen, erhalten Sie eine Liste mit vorgeschlagenen Suchbegriffen sowie Pinners, die diesen Begriff in ihrem Namen haben, und Pinnwänden, die diesen Begriff verwenden.

Rechts neben der Suchleiste sehen Sie vier verschiedene Verknüpfungssymbole. Der erste – in Form eines Kompasses – führt Sie zum Abschnitt „Erkunden“ auf Pinterest, der standardmäßig die Trendthemen des Tages anzeigt. Hier sind Sie richtig, wenn Sie nicht etwas Bestimmtes, sondern Inspiration suchen. Wenn Sie nach einem Rezept für einen tollen Pizzaboden suchen, verwenden Sie die Suchleiste. Wenn Sie jedoch Inspiration für das Abendessen benötigen, klicken Sie auf das Symbol „Erkunden“ und navigieren Sie zur Kategorie „Essen“.
Über das zweite Symbol gelangen Sie zu Ihrem Profil. Klicken Sie hier, wenn Sie etwas finden möchten, das Sie bereits angeheftet haben, oder wenn Sie Ihre Kontoeinstellungen anpassen möchten. Mit dem dritten Symbol, das wie eine Einkaufstasche aussieht, können Sie einkaufen, ohne Pinterest zu verlassen. Im Wesentlichen handelt es sich hierbei um Ihren Pinterest-Warenkorb, in den Sie Ihre Einkäufe abschließen. Das letzte Symbol – auch bekannt als die Konversationsblase – zeigt Ihre Benachrichtigungen an, sodass Sie sehen können, was Ihre Freunde gepinnt haben oder wer Ihre Pins erneut gepinnt oder mit „Gefällt mir“ markiert hat.
Wenn Sie auf das Pinterest-Logo auf der linken Seite der Symbolleiste klicken, werden Sie zu Ihrem Pinterest-„Zuhause“ weitergeleitet – stellen Sie es sich wie Ihren Facebook-Newsfeed vor, aber auf Pinterest. Hier sehen Sie neue Pins, die zu den Boards hinzugefügt wurden, denen Sie folgen, oder von anderen Benutzern, denen Sie folgen. Die Algorithmen der Website fügen hier auch Vorschläge hinzu, die auf den Dingen basieren, nach denen Sie in der Vergangenheit gesucht oder gepinnt haben, sowie auf gelegentlichen gesponserten Beiträgen.
In der mobilen App bedeuten die Symbole dasselbe, sie befinden sich jedoch unten. Anstelle einer Suchleiste müssen Sie auf das Lupensymbol tippen, um auf die Suchfunktion der App zuzugreifen. Das Einkaufstaschensymbol befindet sich auch nicht in der Symbolleiste, Sie können es aber finden, nachdem Sie auf Ihr Profil geklickt haben.

Verlinken Sie Ihre anderen sozialen Netzwerke
Zu sagen, dass heutzutage alles miteinander verbunden ist, wäre eine Untertreibung. Obwohl Pinterest an sich schon eine tolle Plattform ist, funktioniert der soziale Aspekt des Dienstes am besten, wenn Sie ihn mit anderen bestehenden Konten verknüpfen. Um den Dienst mit anderen Social-Media-Konten zu verknüpfen, klicken Sie auf das Personensymbol und navigieren Sie zu Ihren Einstellungen. Sobald Sie dort angekommen sind, betätigen Sie den Schalter direkt rechts neben dem sozialen Netzwerk, mit dem Sie Pinterest verbinden möchten, geben Sie die erforderlichen Anmeldeinformationen ein und autorisieren Sie die App, wenn Sie dazu aufgefordert werden.
Freunde hinzufügen
In sozialen Netzwerken geht es (bis zu einem gewissen Grad) darum, wen Sie kennen, und bei Pinterest geht es weniger darum, persönliche Informationen zu teilen Aspekte Ihres Tages und mehr über das Teilen von Entdeckungen im Internet, Freunde sind immer noch ein wichtiger Teil davon Plattform. Obwohl Pinterest kürzlich die Möglichkeit entfernt hat, Ihre Facebook-Freunde sofort hinzuzufügen, wenn die beiden Konten verknüpft sind, können Sie über die Suchleiste immer noch andere Benutzer entdecken. Sie können nach Benutzername oder echtem Namen suchen – klicken Sie einfach auf das Profil und die rote Schaltfläche „Folgen“, sobald Sie es gefunden haben.
Sich mit anderen beschäftigen
Folgen Sie anderen Foren
Obwohl Pinterest einige potenzielle Boards empfiehlt, wenn Sie sich zum ersten Mal für ein Konto anmelden, sind diese Boards nicht immer auf Ihren individuellen Geschmack zugeschnitten. Während Sie jederzeit Freunden folgen können, können Sie auch einer Fülle von Inhalten anderer Pinterest-Nutzer, Publikationen und Unternehmen folgen. Suchen Sie dazu im Suchfeld der Desktop-Taskleiste nach einem bestimmten Thema oder tippen Sie in der mobilen App auf das Lupensymbol. In der Desktop-Version können Sie auch auf das Kompasssymbol tippen, um nach neuen Boards zu suchen, denen Sie folgen können.
Das Themenspektrum ist vielfältig und reicht von Architektur und Technologie bis hin zu Fotografie und Essen, wobei weitere Tafeln im Inneren untergebracht sind Andere Abschnitt. Sie können sogar Trendthemen durchsuchen oder eines der vielen Boards basierend auf einem bestimmten Standort (z. B. San Francisco, Stockholm, Montana) auswählen. Um einem neuen Board zu folgen, tippen Sie unter der Stecknadel auf den Benutzer, der das Symbol geteilt hat. Dadurch gelangen Sie zu diesem Board, wo Sie im folgenden Bildschirm auf „Folgen“ tippen können. Wenn Sie lieber allen Pins des Benutzers folgen möchten als einem einzelnen Board, klicken Sie auf dem Profil des Benutzers in diesem Board und dann auf die Schaltfläche „Folgen“ im Profil des Benutzers. Wenn Sie einem Forum folgen, sehen Sie nur neue Beiträge in diesem Forum. Wenn Sie jedoch einem Benutzer folgen, sehen Sie die Beiträge dieser Person in jedem öffentlichen Forum, das sie nutzt.
Erstellen Sie Ihre eigenen einzigartigen Boards
Es ist nichts Falsches daran, jeden rustikalen Tisch, jedes Trainingsvideo und jedes Reiseziel, das Ihnen gefällt, auf einer beschrifteten Tafel anzuheften Mich. Allerdings ermöglichen Ihnen die Organisationsmöglichkeiten von Pinterest die Erstellung vieler interessanter und einzigartiger Boards, die Pins basierend auf Ihren individuellen Interessen zusammenfassen und organisieren. Ihre Boards sind das Fundament, auf dem das soziale Netzwerk aufgebaut ist, und deshalb möchten Sie auch Boards erstellen, denen andere folgen möchten. Sie können die Foren so umfassend oder spezifisch gestalten, wie Sie möchten. Oft ist es jedoch besser, sich auf Nischenthemen zu konzentrieren, wenn Sie möchten, dass Ihr Forum an Bedeutung gewinnt. Ein Forum, das sich mit der Sportfotografie als Ganzes befasst, ist im Allgemeinen weniger verlockend als eines, das eine bestimmte Nische abdeckt, beispielsweise das Klettern im pazifischen Nordwesten. Glücklicherweise ermöglicht Pinterest den Nutzern, bis zu 500 einzelne Boards zu erstellen.
Der einfachste Weg, ein Board zu erstellen, besteht darin, auf das rote „Speichern“-Symbol auf einem Pin zu klicken, der Ihnen gefällt. Diese Methode funktioniert sowohl in der App als auch in der Desktop-Version von Pinterest. Im daraufhin angezeigten Popup-Fenster sehen Sie alle vorhandenen Boards sowie unten die Option, ein neues Board zu erstellen. Als nächstes müssen Sie dem Board nur noch einen Namen geben und festlegen, ob das Board öffentlich oder geheim sein soll. Durch die Verwendung geheimer Boards geht der soziale Aspekt von Pinterest verloren, aber es ist durchaus wichtig, wenn es darum geht, Ideen für eine Überraschungs-Geburtstagsfeier zu speichern oder eine Schwangerschaftsankündigung zu planen. Wenn Sie möchten, können Sie auch eine Beschreibung des Boards eingeben, dies ist jedoch nicht erforderlich.
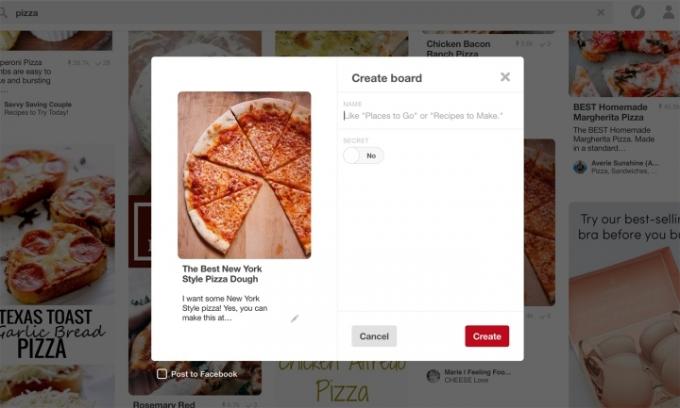
Sie können Boards auch erstellen, indem Sie zu Ihrem Profil navigieren – auch hier handelt es sich um das Personensymbol in der Symbolleiste – und auswählen Ein Brett erstellen. Hier können Sie ein Board auch umbenennen oder löschen oder sogar andere Benutzer einladen, Ihrem Board etwas hinzuzufügen.
Inhalte anpinnen und erneut anpinnen
Kein Board oder Profil ist komplett ohne ein paar Pins. Das heißt, Sie möchten Ihre Pinnwände mit geeigneten Pins füllen, die die Idee oder das Konzept hinter Ihrer Pinnwand zum Ausdruck bringen. Durchsuchen Sie vorhandene Pins, sei es über die Suchfunktion der Website oder die verschiedenen Board-Kategorien, und klicken Sie auf das rote Symbol Pin es Klicken Sie auf die Schaltfläche in der oberen linken Ecke, wenn Sie mit der Maus über ein Bild fahren, das Sie an eines Ihrer Boards anheften möchten. Anschließend müssen Sie angeben, an welches Board Sie den Inhalt anpinnen möchten, und bei Bedarf eine Beschreibung für den Pin angeben.
In der mobilen App können Sie auch auf das kleine Kreissymbol in der Ecke eines Pins klicken und Pinterest zeigt Ihnen relevante Pins im selben Fenster an. Die Funktion ist praktisch, um tiefer in einen Pin einzutauchen, der Ihnen gefällt, oder wenn sich etwas in der Nähe befindet, aber nicht genau das ist, was Sie wollen.
Obwohl Pinterest ein großartiges Tool zum Entdecken von Inhalten ist, auf die Sie sonst möglicherweise nicht gestoßen wären, ist es auch ein großartiges Tool zum Speichern der Dinge, auf die Sie beim Surfen im Internet stoßen, da eine visuelle Referenz, Notizen und das Web gespeichert werden Adresse. Bei Websites, die ein Pinterest-Widget verwenden, müssen Sie normalerweise nur auf Pinterest klicken Klicken Sie beim Anzeigen der Freigabeoptionen auf die Schaltfläche, um das entsprechende Board festzulegen und eine passende bereitzustellen Beschreibung.
Wenn eine Website nicht über die Schaltfläche „Pin it“ verfügt, können Sie sie hinzufügen, indem Sie in der App zu Ihrem Profil navigieren und auf das Plus-Symbol klicken. Kopieren und Einfügen Geben Sie die URL in das Feld ein und klicken Sie nach dem Laden der Seite oben auf das rote Symbol „Speichern“. Anschließend wird eine Liste aller Bilder auf dieser Seite angezeigt. Wählen Sie einfach das Bild aus, das Sie anpinnen möchten. Anschließend müssen Sie nur noch ein Board auswählen und eine kurze Beschreibung schreiben oder einfach das mitgelieferte verwenden.
In der Desktop-Version müssen Sie nicht einmal zu Ihrem Profil navigieren, um einen Pin hinzuzufügen – in der unteren rechten Ecke schwebt ein kleines Zusatzzeichen. Klicken Sie darauf, kopieren Sie die URL, fügen Sie sie ein und klicken Sie Nächsteund wählen Sie das Bild aus, das Sie anheften möchten.
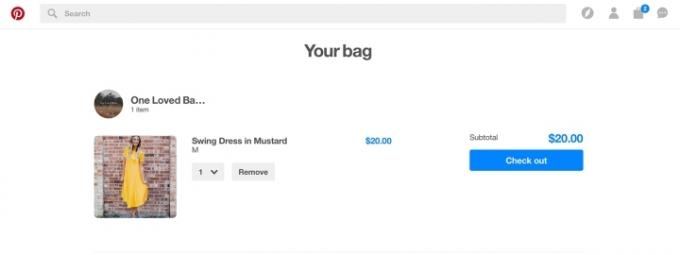 Wenn Sie möchten, können Sie auch Ihr eigenes Foto hochladen. Klicken Sie dazu auf das Zusatzzeichen und dann auf das Foto Option, statt der Webseite Möglichkeit. Beachten Sie jedoch, dass es beim direkten Hochladen einer PIN keine Website gibt, auf der Benutzer weitere Informationen finden können.
Wenn Sie möchten, können Sie auch Ihr eigenes Foto hochladen. Klicken Sie dazu auf das Zusatzzeichen und dann auf das Foto Option, statt der Webseite Möglichkeit. Beachten Sie jedoch, dass es beim direkten Hochladen einer PIN keine Website gibt, auf der Benutzer weitere Informationen finden können.
Knüpfen Sie Kontakte zu anderen Pinnern
Teilen ist der Kern von Pinterest. In erster Linie ist dies ein Sozial Website und kein verstaubtes Sammelalbum. Glücklicherweise können Sie wie bei Twitter oder Instagram auf einen bestimmten Benutzer aufmerksam machen, indem Sie „@mention“ eingeben” in der Pin-Beschreibung, wodurch dem Benutzer eine Benachrichtigung gesendet wird. Ebenso können Sie Ihre Pins mit bestimmten Hashtags kennzeichnen, um Ihren Inhalt weiter zu kennzeichnen und es den Leuten einfacher zu machen, Ihre Pins zu finden und Ihren Pinnwänden zu folgen.
Sie können Pins, die Sie selbst lieber nicht posten möchten, auch „liken“ und kommentieren, ähnlich wie in anderen sozialen Netzwerken. Klicken Sie beim Anzeigen eines Pins einfach auf die graue Herzschaltfläche, um ihn zu „liken“, oder geben Sie Ihren Kommentar in das Textfeld unter dem Pin ein und klicken Sie auf das rote Kommentar Klicken Sie auf die Schaltfläche, um der Konversation etwas hinzuzufügen. Wenn Sie einen Pin anzeigen, können Sie auch auf klicken Schicken Klicken Sie auf die Schaltfläche, um die PIN an einen anderen Benutzer zu senden.
Auch Pinterest ist ein soziales Netzwerk zum Ausprobieren eines Rezepts oder DIY-Projekts – und die Interaktionsmöglichkeiten spiegeln dies wider. Nachdem Sie auf einen Pin geklickt haben, um ihn anzuzeigen, wird die Meldung „Ausprobiert!“ angezeigt. Symbol oben. Hier können Sie von dem oben genannten Krustenrezept schwärmen oder darüber sprechen, dass dafür mehr Mehl benötigt wurde, als im Rezept ursprünglich vorgesehen war. Wenn Sie sehen möchten, was andere Benutzer sagen, die es ausprobiert haben, können Sie unter dem Pin auf „#Tried It“ tippen, um deren Antworten zu lesen. Natürlich hat Pinterest keine Möglichkeit, die Benutzer auszusortieren, die das Projekt nicht tatsächlich ausprobiert haben, aber die Funktion ist dennoch in der Regel hilfreich.
Fortgeschrittene Techniken
Suchen mit Pinterest Lens
Pinterest-Objektiv ist eine neue Ergänzung der mobilen App, mit der Sie ein Foto eines Objekts aufnehmen und mithilfe künstlicher Intelligenz und Objekterkennungstechnologie ähnliche Pins generieren können. Angenommen, Sie sehen in einem Einrichtungsgeschäft etwas, das Ihnen gefällt, aber es ist zu teuer. Sie können ein Foto machen und Pinterest findet ähnliche Artikel, einschließlich DIY-Versionen und Online-Shops, die ähnliche Produkte verkaufen. Ziemlich süß, oder?
Mit Lens können Sie auch nach spezifischeren Elementen suchen oder nach Dingen, die Sie nicht mit Worten beschreiben können. Die Funktion erkennt, um welches Objekt es sich handelt, und berücksichtigt dann Dinge wie Farbe, Stil und Muster, wenn bestimmt wird, welche Ergebnisse zuerst angezeigt werden. Da es sich um eine neue Funktion handelt, funktioniert Lens nicht für jedes Thema – nur für Heimdekoration, Kleidung und Essen – aber wir gehen davon aus, dass wir mehr sehen werden, wenn Pinterest die Probleme behebt.
Auf Lens kann nur über die mobile App zugegriffen werden, da Sie für die Nutzung ein Gerät mit Kamera benötigen. Navigieren Sie in der App zur Registerkarte „Suchen“ und tippen Sie auf das rote Kamerasymbol neben der Suchleiste. Sie müssen der App die Berechtigung erteilen, auf Ihre Kamera zuzugreifen. Richten Sie dann einfach die Kamera auf das betreffende Objekt, machen Sie ein Foto und Lens generiert ähnliche Pins unter Verwendung des visuellen Ausgangspunkts anstelle eines Textschlüsselworts. Wenn die Ergebnisse nicht besonders genau waren, tippen Sie auf das Zusatzzeichen und geben Sie ein, was die Kamera hätte erfassen sollen, um die Funktion zu verbessern.
Einkaufen auf Pinterest
Pinterest dient nicht mehr nur dazu, Inspiration zu sammeln, sondern ist auch ein hervorragendes Tool zum Einkaufen. Kaufbare Pins sind Pins von Unternehmen, die es Ihnen ermöglichen, einen betreffenden Artikel zu kaufen, ohne die Plattform zu verlassen. Das bedeutet, dass Sie die Schuhe für ein Outfit bei einem Verkäufer und das Oberteil bei einem anderen kaufen können, ohne zu einem anderen Geschäft navigieren zu müssen. Wenn Sie jedoch verschiedene Verkäufer nutzen, müssen Sie den Kaufvorgang separat durchführen. Sie können jedoch Ihre Adress- und Zahlungsinformationen speichern, um den Kaufvorgang zu beschleunigen.
Wenn Sie mit einem käuflichen Pin arbeiten, sehen Sie anstelle von Symbolen zum Besuch der Website eine Option zum Hinzufügen des Artikels zu Ihrer Tasche. Wenn Sie nach einem Artikel suchen, für den käufliche Pins verfügbar sind, listet Pinterest oben auch käufliche Pins auf, auf die Sie klicken können Mehr sehen um alles zu eliminieren, was Sie nicht direkt auf Pinterest kaufen können. Nachdem Sie sich entschieden haben, einen Artikel zu Ihrem Warenkorb hinzuzufügen, werden Sie aufgefordert, Optionen auszuwählen – Größe, Farbe usw. – falls es sie gibt.
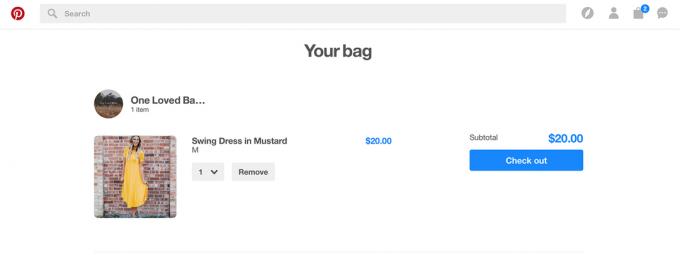
Wenn Sie mit dem Einkaufen fertig sind, navigieren Sie zu Ihrem Profil und klicken Sie auf das Einkaufstaschensymbol verfügbar in der Symbolleiste in der Desktop-Version von Pinterest und auf der Profilseite in der mobilen Version Ausführung. Von hier aus können Sie Ihre Versand- und Rechnungsinformationen eingeben und Ihre Bestellung abschließen.
Ergänzen Sie die Pin es Taste
Nicht jede Website im Internet bietet schnelle Optionen zum Anheften von Inhalten an das gewünschte Board. Zum Glück wurde das hinzugefügt Pin es Mit der Schaltfläche können Sie mit einem einzigen Klick ein bestimmtes Bild an Ihr Board anheften. Um die Schaltfläche zu Ihrem Browser hinzuzufügen, navigieren Sie zu Pinterest-Goodies-Seite Klicken Sie im Browser Ihrer Wahl auf das rote Symbol Jetzt installieren Taste. Klicken Sie nach der Installation auf das rote „P“ in der oberen rechten Ecke Ihres Browserfensters oder bewegen Sie den Mauszeiger über ein Bild und klicken Sie auf das Ergebnis Pin es Klicken Sie auf die Schaltfläche, um automatisch etwas auf Ihrem gewünschten Board anzupinnen. Für häufige Pinner vereinfacht dies das Speichern eines Pins, den Sie außerhalb der Pinterest-Plattform entdeckt haben.

Einen Pin einbetten
Wenn Sie, ähnlich wie auf Facebook oder Instagram, einen Pin in Ihre Website einbetten möchten, können Sie dies in Pinterest tun, indem Sie den Code kopieren und in den HTML-Code einfügen. Um auf den HTML-Code eines Pins zuzugreifen, navigieren Sie zu dem Pin und klicken Sie auf die drei Punkte neben dem „Habe es ausprobiert!“. Symbol vor dem Klicken Einbetten. Im nächsten Fenster können Sie wählen, ob Sie den Pin, das Board oder sogar das Profil einbetten möchten. Hier haben Sie auch die Möglichkeit, einen Button einzubetten und so neue Follower und Pins von Ihrer Website zu fördern. Sobald Sie die Optionen und die Größe ausgewählt haben, wird eine Vorschau angezeigt. Darunter können Sie den Code kopieren, um die Einbettung zu erstellen.
Dieser Artikel wurde am 17. Mai 2017 von Hillary Grigonis aktualisiert und enthält nun die neuesten Pinterest-Funktionen und Navigation.
Empfehlungen der Redaktion
- Der CEO von TikTok wird sich am Donnerstag dem Kongress stellen. Hier erfahren Sie, wie Sie zuschauen können
- Bei der SMS-Zwei-Faktor-Authentifizierung von Twitter gibt es Probleme. So wechseln Sie die Methode
- Die neue Dual-Kamera von Snapchat nutzt gleichzeitig die vordere und hintere Kamera
- Mit dem neuesten Filter von TikTok können Sie (sozusagen) Kunst wie Dall-E generieren
- WhatsApp fügt neue Datenschutzfunktionen hinzu, die jeder nutzen sollte



