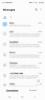Sind Sie bereit, Ihre Dokumente und Texte nur mit Ihrer Stimme zu diktieren? Anstatt getrennte Diktier- oder Sprach-zu-Text-Funktionen anzubieten, gruppiert Windows 10 seine Sprachbefehle bequem darunter Spracherkennung, das das gesprochene Wort im gesamten Betriebssystem für verschiedene Aufgaben interpretiert. Wir zeigen Ihnen, wie Sie alles vorbereiten und wie Sie Speech-to-Text in Windows 10 aktivieren, damit Sie mit Ihrem Lieblingsbetriebssystem chatten und das „Ohr“ von Windows für Ihre Stimme verbessern können.
Inhalt
- Ein Mikrofon finden
- Spracherkennung einrichten
- Trainieren Sie Ihren Computer und mehr
Verwandte Leitfäden
- So verwenden Sie Windows 10
- Beste Diktiersoftware
Notiz: Die Spracherkennung ist derzeit nur in Englisch, Französisch, Italienisch, Spanisch, Deutsch, Japanisch, Portugiesisch, vereinfachtem Chinesisch und traditionellem Chinesisch verfügbar.
Empfohlene Videos
Ein Mikrofon finden

Bevor Sie beginnen, müssen Sie sicherstellen, dass Sie über die richtige Hardware für die Speech-to-Text-Optionen verfügen. Dieser Schritt kann leicht übersehen werden, da wir davon ausgehen, dass heutzutage alle Geräte über integrierte Mikrofone verfügen.
Allerdings geht es hier um die Qualität. Eingebaute Mikrofone können für einfache Aufgaben wie Skype-Gespräche oder Sprachbefehle gut funktionieren, sie können jedoch auch Verzerrungen verursachen, insbesondere bei Sprach-zu-Text-Optionen. In der Vergangenheit hat Microsoft gewarnt, dass seine Spracherkennungsfunktionen dafür am besten geeignet seien Headset-Mikrofone die Geräusche klarer interpretieren und weniger anfällig für Umgebungsgeräusche sind. Wenn Sie die Spracherkennung unter Windows 10 wirklich nutzen möchten, sollten Sie sich ein hochwertiges Headset zulegen, das gut mit Ihrem Computer funktioniert.
Wenn Sie in Hardware investieren möchten, sollten Sie dies so schnell wie möglich tun. Sobald Sie die Sprachfunktionen trainiert haben, kann es schwierig sein, das Gerät zu wechseln. Wenn Sie sich für den Kauf eines Mikrofons entscheiden, befolgen Sie diese Schritte, um sicherzustellen, dass Windows weiß, dass Sie es als Ihr primäres Mikrofon verwenden möchten, auch gegenüber früheren Mikrofonen:
Schritt 1: Geben Sie im Windows-Suchfeld „Sprache“ ein. Dadurch wird eine Option angezeigt, zu der Sie wechseln können Spracherkennung in der Systemsteuerung. Wählen Sie dies aus. Wenn das Fenster geöffnet wird, wählen Sie aus Mikrofon einrichten beginnen.
Schritt 2: Wählen Sie nun aus, ob Sie ein Headset-Mikrofon oder ein Desktop-Mikrofon verwenden und wählen Sie Nächste. Windows gibt Ihnen einige Tipps zur Mikrofonplatzierung und fordert Sie dann auf, einen Satz vorzulesen. Lesen Sie den Satz in Ihr Mikrofon und wählen Sie ihn aus Nächste (Es gibt keine Note oder Prüfung, die bestanden werden muss).
Schritt 3: Wenn alles gut funktioniert hat, sollte Ihr Mikrofon nun eingerichtet sein. Wählen Beenden um die Aufgabe abzuschließen.
Spracherkennung einrichten
Wenn Ihr Mikrofon bereit ist, ist es an der Zeit, mit der Konfiguration Ihrer verschiedenen Spracherkennungsfunktionen zu beginnen. In Windows 10 ist dies ein reibungsloserer Prozess als in der Vergangenheit. Diese Schritte und Tutorials wirken sich auf eine Reihe von Windows-Programmen aus. Möglicherweise möchten Sie jedoch auch sicherstellen, dass das Diktat in allen Schreib-Apps aktiviert ist, die Sie bevorzugen. Beginnen Sie mit den folgenden Schritten.
Schritt 1: Geben Sie im Suchfeld von Windows 10 „Sprache“ ein und wählen Sie „Sprache“ aus Windows-Spracherkennung in den Ergebnissen.
Schritt 2: Wählen Starten Sie die Spracherkennung beginnen. Wenn Windows 10 Ihr Mikrofon immer noch nicht erkennt, werden Sie an dieser Stelle aufgefordert, die Schritte zur Mikrofoneinrichtung erneut durchzuführen und dann mit der Einrichtung der Spracherkennung zu beginnen.
Schritt 3: Eine der Optionen im Einrichtungsprozess ist, ob D aktiviert werden sollDokumentüberprüfung oder nicht. Diese Option weist Windows an, Ihre E-Mails und Dokumente in Ihrem Suchindex zu durchsuchen und nach den Wörtern zu suchen, die Sie häufig verwenden. Mit der Erkennungssoftware kann es hilfreich sein, ist aber kein notwendiger Schritt. Wählen Sie also aus, womit Sie sich wohl fühlen.
Schritt 4: Entscheiden Sie nun, ob Speech-to-Text per Tastatur- oder Sprachbefehl und Klick aktiviert werden soll Nächste. Machen Sie sich mithilfe des Referenzblatts mit den Befehlen vertraut, die Sie ausführen können, und fahren Sie mit den anderen Einstellungen fort. Während Windows anbietet, die Befehle für Sie auszudrucken, können Sie dies problemlos tun Sie können auf der Website von Microsoft darauf zugreifen, indem Sie hier klicken.
Schritt 5: Windows fragt außerdem bei jedem Start des Computers, ob Sie die Spracherkennung starten möchten. Wenn Sie aus Gründen der Barrierefreiheit die Spracherkennung verwenden, ist die Aktivierung dieses Modus möglicherweise hervorragend geeignet.
Jetzt sollten Sie startklar sein. Sie können die Sprachausgabe in Text aktivieren oder deaktivieren, indem Sie auf drücken Strg + Windows Schlüssel jederzeit abgeben.
Trainieren Sie Ihren Computer und mehr
An diesem Punkt sind Sie bereit, Speech-to-Text mit einer Vielzahl von Dateien in Windows Docs zu verwenden. Aber zunächst möchten Sie sich vielleicht die Zeit nehmen, die Spracherkennungsfunktionen von Windows zu optimieren. Mit ein wenig Training kann die neueste Software von Microsoft Ihre Stimme lernen und sie mit größerer Genauigkeit in Text umwandeln.

Schritt 1: Gehe zum Leichtigkeit des Zugangs Speisekarte. Klicke auf Spracherkennung.
Schritt 2: Wählen Trainieren Sie Ihren Computer, um Sie besser zu verstehen.
Schritt 3: Windows lässt Sie längere Textsequenzen vorlesen, wodurch es die Besonderheiten Ihrer Stimme und Intonation lernt und Ihre Stimme besser versteht.
Ganz unten im Spracherkennungsmenü befindet sich die Sprachreferenzkarte, ein hilfreiches Werkzeug. Es bietet einen Spickzettel zur verbalen Steuerung von Softwareprogrammen für diejenigen, die mit Sprachbefehlen noch nicht vertraut sind. Sie können auf die Cheats entweder in einem kleinen Seitenbildschirm oder als Ausdruck zugreifen.
Empfehlungen der Redaktion
- So konvertieren Sie Ihre VHS-Kassetten in DVD, Blu-ray oder digital
- Windows 11 vs. Windows 10: Endlich Zeit für ein Upgrade?
- Die 10 wichtigsten Windows-Verknüpfungen, die jeder kennen sollte
- Müssen Sie von unterwegs aus arbeiten? Hier sind die 5 besten Laptops mit LTE
- Die Taskleiste von Windows 11 erhält möglicherweise eine praktische Funktion von Windows 10
Werten Sie Ihren Lebensstil aufDigital Trends hilft Lesern mit den neuesten Nachrichten, unterhaltsamen Produktrezensionen, aufschlussreichen Leitartikeln und einzigartigen Einblicken, den Überblick über die schnelllebige Welt der Technik zu behalten.