Amazons Echo Show-Smart-Geräte sind aus gutem Grund beliebte Smart Displays: Sie bieten erschwingliche Nutzungsmöglichkeiten Alexa-Befehle Sie können sich im Haus bewegen und dabei auf dem Touchscreen-Display nach visuellen Informationen oder gezielteren Auswahlmöglichkeiten Ausschau halten. Es ist eine tolle Kombination – aber nicht jeder hat eine Echo Show oder jederzeit Zugriff auf seine Show.
Inhalt
- Schritt 1: Stellen Sie sicher, dass Sie das richtige Modell haben
- Schritt 2: Laden Sie Alexa auf Ihren PC herunter
- Schritt 3: Starten Sie Alexa und melden Sie sich an
- Schritt 4: Alexa-Einstellungen einrichten
- Schritt 5: Öffnen Sie den Show-Modus und legen Sie los
Hier kommt der neue Show-Modus von Alexa ins Spiel. Dieser für Windows-PCs verfügbare Modus ermöglicht es Benutzern, ihren Bildschirm in eine Version des Echo Show-Bildschirms mit allen verfügbaren Befehlen, visuellen Informationen und Videooptionen zu verwandeln. Hört sich interessant an? So aktivieren Sie es!
Empfohlene Videos
Schritt 1: Stellen Sie sicher, dass Sie das richtige Modell haben

Derzeit ist die Windows-Option „Anzeigemodus“ für Alexa ist nur auf einigen Geräten aufgetaucht. Die Vorschau wurde erstmals auf dem Lenovo Yoga Slim 9i gezeigt und war auf ausgewählte Modelle des Lenovo Yoga, Lenovo IdeaPad und Lenovo ThinkPad beschränkt Laptops. Wenn Sie eine neuere Version eines dieser Laptops besitzen, besteht eine gute Chance, dass diese unterstützt wird. Die einzige große Ausnahme bilden vorerst die Fire-Tablets von Amazon, die dank ihrer nativen Alexa-Funktionen auch den Show-Modus unterstützen.
Verwandt
- So aktivieren Sie den Ransomware-Schutz für Windows 10
- So schließen Sie einen PS3-Controller an einen PC an
- So deaktivieren Sie Benachrichtigungen in Windows 10
Wenn Sie keinen Lenovo-PC haben, machen Sie sich keine Sorgen: Amazon hat berichtet, dass der Show-Modus im Laufe des Jahres auf allen Windows 10-PCs eingeführt wird, obwohl dies noch nicht ganz geschehen ist. Wir werden Sie im Laufe der Einführung auf jeden Fall darüber informieren, welche Modelle kompatibel sind.
Schritt 2: Laden Sie Alexa auf Ihren PC herunter

Wenn Sie Alexa noch nicht heruntergeladen haben, beginnen wir hier. Öffnen Sie den Windows Store (wenn Sie nicht wissen, wo sich dieser befindet, können Sie einfach in der Suchleiste nach „Windows Store“ suchen) und verwenden Sie die Store-Suche, um nach „
Wenn Sie die Alexa-App bereits heruntergeladen haben, ist es wichtig, sie zu öffnen und sicherzustellen, dass die App vollständig aktualisiert ist.
Schritt 3: Starten Sie Alexa und melden Sie sich an
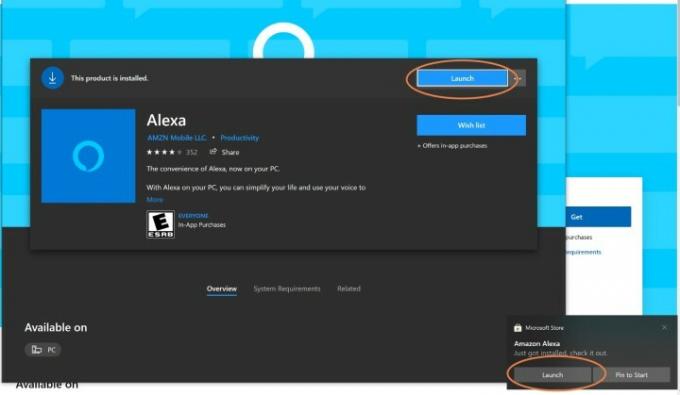
Nachdem Alexa heruntergeladen wurde, erscheint eine neue Option Start. Wählen Start und die App wird geöffnet.
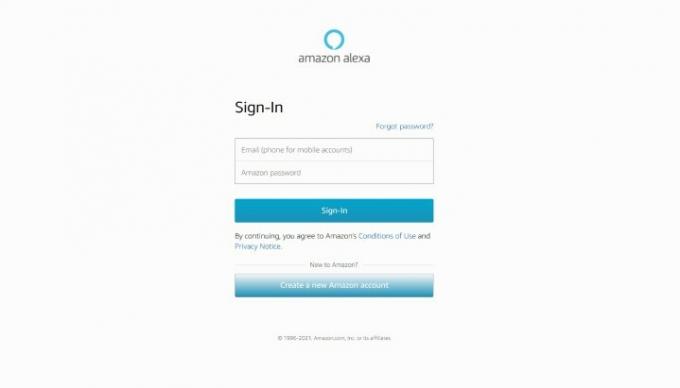
Die App fordert Sie zunächst auf, sich mit Ihrem Amazon-Konto anzumelden, um Alexa zu aktivieren. Geben Sie Ihren Benutzernamen und Ihr Passwort ein, um diesen Schritt abzuschließen. Wenn Sie kein Amazon-Konto haben, müssen Sie eines erstellen, damit der Show-Modus – und alles andere, was mit Alexa zu tun hat – funktioniert.
Wenn Ihr Amazon-Login verarbeitet wurde, wird eine neue Aufforderung zur Annahme der Allgemeinen Geschäftsbedingungen angezeigt. Tun Sie dies und fahren Sie mit der Einrichtung von Alexa fort.
Schritt 4: Alexa-Einstellungen einrichten
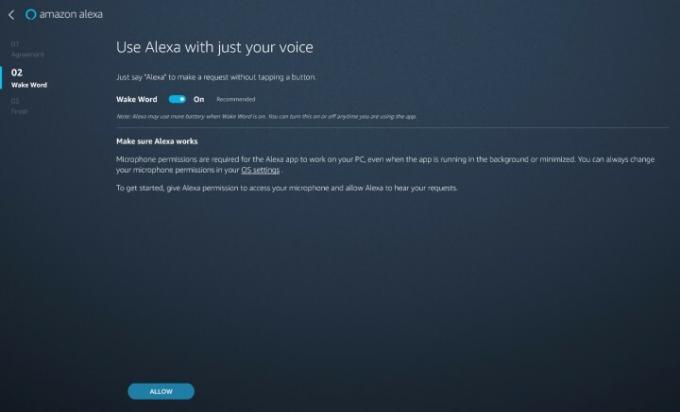
Jetzt erhalten Sie eine Anleitung zum Einrichten der Alexa-Grundlagen. Zunächst fragt die App, ob Sie das Wake Word aktivieren möchten
Die App fragt Sie auch, ob Alexa beim Anmelden automatisch gestartet werden soll und ob Sie die App zum einfachen Nachschlagen an Ihre Taskleiste anheften möchten. Es sei denn, Sie planen die Verwendung
Wenn die App fertig ist, werden Sie um Erlaubnis gebeten, Verbindungen zu externen Geräten und ähnlichen Funktionen herzustellen. Dies ist für viele Echo Show-Aktivitäten erforderlich, daher ist es wichtig, hier eine Genehmigung zu erteilen.
Schritt 5: Öffnen Sie den Show-Modus und legen Sie los

Alexa sollte jetzt startbereit sein. Wenn das Wake Word aktiviert ist, können Sie einfach sagen: „
Ihr PC-Display sieht jetzt wie eine Show mit einem zentralen Hub aus. Auch passiv kann dieser Hub nützlich sein, da er häufig Ihre bevorstehenden Ereignisse oder aktuelle Timer usw. anzeigt. Sie können ihm jedoch auch verschiedenste Befehle erteilen. Sehen Sie sich Nachrichtenberichte an oder schauen Sie sich ein Kochvideo an. Fragen Sie nach dem bevorstehenden Wetter oder hören Sie Musik (Sie können Alexa so anpassen, dass es Ihre bevorzugte primäre Musikquelle kennt). Starten Sie Videoanrufe mit einem Ihrer Freunde, die eine Echo Show haben, oder fragen Sie nach Ihrer aktuellen Einkaufsliste.

Bedenken Sie außerdem, dass sich der Show-Modus auf die Kompatibilität von Alexa mit Smart-Geräten erstreckt. Wenn Sie ein kompatibles haben Klingeln Sie mit der Video-TürklingelDer Show-Modus kann Ihnen beispielsweise Benachrichtigungen senden, wenn die Türklingel betätigt oder Bewegungssensoren ausgelöst werden, und Sie können einen Live-Feed von der Überwachungskamera direkt auf Ihrem PC ansehen. Wenn Sie physische Echo-Shows haben – oder Ihre Freunde haben – können Sie auch Befehle zum Erstellen einer Ankündigung erteilen (wodurch eine Nachricht gesendet wird). Alle Echo-Geräte im Haus) oder bei jemandem vorbeischauen (ein Video-Streaming mit einem bestimmten Kontakt starten oder eine Echo-Show in Ihrem Haus durchsehen). heim).
Vergessen Sie nicht, dass diese Funktion gut mit Optionen wie Alexa Guard kombiniert werden kann, das Ihnen Warnungen sendet, wenn ein Echo in Ihrem Zuhause etwas Verdächtiges hört. Wenn Ihr Show-Modus diese Warnung beispielsweise im Leerlauf erhält, können Sie sofort auf ein Echo-Show-Video zugreifen Streamen Sie bei Ihnen zu Hause, um zu sehen, was gerade los ist – was noch nützlicher ist, wenn Sie die rotierende Echo Show haben 10.
Empfehlungen der Redaktion
- So überprüfen Sie die Spezifikationen Ihres PCs unter Windows 10
- Der Alexa Show-Modus verwandelt Ihren Lenovo Laptop in eine freihändige Echo Show
- So deaktivieren Sie den eingeschränkten Modus auf YouTube
- So richten Sie Speech-to-Text in Windows 10 ein
- So aktivieren Sie den Dunkelmodus in Windows 10
Werten Sie Ihren Lebensstil aufDigital Trends hilft Lesern mit den neuesten Nachrichten, unterhaltsamen Produktrezensionen, aufschlussreichen Leitartikeln und einzigartigen Einblicken, den Überblick über die schnelllebige Welt der Technik zu behalten.




