Die AirPods Pro 2 sind die neueste Ergänzung zu Apples beeindruckendem Sortiment an echten kabellosen Ohrhörern und Kopfhörern. Und mit verbesserten Verstärkern und Treibern für besseren Klang, verbesserten aktiven Geräuschunterdrückungsfunktionen und dem Zusätzlich zu einigen Kopfhörer-basierten Lautstärkereglern sind die AirPods Pro 2 die bisher besten Kopfhörer von Apple – zum Beweis Das, Lesen Sie unsere vollständige Rezension.
Inhalt
- So passen Sie die Befehle für langes Drücken an
- So passen Sie die Druckgeschwindigkeit bzw. die Dauer des Drückens und Haltens an
- So passen Sie die Tonlautstärke Ihrer AirPods Pro an
- So stellen Sie die Geschwindigkeit der Lautstärkeregelung ein
- So passen Sie zusätzliche AirPods Pro-Audioeinstellungen an
Seit Jahren werden AirPods durch Antippen oder langes Drücken der Außenseite jeder Knospe gesteuert (bei Modellen wie dem AirPods 2) oder durch Antippen oder Drücken der AirPod-Stiele (für das erste und AirPods Pro der zweiten Generation). Aber wussten Sie, dass Sie die Funktionsweise dieser Wasserhähne und Pressen tatsächlich anpassen können?
Empfohlene Videos
Einfach
5 Minuten
Apple AirPods Pro 2 (oder die originalen AirPods Pro)
Ein iPhone (mit iOS 16 für beste Ergebnisse)
Wenn Sie ein Paar AirPods Pro 2 besitzen, haben wir diese Anleitung zusammengestellt, um Ihnen zu zeigen, wie Sie die verschiedenen Touch-Bedienelemente Ihrer AirPods Pro personalisieren können. Viele dieser Anpassungen gelten auch für die ursprünglichen AirPods Pro. Lesen Sie also weiter, wenn Sie das sind.

So passen Sie die Befehle für langes Drücken an
Im Auslieferungszustand sind beide AirPods für die gleichen Befehle zum langen Drücken konfiguriert: Geräuschunterdrückungssteuerung. Standardmäßig schaltet jeder AirPod durch Drücken und Halten des Stiels für nur ein oder zwei Momente zwischen aktiver Geräuschunterdrückung (ANC), Transparenzmodus und Aus (überhaupt keine Geräuschunterdrückung) um.
Was aber, wenn Sie möchten, dass einer der AirPods durch langes Drücken etwas anderes macht? Gut dort Ist eine Alternative, und ihr Name ist Siri. Hier erfahren Sie, wie Sie den Sprachassistenten einem langen Tastendruck zuordnen und wie Sie Ihre Geräuschunterdrückungssteuerung weiter anpassen.
Schritt 1: Wenn Ihr iPhone läuft mit iOS 16Der Zugriff auf Ihr AirPods Pro 2-Dashboard ist ein sehr einfacher Vorgang. Zu Beginn müssen Sie lediglich Ihre AirPods tragen oder sie bei geöffnetem Case in das MagSafe-Ladeetui legen.
Dadurch wird sichergestellt, dass Ihre AirPods tatsächlich mit Ihrem iPhone verbunden sind.
Schritt 2: Schnappen Sie sich Ihr iPhone und öffnen Sie das Einstellungen App. Wählen Sie dann die Registerkarte „AirPods Pro“-Dashboard aus.
Die Registerkarte befindet sich direkt unter Ihren Apple-ID-Informationen oben auf dem Bildschirm. Wenn Ihre AirPods nicht angezeigt werden, sind sie möglicherweise von Ihrem iPhone getrennt.
Sie können auch auf Ihr AirPods Pro-Dashboard zugreifen, indem Sie es öffnen Einstellungen, klopfend Bluetooth, und drücken Sie die Mehr Info Symbol (ein blaues Emblem mit dem Buchstaben „i“ in der Mitte).
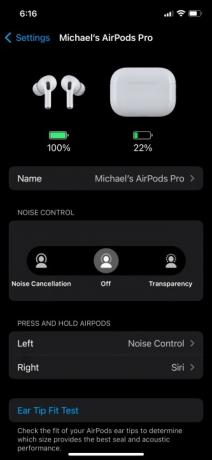
Verwandt
- Ein neues USB-C-Gehäuse könnte in der Zukunft der AirPods Pro liegen
- Die AirPods Pro sind gerade zu ihrem günstigsten Preis aller Zeiten abgestürzt
- So setzen Sie Apple AirPods und AirPods Pro zurück
Schritt 3: Auf dem AirPods Pro-Dashboard sollte eine Kategorie mit dem Namen angezeigt werden Halten Sie die AirPods gedrückt. Standardmäßig sind sowohl der linke als auch der rechte AirPod auf eingestellt Geräuschpegelkontrolle.
Um einen oder beide dieser Bud-Befehle zu ändern, tippen Sie entweder auf die linke oder rechte AirPod-Registerkarte. Beginnen wir in diesem Beispiel mit dem linken AirPod.
Schritt 4: Oben auf der nächsten Seite können Sie auswählen, ob durch langes Drücken des linken AirPods Ihre Geräuschunterdrückungseinstellungen aktiviert oder Siri aktiviert werden soll.
Standardmäßig sollte es auch ein Noise Control-Menü unter den Noise Control/Siri-Optionen geben. Wenn Sie das lange Drücken des linken AirPods auf Siri umstellen, verschwindet dieses Untermenü.
Schritt 5: Sobald Sie Ihre Änderungen vorgenommen haben, können Sie entweder auf tippen Zurück Klicken Sie auf die Schaltfläche, um zum AirPods Pro-Dashboard zurückzukehren, oder schließen Sie das gesamte Dashboard Einstellungen App, indem Sie von der unteren linken Ecke des Bildschirms nach oben wischen und dann über wischen Einstellungen App hoch und weg.
Aber warte! Wir haben noch einen Long-Press-Tipp für Sie.
Schritt 6: Wussten Sie, dass Sie die verschiedenen Geräuschunterdrückungseinstellungen, die Ihre AirPods durchlaufen, individuell anpassen können? Wählen wir dazu zunächst den richtigen AirPod aus dem Dashboard aus.
Schritt 7: Stellen Sie auf dem nächsten Bildschirm sicher, dass der richtige AirPod eingestellt ist Geräuschpegelkontrolle.
Anschließend sollte unter „Noise Control/Siri“ ein Untermenü „Noise Control“ angezeigt werden. Standardmäßig sollten Ihre AirPods dies haben Geräuschunterdrückung Und Transparenz überprüft, mit Aus als dritte ungeprüfte Option.
Sie können genau anpassen, zwischen welchen Geräuschkontrollmodi Sie durch langes Drücken der rechten Maustaste wechseln, indem Sie eine dieser drei Optionen aktivieren/deaktivieren. Sie müssen mindestens zwei Modi abgehakt haben, Sie können aber auch alle drei aktivieren.
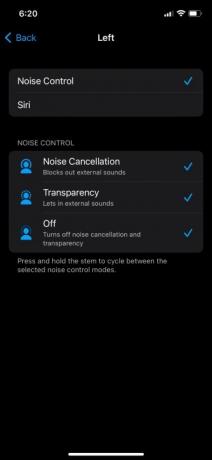
Schritt 8: Sobald Sie Ihre Noise Control-Einstellungen angepasst haben, fahren Sie fort und schließen Sie Einstellungen App, und wenn Sie sie noch nicht tragen, stecken Sie Ihre AirPods in Ihre Ohren und drücken Sie lange auf jeden Stiel, um sicherzustellen, dass Ihre Anpassungen korrekt durchgeführt wurden.
So passen Sie die Druckgeschwindigkeit bzw. die Dauer des Drückens und Haltens an
Die wichtigste Art und Weise, wie Sie Ihre kontrollieren AirPods Pro 2 (und AirPods Pro der ersten Generation) ist mit einem einfachen, doppelten und dreifachen Antippen der Knospenstiele ausgestattet, um Dinge zu erledigen B. Musik abspielen/pausieren, Telefonanrufe annehmen und beenden und beim Hören vor- und zurückspringen Melodien. Und wie bereits erwähnt, können Sie auch durch langes Drücken von Befehlen zwischen den Geräuschunterdrückungsmodi und/oder Siri wechseln.
Standardmäßig sind sowohl die Pressgeschwindigkeit als auch die Press- und Haltedauer auf eingestellt Standard, aber Sie können die Geschwindigkeit und Dauer sowohl Ihres normalen Stem-Tippens als auch des langen Drückens ganz einfach anpassen.
Schritt 1: Gehen Sie zum AirPods Pro-Dashboard, scrollen Sie nach unten und wählen Sie aus Barrierefreiheit.
Schritt 2: Unter dem Drücken Sie Geschwindigkeit Im Untermenü können Sie das ändern Standard Einstellung auf beides Langsamer oder Am langsamsten. Wenn Sie feststellen, dass Sie gerne etwas mehr Zeit zum Klopfen Ihrer Stiele hätten, können Sie eine dieser Einstellungen auswählen, Ihre AirPods einsetzen und die neue Geschwindigkeit ausprobieren.

Schritt 3: Um die Dauer des langen Drückens anzupassen, wählen Sie eine der beiden Optionen Kürzer oder Kürzeste von dem Drücken und halten Untermenü (direkt unter dem Drücken Sie Geschwindigkeit Panel).
So passen Sie die Tonlautstärke Ihrer AirPods Pro an
Wenn Sie einmal, zweimal oder dreimal auf Ihre Stiele tippen oder einen langen Druck auslösen, um die Geräuschunterdrückung oder Siri zu aktivieren, Ihre AirPods gibt eine Reihe unterschiedlicher Klickgeräusche (beim Tippen) und Signaltöne (bei langem Drücken) aus, um Sie darüber zu informieren, dass die AirPods Ihre verschiedenen Befehle erfolgreich ausführen.
Und wie bei allen anpassbaren AirPods Pro-Einstellungen können Sie anpassen, wie leise oder laut diese Geräusche sind.
Schritt 1: Scrollen Sie im AirPods Pro-Dashboard nach unten und wählen Sie aus Barrierefreiheit. Scrollen Sie dann ganz nach unten auf der Seite, bis Sie ein sehen Tonlautstärke Einstellung.
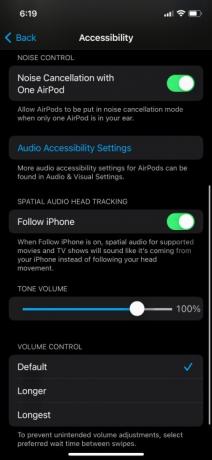
Schritt 2: Ziehen Sie mithilfe der Lautstärkeleiste den Regler nach links oder rechts, um die Lautstärke für die Töne Ihrer AirPods entweder zu verringern oder zu erhöhen. Sobald Sie die gewünschten Einstellungen vorgenommen haben, können Sie die AirPods antippen oder lange drücken, um zu sehen, ob Ihnen die neue Lautstärke gefällt.
So stellen Sie die Geschwindigkeit der Lautstärkeregelung ein
Während die meisten dieser Anpassungen tatsächlich für beide AirPods Pro-Generationen gelten, ist die nächste nur verfügbar für die AirPods Pro 2, da das Originalmodell keine Möglichkeit hat, die Lautstärke der Kopfhörer zu erhöhen/verringern sich.
Um unbeabsichtigte Lautstärkeanpassungen bei den AirPods Pro 2 zu vermeiden, können Sie anpassen, wie lange zwischen den Lautstärkebewegungen gewartet werden soll.
Schritt 1: Öffnen Sie das AirPods Pro-Dashboard und wählen Sie dann aus Barrierefreiheit.
Schritt 2: Scrollen Sie ganz nach unten auf der Seite, um das zu finden Lautstärkeregelung Panel. Sie können zwischen wählen Standard, Länger, Und Am längsten.
Wählen Sie wie bei allen anderen von uns behandelten Anpassungen eine dieser Einstellungen aus und testen Sie sie.

So passen Sie zusätzliche AirPods Pro-Audioeinstellungen an
Neben den Anpassungen durch Tippen, langes Drücken und Lautstärkeregelung können Sie auch einige zusätzliche AirPods Pro-Audioeinstellungen anpassen, darunter Hintergrundgeräusche, Telefongeräuschunterdrückung, Kopfhörerbenachrichtigungen, und mehr.
Öffnen Sie dazu das AirPods Pro-Dashboard und wählen Sie aus Barrierefreiheit, scrollen Sie dann nach unten und wählen Sie aus Audio-Barrierefreiheitseinstellungen. Sie werden dann zur Seite „Audio/Visuell“ weitergeleitet, wo Sie weitere Anpassungen vornehmen können zu Ihrem AirPods Pro-Hörerlebnis.
Weitere lustige und hilfreiche Dinge, die Sie tun können, finden Sie in unserem Beitrag Tipps und Tricks zu den AirPods Pro 2, die Sie kennen sollten.
Empfehlungen der Redaktion
- AirPods vs. AirPods Pro: Welches Prime Day-Angebot sollten Sie kaufen?
- Apple AirPods Max gibt es im Wochenend-Flash-Sale von Amazon um 100 US-Dollar günstiger
- Diese kabellosen Ohrhörer in AirPods Pro-Form kosten weniger als 25 US-Dollar
- Sollten Sie AirPods jetzt kaufen oder bis zum Amazon Prime Day 2023 warten?
- Häufige AirPods-Probleme und wie man sie behebt




