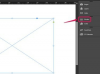Steuern Sie Ihre Seitenzahlen in Microsoft Word.
Wenn Sie ein Word-Dokument erstellen, bei dem einige Seiten nummeriert sein sollen und andere nicht, ist dies möglicherweise der Fall frustriert, wenn Sie Seitenzahlen in der Kopf- oder Fußzeile hinzufügen, da sie auf jeder Seite des dokumentieren. Wenn Sie nur bestimmten Seiten Seitenzahlen hinzufügen, müssen Sie Abschnittsumbrüche in Ihrem Dokument erstellen, in denen Sie die Seitenzahlen unterschiedlich formatieren können. Fügen Sie Ihrem Dokument zuerst Seitenzahlen hinzu, teilen Sie es dann in Abschnitte auf und entfernen und fügen Sie nach Bedarf Seitenzahlen hinzu.
Seitenzahlen einfügen
Schritt 1
Wählen Sie im Microsoft Word-Menüband die Registerkarte "Einfügen" und klicken Sie auf "Seitenzahl", die sich in der Gruppe "Kopf- und Fußzeile" befindet.
Video des Tages
Schritt 2
Wählen Sie die Position aus, an der die Seitenzahlen angezeigt werden sollen, indem Sie den Cursor über diese Option bewegen.
Schritt 3
Wählen Sie das Seitenzahl-Design aus der Galerie der verfügbaren Optionen aus.
Seitenzahlen mit Abschnittsumbrüchen formatieren
Schritt 1
Platzieren Sie den Cursor oben auf einer Seite, auf der Sie die Seitenzahl ändern möchten, bevor der Text beginnt. Wenn Sie dies in mehr als einem Abschnitt des Dokuments tun, beginnen Sie oben im Dokument und arbeiten Sie sich nach unten vor.
Schritt 2
Wählen Sie im Menüband von Microsoft Word die Registerkarte "Seitenlayout" und klicken Sie in der Gruppe "Seite einrichten" auf "Umbrüche".
Schritt 3
Klicken Sie unter "Abschnittsumbrüche" auf "Nächste Seite". Dadurch wird ein neuer Abschnitt erstellt, in dem Ihre Formatierung unterschiedlich sein kann.
Schritt 4
Doppelklicken Sie auf den Kopf- oder Fußzeilenbereich, in dem sich die Seitenzahl befindet.
Schritt 5
Suchen Sie die Schaltfläche "Link to Previous" in der Gruppe "Navigation" auf der Registerkarte "Design" für die Kopf- oder Fußzeile. Es sollte nicht ausgewählt oder hervorgehoben werden; klicken Sie darauf, um die Auswahl aufzuheben.
Schritt 6
Löschen Sie die Seitenzahl in der Kopf- oder Fußzeile.
Schritt 7
Doppelklicken Sie auf die Seite, auf der die Seitenzahlen erneut beginnen sollen, und beginnen Sie auf die gleiche Weise mit einem anderen Abschnitt. Klicken Sie auf der Registerkarte "Seitenlayout" unter "Abschnittsumbrüche" auf "Nächste Seite".
Schritt 8
Doppelklicken Sie in den Kopf- oder Fußzeilenbereich, in dem Sie die Seitenzahl anzeigen möchten.
Schritt 9
Suchen Sie die Schaltfläche "Link to Previous" in der Gruppe "Navigation" auf der Registerkarte "Design" für die Kopf- oder Fußzeile. Es sollte nicht ausgewählt oder hervorgehoben werden; klicken Sie darauf, um die Auswahl aufzuheben.
Schritt 10
Klicken Sie auf der Registerkarte "Einfügen" in der Gruppe "Kopf- und Fußzeile" auf "Seitenzahl" und wählen Sie die gewünschten Seitenzahlen aus. Word beginnt erneut mit der Seitennummerierung und zählt weiterhin die Seiten, auf denen Sie die Nummern weggelassen haben. Wiederholen Sie den Vorgang nach Bedarf.
Spitze
Sie können auch anpassen, wann Ihre Seitennummerierung beginnt, z. B. auf der zweiten Seite im Gegensatz zum Deckblatt. Die zweite Seite kann mit "1" oder "2" beginnen. Doppelklicken Sie in den Kopf- oder Fußzeilenbereich, in dem die Seitenzahl angezeigt wird. Wählen Sie "Andere erste Seite" in der Gruppe "Optionen", um die Zahlen auf der ersten Seite wegzulassen. Um zu ändern, wo die Nummerierung beginnt, klicken Sie in der Gruppe "Kopf- und Fußzeile" auf "Seitenzahl". Wählen Sie "Seitenzahlen formatieren". Klicken Sie auf „Start at“ und geben Sie „0“ ein, damit die Seitenzahlen auf der zweiten Seite des Dokuments mit „1“ beginnen. Beachten Sie jedoch, dass sich die unterschiedliche Einstellung für die erste Seite auf die Formatierung auswirkt, wenn Sie neue Abschnittsumbrüche erstellen.