Habe gerade eine brandneue ausgepackt Apple TV 4K? Du bekommst eine Belohnung. Obwohl es im Vergleich zu nicht billig ist andere OptionenDer Set-Top-Streamer ist einer der besten seiner Klasse und bietet Zugriff auf Tausende von Streaming-Diensten – darunter Disney+, Netflix, Und Paramount+ – die direkt nach dem Auspacken über Siri gesteuert werden kann.
Inhalt
- Steck es ein
- Schalten Sie Ihren Fernseher ein
- Verwenden Sie zum Einrichten Ihr iOS-Gerät
- Schließen Sie mit einigen Einzelheiten ab
Empfohlene Videos
Einfach
10 Minuten
Ein Apple TV (vorzugsweise 4K)
Ein HDMI-Kabel
Ein Ethernet Kabel (Optional)
Ein iPhone oder iPad (optional)
Doch während Apples intelligenter Sprachassistent praktisch jede erdenkliche Aufgabe bewältigen kann, gibt es eine Sache, bei der er nicht helfen kann: den Einrichtungsprozess. Wenn Sie also auf dem Weg zum Streaming-Vergnügen auf ein Hindernis stoßen, können Sie jederzeit auf diese Anleitung zum Einrichten eines Apple TV zurückgreifen.
Notiz: Diese Schritte funktionieren zwar, wenn Sie ein Apple TV HD-Modell einrichten, seit der Veröffentlichung des
neuestes Apple TV 4K der dritten Generation (2022)Apple hat offiziell alle anderen Apple TV-Modelle von seiner Website entfernt, darunter das HD und das Apple TV 4K der zweiten Generation (2021). Ältere Modelle sind zwar immer noch bei Drittanbietern zu finden, diese werden jedoch immer knapper.
Steck es ein
Das wichtigste zuerst. Nehmen Sie das Apple TV aus der Verpackung und stellen Sie sicher, dass es funktionsfähig ist. Je nachdem, welches Modell Sie gekauft haben, verfügen Sie über das Apple TV selbst, ein Netzkabel und die Siri-Fernbedienung. Wenn Sie ein älteres Apple TV HD oder die zweite Generation des Apple TV 4K (2021) besitzen, wird es mit einem USB-A-auf-Lightning-Kabel zum Aufladen der Fernbedienung geliefert. Aber das neueste Apple TV der dritten Generation
Schritt 1: Stecken Sie das kleine Ende des Netzkabels in die entsprechende Stelle auf der Rückseite des Apple TV und das andere Ende in eine Steckdose oder Stromschiene. Das Apple TV wird eingeschaltet.
Schritt 2: Stecken Sie das HDMI-Kabel in das Apple TV und das andere Ende in Ihren Fernseher, Ihre Soundbar oder Ihren Receiver. Stellen Sie sicher, dass Sie für Ihren Fernseher mindestens ein HDMI 2.0-Kabel verwenden, das 4K und/oder unterstützt HDR. Wenn Sie die entsprechende Ausrüstung haben Dolby Atmos Um Ton zu hören, benötigen Sie ein HDMI-Kabel, das diesen Ton unterstützt. Wir werden hier nicht auf alles eingehen, aber wir haben eine tolle Erklärung parat So erfahren Sie, ob Sie Dolby Atmos-Sound erhalten.
Verwandt
- Beste TV-Angebote für den Schulanfang: Holen Sie sich einen 50-Zoll-4K-Fernseher für unter 200 US-Dollar
- Dieser 75-Zoll-4K-Fernseher kostet bei Best Buy weniger als 600 US-Dollar, und wir können es nicht glauben
- Sparen Sie 200 US-Dollar bei diesem 75-Zoll-Vizio QLED 4K-Fernseher bei Walmart
Schritt 3: Schließen Sie das Ethernet-Kabel an, wenn Sie kein WLAN nutzen möchten. Wir empfehlen dies für die beste Leistung, beachten Sie jedoch, dass nur das Apple TV 4K (2021) und die 128-GB-Version des Apple TV verfügbar sind

Schalten Sie Ihren Fernseher ein
Nachdem nun alles angeschlossen ist, ist es an der Zeit, alles hochzufahren.
Schritt 1: Schalten Sie Ihren Fernseher ein und ändern Sie die Eingangsauswahl auf den Eingang, an den das Apple TV angeschlossen ist. Wenn Sie stattdessen einen Receiver oder eine Soundbar verwenden, stellen Sie sicher, dass der Fernseher danach sucht.
Schritt 2: Sobald alles hochgefahren ist, sollte der Apple TV-Setup-Bildschirm angezeigt werden.
Schritt 3: Bei neueren Versionen wird die Siri-Fernbedienung automatisch mit dem Apple TV gekoppelt. Sollte dies aus irgendeinem Grund nicht der Fall sein, können Sie dies manuell tun. Halten Sie bei Siri-Fernbedienungen der zweiten Generation die Taste gedrückt Zurück Taste und die Lautstärke erhöhen zwei Sekunden lang gedrückt.
Halten Sie bei älteren Fernbedienungen der ersten Generation die Taste gedrückt Speisekarte und das Lautstärke erhöhen Tasten zwei Sekunden lang gedrückt.
Auf dem Bildschirm werden einige Schritte angezeigt, die Sie befolgen müssen, z. B. die Auswahl der Sprache und des Landes. Anschließend wird es jedoch einfacher, da das System Sie fragt, ob Sie für die Einrichtung ein vorhandenes iOS-Gerät verwenden möchten. Ja, das tun Sie, es ist kinderleicht.


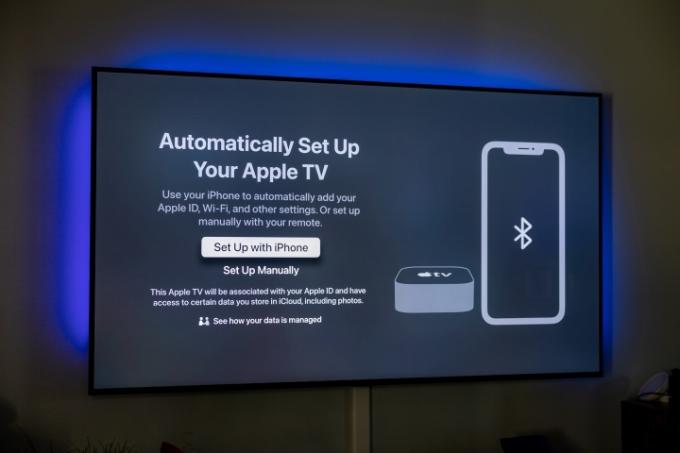



Verwenden Sie zum Einrichten Ihr iOS-Gerät
Wenn Sie ein iPhone oder iPad besitzen, ist die restliche Einrichtung äußerst einfach, da Apple TV Ihre geografischen, Netzwerk- und Kontoeinstellungen von jedem dieser Geräte verwenden kann. Stellen Sie sicher, dass Sie die neueste Version von iOS verwenden, dass Sie mit Ihrer Apple-ID bei iCloud angemeldet sind, und befolgen Sie dann die Anweisungen auf dem Bildschirm, wenn Sie dazu aufgefordert werden.
Schritt 1: Entsperren Sie Ihr Gerät.
Schritt 2: Stellen Sie sicher, dass es mit Ihrem WLAN-Heimnetzwerk verbunden ist.
Schritt 3: Stellen Sie sicher, dass Bluetooth aktiviert ist.
Schritt 4: Halten Sie das iPhone oder iPad ziemlich nah an das Apple TV, damit es eine Verbindung herstellt.

Schritt 5: Geben Sie bei Aufforderung die auf dem Fernsehbildschirm aufgeführte Authentifizierung ein.
Schließen Sie mit einigen Einzelheiten ab
Wenn Sie diesen automatisierten Einrichtungsprozess nicht verwenden, werden Sie aufgefordert, Ihre Netzwerk- und Kontoinformationen manuell einzugeben, was viel weniger Spaß macht. Andernfalls wird Folgendes passieren, um den Vorgang abzuschließen.
Schritt 1: Ihr Apple TV meldet, dass es aktiviert wird, und verbindet Dinge wie Ihr iCloud-Konto usw HomeKit. Sie haben Zugriff auf eine Fernbedienung auf Ihrem iOS-Gerät. Befolgen Sie weiterhin die Anweisungen auf diesem und Ihrem Fernsehbildschirm.
Schritt 2: Sie werden gefragt, ob Sie für Einkäufe ein Passwort benötigen möchten. Es gibt drei Optionen: „Immer erforderlich“, „Nach 15 Minuten erforderlich“ und „Nie erforderlich“. Wenn Sie Kinder haben, denen es an Wertschätzung für Dinge wie Einkommen und Bankkonten mangelt, ist jetzt ein guter Zeitpunkt, einen kleinen Schutz einzurichten. (Sie können die Einstellungen jederzeit ändern, wenn Sie möchten.)

Schritt 3: Abhängig von Ihrem Fernsehgerät wechselt Ihr Apple TV möglicherweise auch automatisch den Anzeigetyp, z 4K Dolby Vision bei 60Hz. Wenn Ihnen gefällt, was Sie sehen, wählen Sie „OK“ und fahren Sie fort. Auch dies ist eine Einstellung, die Sie später bei Bedarf ändern können.
Schritt 4: Weitere Optionen werden angezeigt, z. B. die Übertragung von Einstellungen von Ihrem iPhone oder iPad (z. B. Siri-Einstellungen, Standortberechtigungen und Analysefreigabe). Geben Sie Ihren TV-Anbieter und Bildschirmschoner ein und stellen Sie ihn so ein, dass alle anderen Apple TVs, die mit Ihrer Apple-ID verbunden sind, dieselben Einstellungen und dasselbe Zuhause haben Bildschirm.

Und das ist alles für den Haupteinrichtungsprozess. Alles, was Sie hier tun, kann in den Einstellungen geändert werden, einschließlich zusätzlicher Optionen für die Siri-Fernbedienung, Audio, Video und alle anderen Geräte, die Sie möglicherweise anschließen.
Empfehlungen der Redaktion
- Wir lieben diesen 65-Zoll-OLED-4K-Fernseher von Samsung und er ist derzeit 400 US-Dollar günstiger
- Nicht verpassen: Best Buy hat diesen 85-Zoll-4K-Fernseher gerade um 500 US-Dollar eingespart
- Samsungs rotierender QLED 4K-Fernseher „The Sero“ ist bei Woot 50 % günstiger
- Sie werden schockiert sein, wie günstig dieser 65-Zoll-QLED-4K-Fernseher heute ist
- Wie viel kostet Apple Music und wie kann man es kostenlos bekommen?
Werten Sie Ihren Lebensstil aufDigital Trends hilft Lesern mit den neuesten Nachrichten, unterhaltsamen Produktrezensionen, aufschlussreichen Leitartikeln und einzigartigen Einblicken, den Überblick über die schnelllebige Welt der Technik zu behalten.




