Apple-Benutzer haben wahrscheinlich von Apple AirPlay und AirPlay 2 gehört. Aber wie oft benutzt man sie? Vielleicht nur ein paar Mal, vielleicht bist du ein Devotee. Unabhängig davon, wie vertraut Sie mit AirPlay sind, bieten beide Versionen hervorragende Möglichkeiten Streamen Sie Inhalte von Ihrem Mac oder iOS-Gerät auf ein externes Display wie einen Smart-TV, ein Apple TV oder ein anderes Lautsprecher. So wie Googles Casting-FunktionMit Apple AirPlay können Sie über ein Netzwerk mit Ihren Lieblingsgeräten interagieren und so individuelle Inhalte einrichten, die sogar ein Erlebnis für das ganze Zuhause ermöglichen.
Inhalt
- Was ist AirPlay?
- Was ist der Unterschied zwischen AirPlay und AirPlay 2?
- Ist AirPlay nur für iOS-Geräte?
- Was kann ich mit AirPlay machen?
- So verwenden Sie AirPlay auf einem Mac
- Wie verwende ich AirPlay auf meinem iPhone, iPad oder iPod Touch?
- So spiegeln Sie Ihr iPhone über Apple TV auf Ihren Fernseher
- So hören Sie Apple Music über einen kabellosen Lautsprecher
- So schauen Sie sich ein YouTube-Video auf Ihrem iPad an, während Sie den Ton über Ihre kabellosen Lautsprecher abspielen
- Wie verwende ich AirPlay von einem Apple TV?
- So übertragen Sie AirPlay von einem iOS-Gerät auf einen Mac
- So verwenden Sie AirPlay zum Streamen des Tons für einen Film oder eine Sendung, die Sie gerade ansehen
- So verwenden Sie AirPlay zum Streamen der Audiodaten für die Musik, die Sie gerade hören
- Was kann AirPlay sonst noch?
Für diejenigen, die sich mit Apple AirPlay vertraut machen möchten, sowie für diejenigen, die zum ersten Mal von der Technologie hören, finden Sie hier eine ausführliche Anleitung zur Verwendung von Apple AirPlay.
Empfohlene Videos
Einfach
5 Minuten
Apple-Gerät (iPhone, iPad, iPod Touch, Apple Watch, Apple TV)
WiFi Verbindung
AirPlay- oder AirPlay 2-kompatibles Empfangsgerät
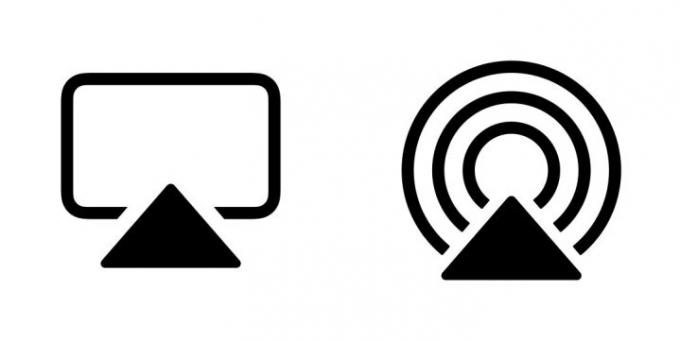
Was ist AirPlay?
AirPlay und sein fortschrittlicherer Nachfolger, AirPlay 2, sind Technologien, die Apple erfunden hat, um Menschen die drahtlose Übertragung von Audio und Video von ihren iOS-Geräten an nahegelegene Lautsprecher und Bildschirme zu ermöglichen. Das iOS-Gerät gilt als AirPlay-„Sender“ und der Lautsprecher oder Fernseher als AirPlay-„Empfänger“. Wenn Sie ein besitzen iPhone, iPad oder iPod Touch mit iOS 4.2 oder höher (was so ziemlich jeder sein sollte, der eines dieser Geräte besitzt), Sie haben AirPlay bereits integriert.
Stellen Sie sich AirPlay als ein unsichtbares Kabel vor, das Ihr iOS-Gerät mit dem Gerät verbindet, auf dem Sie etwas ansehen oder hören möchten, denn das ist fast genau die richtige Analogie. Es gibt zwei unterschiedliche Möglichkeiten, AirPlay zu verwenden: Zum Streamen von Audio und Video und zum Spiegeln des gesamten Bildschirms Ihres Geräts. Im Folgenden besprechen wir die Unterschiede zwischen diesen beiden Nutzungsarten.
Was ist der Unterschied zwischen AirPlay und AirPlay 2?
AirPlay 2 gibt Ihnen ein paar mehr Auswahlmöglichkeiten darüber, wo und wie Sie Ihre Inhalte streamen. Von Anfang an behauptete Apple, dass AirPlay 2 besser in das iOS-Framework integriert werden würde, wodurch es mit einer Reihe von Geräten und Diensten von Drittanbietern kompatibel wäre.
Aus Audio-Sicht kann AirPlay 2 verwendet werden, um Musik auf mehr als einen Lautsprecher im ganzen Haus zu streamen. Benutzer haben die Möglichkeit, einen Song auf ihrem iPhone zu starten und den Ton gleichzeitig an mehrere AirPlay-kompatible Lautsprecher zu senden oder genau auszuwählen, auf welchen Lautsprechern die Musik abgespielt werden soll.
Für Fans des Jetzt Apple HomePod wurde eingestelltDank AirPlay 2 ist der Smart Speaker in der Lage, eine Reihe von Funktionen auszuführen, darunter verlustfreies Audio-Streaming (iOS 14.6 und höher) von einem iPhone auf das HomePod oder HomePod minisowie die Möglichkeit, Musikwarteschlangen zu teilen.
Während AirPlay immer noch auf zahlreichen Drittanbietern verwendet wird kabellose Lautsprecher Für Audio können Sie damit rechnen, dass AirPlay 2 sowohl Video als auch Audio auf mehrere Smart-TVs von Drittanbietern streamt Streaming-Geräte. Für Ihre Überlegung, hier ist ein Liste der Unternehmen die die Technologie in ihre drahtlosen Lautsprecher, A/V-Receiver und mehr integriert haben.

Ist AirPlay nur für iOS-Geräte?
Nein. Jeder Intel Core-Mac-Computer oder Laptop der zweiten Generation (oder neuer) mit OS X Mountain Lion oder höher kann AirPlay für die Bildschirmspiegelung verwenden. Windows-Computer können verwenden Apples kostenlose iTunes-Software für Windows um Audio vom Computer auf kompatible Audiogeräte zu streamen. Entschuldigung – Videos als AirPlay für Windows sind nur über die iTunes-App verfügbar, obwohl es mehrere Windows-Apps von Drittanbietern gibt, z AirMyPC oder AirParrot Damit können Sie Ihren PC auf ein Apple TV oder einen Chromecast spiegeln.
Apple TV Und Apple TV 4K Geräte sind ebenfalls AirPlay-fähig, obwohl sie in der AirPlay-Welt eine Besonderheit darstellen, da sie sowohl Empfänger als auch Sender sind.
Es gibt auch eine Reihe von Hauptfächern TV-Marken und Streaming-Geräte, die AirPlay-Steuerung unterstützen. Das wichtigste dieser Unternehmen ist Roku. Da AirPlay direkt in das Betriebssystem von Roku integriert ist, Roku Besitzer können ganz einfach Musik und Videos auf ihre Fernseher und Streaming-Geräte streamen. Smart-TV-Marken mögen Samsung Und LG Außerdem ist AirPlay 2 direkt in die TV-Einstellungen integriert – die genauen Funktionen und Fähigkeiten variieren jedoch je nach Marke.
Wenn Sie ein bisschen googeln, werden Sie auch eine riesige Community von Hardware- und Softwareentwicklern finden, die geniale Möglichkeiten entdeckt haben, AirPlay bereitzustellen Senden und Empfangen an andere Geräte, aber keines davon wird offiziell von Apple unterstützt, daher können Ihre Ergebnisse variieren, wenn Sie sich dazu entschließen, darauf zu verzichten Straße.

Was kann ich mit AirPlay machen?
Das Streamen von Audio und Video ist eine ziemlich vage Sprache, daher finden Sie hier einige konkrete Beispiele dafür, was Sie mit AirPlay genau tun können:
- Netflix schauen: Beim Ansehen eines Films oder einer Fernsehsendung auf dem Netflix Mit der App auf Ihrem iOS-Gerät können Sie Audio und Video über eine Apple TV-Set-Top-Box per AirPlay auf Ihren Fernseher übertragen.
- Besseren Ton für YouTube erzielen: Beim Ansehen eines Videos auf der YouTube-App, können Sie den Ton einfach per AirPlay über einen Satz kabelloser Lautsprecher abspielen, um ein viel intensiveres Erlebnis zu erzielen, als wenn Sie den integrierten Lautsprecher Ihres iPhones oder iPads hören.
- Gemeinsames Surfen: Nehmen wir an, Sie planen einen Roadtrip mit Freunden. Anstatt dass sich eine große Gruppe von Menschen um einen 13-Zoll-Laptop drängt, um eine Karte anzusehen, können Sie die Karte spiegeln Übertragen Sie den gesamten Bildschirm mit AirPlay über ein Apple TV auf einen 65-Zoll-Fernseher (oder direkt, wenn Ihr Fernseher über AirPlay 2 verfügt). eingebaut).
- Multiroom-Party: Öffne dein Apple Music oder Spotify App und wählen Sie Ihre Lieblingsplaylist aus. Spielen Sie Ihre Musik per AirPlay über jeden kabellosen Lautsprecher in Ihrem Haus, ohne lästige Verzögerungen und Echos.
So verwenden Sie AirPlay auf einem Mac
Wenn Sie die AirPlay-Schaltfläche aus irgendeinem Grund nicht in der Menüleiste sehen, insbesondere in älteren Versionen von MacOS, wird im nächsten Abschnitt erklärt, wie Sie AirPlay auf einem Mac aktivieren.
Wie Sie dies tun, hängt davon ab, welche Version von MacOS Sie verwenden. Das Aktivieren oder Zugreifen auf AirPlay ist in den neueren Versionen von MacOS viel einfacher.
Schritt 1: Der erste Schritt besteht immer darin, sicherzustellen, dass sich Ihr Mac und Ihr Smart-TV im selben Netzwerk befinden.
Schritt 2: Wenn Sie MacOS Big Sur 11 verwenden, klicken Sie auf AirPlay-Status Symbol in der Symbolleiste und wählen Sie dann Ihren AirPlay-kompatiblen Smart-TV aus.
Wenn Sie verwenden Monterey 12, dann sollten Sie auf klicken Bildschirmspiegelung Symbol in der Kontrollzentrum und wählen Sie Ihren AirPlay-kompatiblen Smart-TV oder ein anderes Gerät.

Verwandt
- So stellen Sie einen Sleep-Timer auf dem Apple TV ein
- Die AirPods Pro sind gerade zu ihrem günstigsten Preis aller Zeiten abgestürzt
- Häufige Apple TV-Probleme und deren Behebung
Schritt 3: Wenn Sie alternativ eine Verbindung zu einem AirPlay-kompatiblen Lautsprecher herstellen möchten, klicken Sie auf Lautsprecher Symbol in der Symbolleiste, das die verfügbaren Lautsprecher im Dropdown-Menü anzeigt.
Für diese Versionen von MacOS können Sie Airplay verwenden.

Schritt 4: Für alle anderen Versionen klicken Sie auf Apfel Symbol in der Menüleiste und dann auswählen Systemeinstellungen. Wählen Sie als Nächstes die aus Anzeige Symbol.
Wählen Sie im AirPlay-Dropdown-Menü ein verfügbares Display wie Ihren AirPlay-kompatiblen Smart-TV aus. Wenn Sie sich zum ersten Mal mit diesem Gerät verbinden, müssen Sie möglicherweise einen Passcode eingeben.
Aktivieren Sie das Kästchen unten mit der Aufschrift Spiegelungsoptionen in der Menüleiste anzeigen, sofern verfügbar. Dadurch wird der Menüleistenzugriff auf das Hauptmenü Ihres Mac hinzugefügt, um einen einfachen Zugriff auf AirPlay zu ermöglichen.
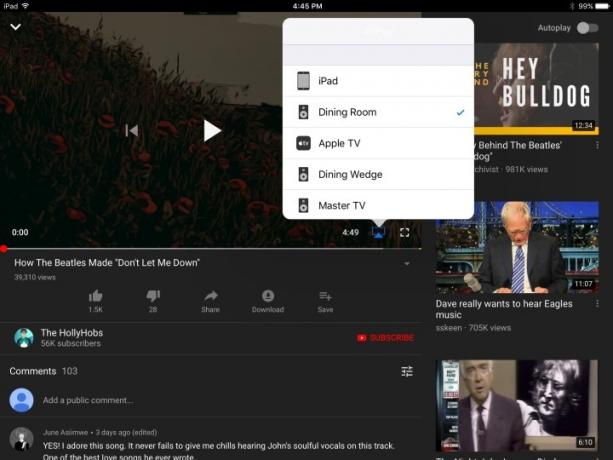
Wie verwende ich AirPlay auf meinem iPhone, iPad oder iPod Touch?
Die Verwendung von AirPlay könnte nicht einfacher sein, aber Sie benötigen mindestens drei Dinge, bevor Sie beginnen:
- Ihr iOS-Gerät (natürlich).
- Ein Wi-Fi-Netzwerk (AirPlay erfordert Wi-Fi).
- Ein AirPlay- oder AirPlay 2-kompatibles Empfangsgerät wie ein kabelloser Lautsprecher, Apple TV oder Smart TV (stellen Sie sicher, dass es angeschlossen und eingeschaltet ist).
So spiegeln Sie Ihr iPhone über Apple TV auf Ihren Fernseher
Schritt 1: Wischen Sie von der oberen rechten Ecke Ihres Telefonbildschirms nach unten, um das iOS-Kontrollzentrum anzuzeigen.
Schritt 2: Tippen Sie auf die Bildschirmspiegelung Taste. Wählen Sie im folgenden Fenster Ihr Zielgerät aus, in diesem Fall Apple TV.
Schritt 3: Das war's – der Bildschirm Ihres iPhones sollte jetzt auf Ihrem Fernseher angezeigt werden.
Profi-Tipp: Wenn Ihnen die vertikale Ausrichtung nicht gefällt, drehen Sie Ihr Telefon einfach zur Seite, und das Bild auf Ihrem Fernseher verhält sich genauso.
So hören Sie Apple Music über einen kabellosen Lautsprecher
Schritt 1: Öffnen Sie die Apple Music-App und wählen Sie einen Song, ein Album oder eine Playlist zum Abspielen aus.
Schritt 2: Auf der Läuft gerade Bildschirm, tippen Sie auf AirPlay-Audio Symbol.
Schritt 3: Wählen Sie im folgenden Fenster Ihr Ziel-Audiogerät aus.
Schritt 4: Tippen Sie irgendwo außerhalb des Fensters, um zur Apple Music-App zurückzukehren. Sie werden jetzt sehen, dass die AirPlay-Audio Das Symbol zeigt beispielsweise an, dass Sie mit Dining Room verbunden sind.
Schritt 5: Schlagen Sie die Spielen Knopf, und das war's.
Profi-Tipp: Sie können jederzeit vom unteren Bildschirmrand nach oben wischen, während Sie auf Ihrem iOS-Gerät Audio abspielen, um auf die AirPlay-Audiosteuerung zuzugreifen.
So schauen Sie sich ein YouTube-Video auf Ihrem iPad an, während Sie den Ton über Ihre kabellosen Lautsprecher abspielen
Schritt 1: Öffnen Sie die YouTube-App und wählen Sie ein Video zum Abspielen aus.
Schritt 2: Tippen Sie auf die AirPlay-Video Symbol in der unteren rechten Ecke des Videofensters und wählen Sie im folgenden Menü Ihr Ziel-Audiogerät aus.
Schritt 3: Der Ton wird auf dem von Ihnen gewählten Lautsprecher abgespielt.
Profi-Tipp: Sie können dies auch tun, indem Sie jederzeit vom unteren Bildschirmrand nach oben wischen, um auf das Kontrollzentrum zuzugreifen, und Ihren Lautsprecher (oder Fernseher) aus der Liste auswählen.

Wie verwende ich AirPlay von einem Apple TV?
Das Apple TV und Apple TV 4K sind bereits als AirPlay-Empfänger für Audio und Video eingerichtet, können aber auch als Sender verwendet werden, allerdings nur für Audio.
Möglicherweise möchten Sie dies tun, wenn Sie keine Soundbar oder keinen A/V-Receiver besitzen, aber über einige AirPlay 2-kompatible Lautsprecher verfügen, z. B. den HomePod von Apple.
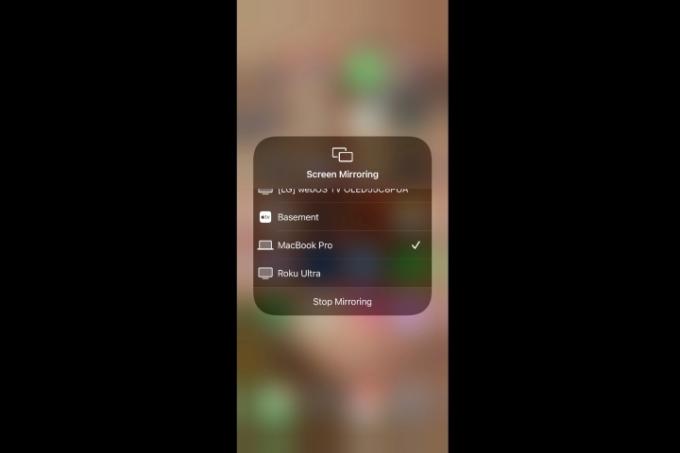
So übertragen Sie AirPlay von einem iOS-Gerät auf einen Mac
Wenn Sie jemals das Bedürfnis haben, den Bildschirm Ihres iPhones, iPads oder iPod Touch auf den größeren Computerbildschirm Ihres Mac zu spiegeln, dann gehen Sie wie folgt vor. Es unterscheidet sich nicht wirklich von der AirPlay-Spiegelung, über die wir gesprochen haben, aber es ist nur mit Macs kompatibel, auf denen MacOS Monterey oder höher läuft, und funktioniert am besten unter iOS 14 diese Geräteliste.
Schritt 1: Verbinden Sie Ihr kompatibles iOS-Gerät mit demselben Wi-Fi-Netzwerk, in dem sich auch Ihr Mac befindet.
Schritt 2: Öffne das Kontrollzentrum indem Sie von der oberen rechten Ecke nach unten wischen. Oder wischen Sie auf einem iPhone 8 oder früher vom unteren Bildschirmrand nach oben.
Schritt 3: Tippen Sie auf die Bildschirmspiegelung Symbol und wählen Sie Ihren Mac aus dem angezeigten Menü aus. Der Bildschirm Ihres iOS-Geräts sollte jetzt auf dem Bildschirm Ihres Macs gespiegelt sein.
So verwenden Sie AirPlay zum Streamen des Tons für einen Film oder eine Sendung, die Sie gerade ansehen
Schritt 1: Wischen Sie beim Ansehen auf Ihrer Apple TV-Fernbedienung nach unten.
Schritt 2: Wählen Audio und wählen Sie dann jeden Lautsprecher oder Fernseher aus, an den Sie den Ton senden möchten.
So verwenden Sie AirPlay zum Streamen der Audiodaten für die Musik, die Sie gerade hören
Schritt 1: Wischen Sie auf Ihrer Apple TV-Fernbedienung nach unten.
Schritt 2: Wähle aus AirPlay-Audio Taste.
Schritt 3: Wählen Sie jeden Lautsprecher oder Fernseher aus, über den Sie den Ton wiedergeben möchten.
Profi-Tipp: Sie können auch auf Ihrer Apple TV-Fernbedienung gedrückt halten und einen Lautsprecher auswählen.
Was kann AirPlay sonst noch?
Mit der neuen offenen Haltung von Apple gegenüber A/V-Produkten von Drittanbietern über AirPlay 2 kommt diese Technologie endlich zum Einsatz, wenn es darum geht, mehrere A/V-Geräte im ganzen Haus zu verwalten. Wir werden diesen Artikel regelmäßig aktualisieren, sobald neue Funktionen hinzugefügt werden und neue Produkte in die AirPlay-Familie aufgenommen werden.
Empfehlungen der Redaktion
- Wie viel kostet Apple Music und wie kann man es kostenlos bekommen?
- Apple AirPods Max gibt es im Wochenend-Flash-Sale von Amazon um 100 US-Dollar günstiger
- So testen wir Streaming-Videogeräte
- So setzen Sie Apple AirPods und AirPods Pro zurück
- Häufige AirPods-Probleme und wie man sie behebt




